Kā savienot datoru ar maršrutētāju, izmantojot tīkla kabeli (LAN)?

- 3007
- 117
- Irvin Toy
Apmierināts
- Problēmas, savienojot datoru ar maršrutētāju, izmantojot tīkla kabeli
- Pievienots kabelis, bet savienojums bez piekļuves internetam
Parasti lielākā daļa problēmu rodas, savienojot ar maršrutētāju precīzi bezvadu tīklā. Un savienojumam, izmantojot tīkla kabeli, nevajadzētu radīt grūtības. Bet, es jau vairākas reizes esmu ticis pie šādiem jautājumiem un nolēmu uzrakstīt nelielu instrukciju ar fotoattēlu, kurā es runāšu par to, kā savienot datoru (labi vai klēpjdatoru) ar maršrutētāju, izmantojot LAN kabeli.

Un par ko šeit rakstīt, viņi paņēma kabeli, savienoti ar maršrutētāju, pēc tam ar datoru, un viss ir gatavs. Bet tomēr varbūt kāds noderēs.Parasti mūsdienu maršrutētājiem ir 4 LAN savienotāji. Tas nozīmē, ka tīkla kabelī jūs varat savienot 4 ierīces. Un viņi visi saņems internetu no maršrutētāja vai strādās vietējā tīklā. Starp citu, izlasiet šo rakstu par vietējā tīkla iestatīšanu.
Mums būs nepieciešams:
- Maršrutētājs ar bezmaksas LAN savienotāju (tas ir dzeltens).
- Tīkla kabelis. Neliels kabelis ir komplektā ar maršrutētāju. Bet, ja jums ir nepieciešams lielāka garuma kabelis, tad varat to pagatavot pats. Kā to izdarīt, rakstā es rakstīju, kā padarīt (izspiest) krosoveru. Vai vienkārši dodieties uz datoru veikalu un lūdziet izspiest tīkla kabeli, kas jums nepieciešams garums.
- Dators ar tīkla karti (parasti tas ir integrēts mātesplatē). Nu, vai klēpjdators, netbook ar tīkla savienotāju RJ-45.
Sāksim 🙂
Mēs ņemam savu tīkla kabeli, izskatāmies šādi (jums var būt nedaudz atšķirīgs, man ir atšķirīgs garums):

Mēs savienojam vienu kabeļa galu ar mūsu maršrutētāja dzelteno savienotāju (LAN).
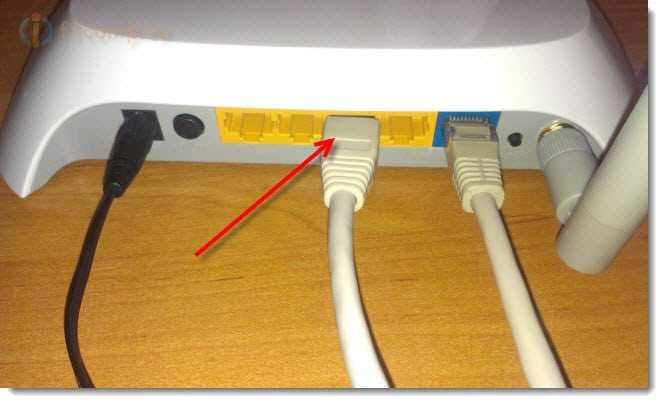
Nav svarīgi, kuru no četriem savienotājiem jūs savienojat kabeli.
Tagad mēs savienojam kabeļa otru galu ar mūsu datoru vai klēpjdatoru.

Tas ir tas, kā izskatās tīkla savienotājs datorā:

Pēc tīkla kabeļa savienošanas viens no četriem rādītājiem ir jāatgauž maršrutētājā, kas norāda uz savienojumu ar LAN savienotāju.

Tagad mēs skatāmies uz datora ekrānu. Ja paziņojumu panelī (zemāk, pa labi) jūs redzēsit šādu savienojuma statusu (tāpat kā zemāk esošajā ekrānuzņēmumā), tad viss ir kārtībā. Internets jau darbojas.
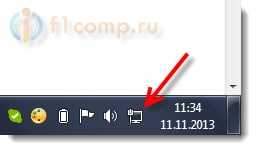
Bet šajā šķietami vienkāršajā veidā var rasties arī problēmas. Tagad daži, vispopulārākie, mēs apsvērsim.
Problēmas, savienojot datoru ar maršrutētāju, izmantojot tīkla kabeli
Pēc savienošanas statuss paziņojumu panelī var nemainīties, jūs redzēsit, ka datoru šķērso sarkanais krusts.

Šajā gadījumā, pirmkārt, jums jāpārbauda kabelis, ar kuru jūs pievienojāt datoru ar maršrutētāju. Kā to izdarīt? Piemēram, jūs varat paņemt citu kabeli vai kabeli, uz kura internets dodas tieši, lai izveidotu savienojumu ar datoru. Ja mainās šis savienojuma statuss (pat ja parādās dzeltens trīsstūris), tad problēma ir kabelī. Varbūt kaut kas tur ir aizgājis. Vienkārši mainiet to.
Iespējams, ka tīkla karte ir vienkārši atspējota. Pārbaudīsim. Dodieties uz vadības paneļa \ tīklu un interneta \ tīkla savienojumiem un atrodiet tur LAN savienojums. Ja statuss ir tuvu viņa Atvienots, Pēc tam noklikšķiniet uz šī savienojuma ar labo peles pogu un atlasiet Ieslēdz.
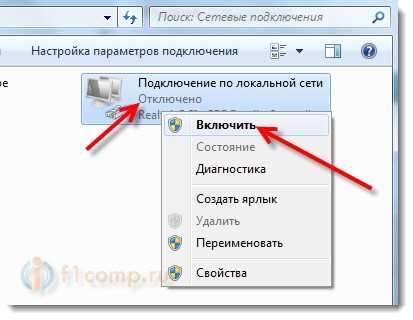
Ja šāds savienojums kā Vietējā tīklā vispār nav savienojuma, Visticamāk, ka draiveris vienkārši nav instalēts jūsu tīkla kartē. Lejupielādējiet un instalējiet draiveri. Ja bija disks ar datoru (klēpjdators), visticamāk, ka tam ir šis draiveris.
Pievienots kabelis, bet savienojums bez piekļuves internetam
Un tas var būt. Šī problēma izskatās šādi:

Pirmkārt, jums jānosaka, kāda ir problēma. Tas var rasties problēmu dēļ maršrutētāja pusē. Par šo jautājumu skatiet šo rakstu.
Bet es jums pastāstīšu vienkāršā veidā. Ja citas ierīces darbojas normāli no šī maršrutētāja, un tajā ir internets, tad, visticamāk, problēma pašā datorā. Tas ir skaidrs :).
Un parasti šī problēma ir viena.
Atkal dodieties uz vadības paneļa \ tīklu un interneta \ tīkla savienojumiem un noklikšķiniet uz pogas Pareizā pele, lai izveidotu savienojumu vietējā tīklā. Izvēlēties īpašības. Pēc tam atlasiet "Interneta protokola 4. versija (TCP/IPv4)" un vēlreiz nospiediet pogu Īpašības.
Automātiski instalējiet IP un DNS un noklikšķiniet uz Labi.
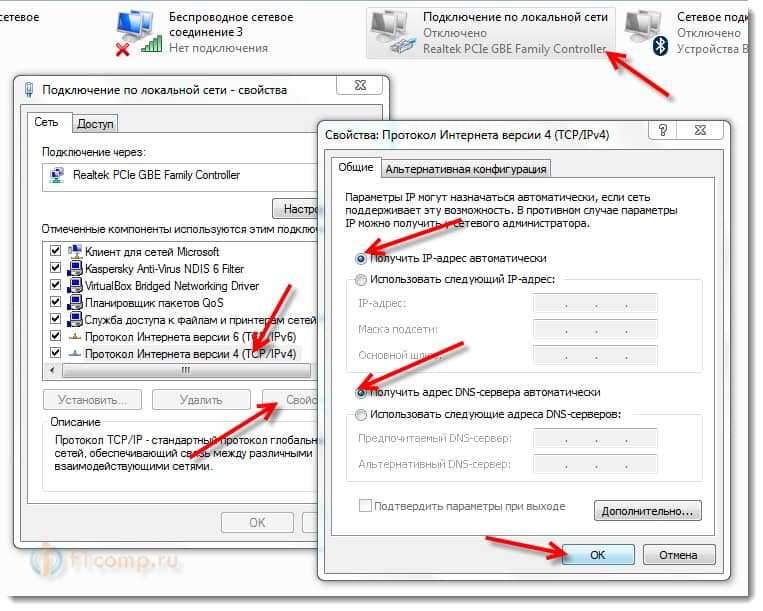
Tam vajadzētu palīdzēt.
Bet mēs nedrīkstam aizmirst, ka varētu būt, piemēram, un tehniskas problēmas ar tīkla karti (varbūt tā vienkārši izdedzināja) un citi dažādi iemesli, kāpēc var rasties dažādas problēmas.
Šeit ir šāda instrukcija, viss, šķiet, ir vienkārši, bet tas izrādījās ļoti mazs. Es ceru, ka kāds noderēs.
- « Kļūda 651, izveidojot savienojumu ar internetu, izmantojot Wi-Fi maršrutētāju
- Visizplatītākā kļūda, iestatot Wi-Fi maršrutētājus »

