Kā savienot un konfigurēt Wi-Fi maršrutētāja TP-Link TL-WR841N? Instrukcijas ar attēliem

- 3207
- 948
- Noah Kiehn
Apmierināts
- Savienojums TP-Link TL-WR841N
- TP-Link TL-WR841N Roter iestatījumi
- Interneta noregulēšana uz TP-Link TL-Wr841n
- Wi-Fi tīkla iestatīšana uz TP-Link TL-WR841N
Sveiki, dārgie draugi. Mūsu laikā neierobežots internets nevienu nepārsteigs, jo tā darba lielais ātrums. Cilvēki masveidā pērk planšetdatorus, klēpjdatorus un viedtālruņus, kuriem ir iebūvēts Wi-Fi modulis, kas ļauj visā mājā izmantot bezvadu internetu. Un kāds vienkārši vēlas atbrīvoties no vadiem visā dzīvoklī. Abos gadījumos Wi-Fi maršrutētāji ieradās glābšanā, kas ļauj jums viegli izplatīt internetu visā mājā. Mēs par to runāsim tālāk.

Protams, es nolēmu iegūt Wi-Fi tikai nedaudz vēlu. Tātad atkal raksts no savas pieredzes. Es par to šodien rakstīšu Kā savienot un konfigurēt Wi-Fi maršrutētāja TP-Link TL-WR841N (tieši šis maršrutētājs pats nopirku). Arī Ievietosim paroli Wi-Fi tīklā, Ka kaimiņi nezog internetu :).
Pirms pāriet uz instrukciju rakstīšanu, es pievērsīšu uzmanību jautājumam, kas, iespējams, uztraucas tik daudziem, kuri domāja par Wi-Fi maršrutētāja uzstādīšanu. Tas attiecas uz Wi-Fi kaitīgumu, par to es uzrakstīju rakstu, jūs varat lasīt šeit. Un vēl viena lieta, jūs jautājat (ko tur jautāt, ja lasāt šo rakstu, jūs, iespējams, jau iegādājāties maritizatoru), kāpēc es izvēlējos TP-Link TL-Wr841n maršrutētāju? Pēc maniem novērojumiem, tas ir labākais risinājums šādai cenai, es par to iedevu 300 UAH. (1200 rubļi). Šis nav dārgs maršrutētājs, kas var nodrošināt pilntiesīgu Wi-Fi mājas tīklu.
Es jau esmu uzrakstījis daudz papildu teksta, bet es apsolīju tikai norādījumus ar attēliem 🙂
Savienojums TP-Link TL-WR841N
Viens. Jūs atvedāt maršrutētāju mājās vai birojā, tam nav nozīmes, mēs atveram kasti un tur atrodam daudz papīra gabalu, disku, uz kura ir norādījumi un vednis maršrutētāja iestatīšanai. Protams, ir iekļauts arī pats maršrutētājs, ja nē, tad jūs maldinājāt :), tīkla kabelis tā savienošanai ar datoru un barošanas avotu, šķiet, ka viss.
 Rādītājs. Pievienojiet maršrutētāju datoram. Šeit viss ir ļoti vienkārši. Mēs ievietojam maršrutētāju netālu no datora, tikai kabelis komplektā nav ļoti garš, ja nepieciešams, jūs varat izspiest vairāk nekā kabeli (to pat var izdarīt pats, šeit sīkāk). To var izdarīt gandrīz jebkurā datoru veikalā.
Rādītājs. Pievienojiet maršrutētāju datoram. Šeit viss ir ļoti vienkārši. Mēs ievietojam maršrutētāju netālu no datora, tikai kabelis komplektā nav ļoti garš, ja nepieciešams, jūs varat izspiest vairāk nekā kabeli (to pat var izdarīt pats, šeit sīkāk). To var izdarīt gandrīz jebkurā datoru veikalā.
Mēs savienojam jaudu ar maršrutētāju un iekļaujam to kontaktligzdā. Tad mēs izveidojam savienojumu ar zilo ligzdu WAN interneta kabeli. TP-Link TL-WR841N maršrutētājam ir 4 LAN porti, kas nozīmē, ka jūs varat savienot 4 datorus, izmantojot tīkla kabeli. Mēs savienojam datoru maršrutētājam, izmantojot iekļauto kabeli. Šeit ir attēli:
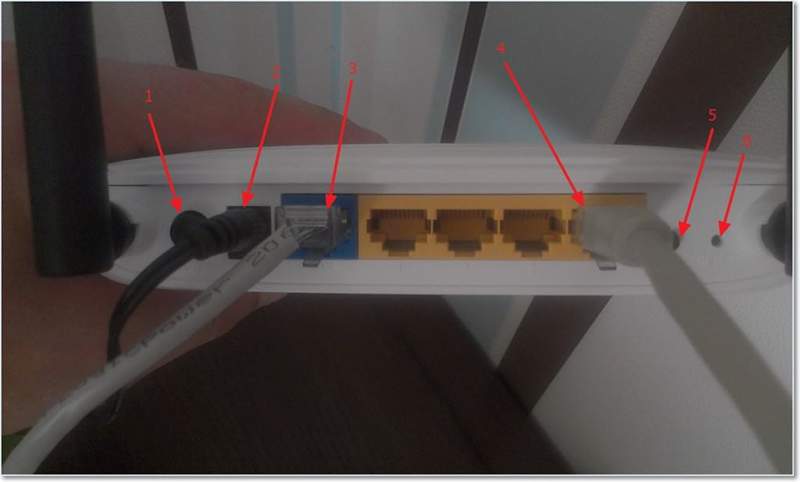 Ātri iziet cauri pogām un savienotājiem:
Ātri iziet cauri pogām un savienotājiem:
- Poga izslēgšana/izslēgšana.
- Strāvas režģa kabelis.
- WAN savienotājs interneta savienošanai.
- LAN savienotājs, lai maršrutētāju savienotu ar datoru, izmantojot tīkla kabeli.
- QSS funkcijas ieslēgšana.
- Maršrutētāja iestatījumu poga.
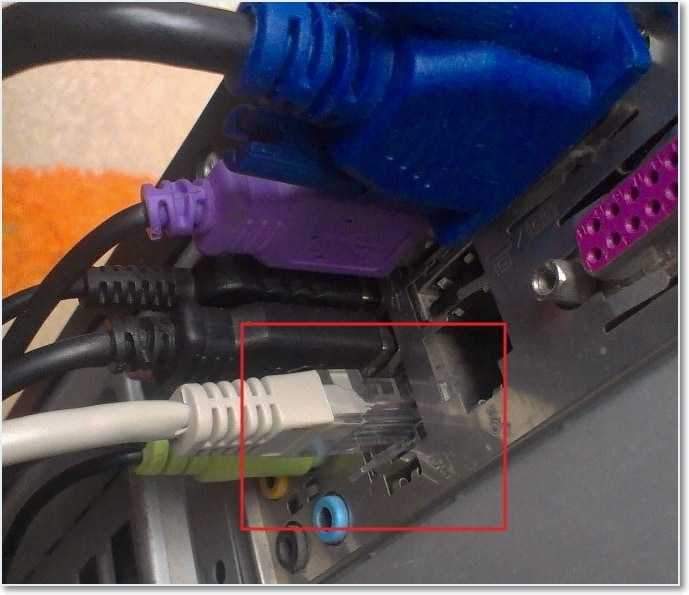
Tas arī viss, mūsu maršrutētājs ir savienots. Pāriesim uz iestatīšanu tūlīt.
TP-Link TL-WR841N Roter iestatījumi
Pirms iestatīšanas es iesaku izmest iestatījumus.
Lai konfigurētu maršrutētāju, mēs atveram jebkuru pārlūku, un adreses rindā mēs rakstām 192.168.0.1, parasti iet 192.168.Viens.1, bet man izdevās piekļūt iestatījumiem tikai pēc 192.168.0.Viens. Jau tikai pēc iestatīšanas iestatījumu atjaunināšanai programmaparatūras atjaunināšanai, es saņemu 192.168.Viens.Viens.
Ja jums ir problēmas ar maršrutētāja iestatījumu ievadīšanu, tad izlasiet šo rakstu - https: // f1compp.ru/sovety/ne-zaxodit-v-nastrojki-routera/
Parādīsies logs, kurā jums jāievada pieteikšanās un parole, lai piekļūtu maršrutētāja iestatījumiem. Pēc noklusējuma pieteikšanās - admin un parole - administrators.
Ja maršrutētājs nepieņem paroli un noklusējuma pieteikšanos, tad iespējamie šīs problēmas risinājumi tiek skatīti rakstā https: // f1compp.ru/internets/ne-podxodit-parol-login-pri-popytke-zajti-v-nastrojki-roustra-na-Dres-192-168-1-1-192-168-0-1/
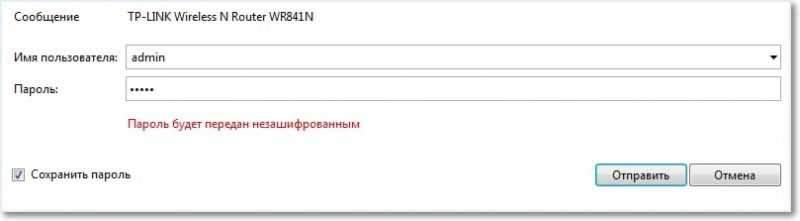
Mēs nokļūstam iestatījumu lapā.
Vispirms atjaunināsim programmaparatūru mūsu TP-Link TL-WR841N. Lai to izdarītu, vispirms tas jālejupielādē no vietnes TP-Linkru.Kombinācija. Atrodiet mūsu modeli un lejupielādējiet jaunāko versiju. Mēs atceļam programmaparatūras failu datorā un atgriezīsimies iestatījumā.
Mēs dodamies uz izvēlni "Sistēmas rīki" un atlasām "programmaparatūras jaunināšanu". Pēc tam noklikšķiniet uz “Pārskats”, atlasiet lejupielādēto failu un noklikšķiniet uz “Upgrade”. Mēs gaidām, līdz maršrutētājs atjauninās programmaparatūru un pārslodzi.
Sīkākas instrukcijas par programmaparatūras atjaunināšanu maršrutētājā - https: // f1compp.RU/Internet/Kak-proshit-fi-router-na-primere-routera-tp-link-tl-wr841n/
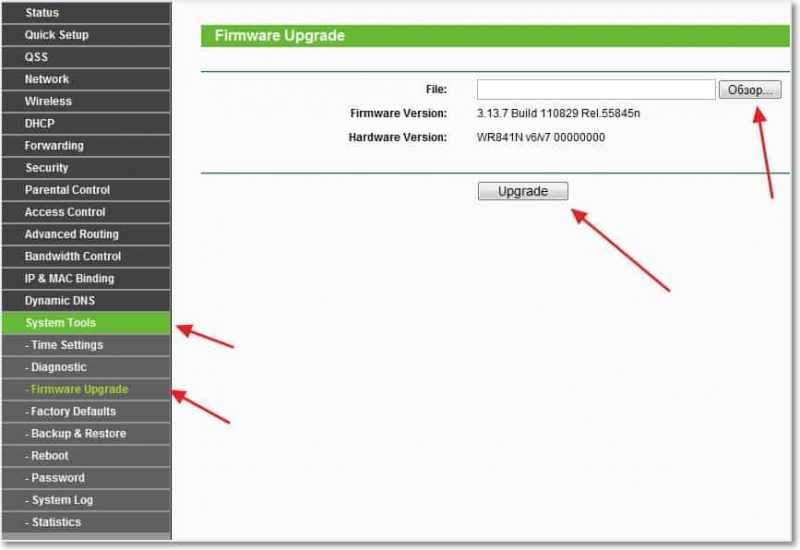
Mēs turpinām iestatījumu. Mainīsim pieteikšanos un paroli, lai ievadītu maršrutētāja iestatījumus. Mēs ejam uz cilni System Rīki un pēc tam paroli. Aizpildiet visus laukus un noklikšķiniet uz "Saglabāt".
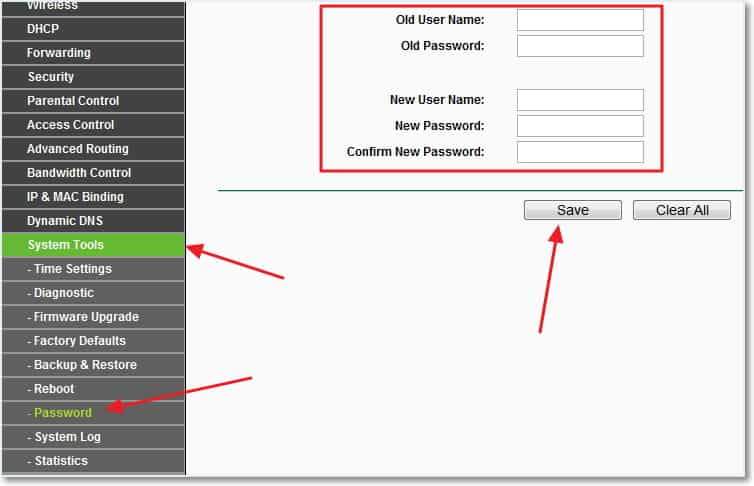
Interneta noregulēšana uz TP-Link TL-Wr841n
Mēs ejam uz tīklu un wan. Šeit jums jāizvēlas tīkla veids. Ja jūs nezināt, ko likt, tad zvaniet un pajautājiet savam pakalpojumu sniedzējam. Jūs varat redzēt arī detalizētu rakstu par maršrutētāja nasproika, lai strādātu ar pakalpojumu sniedzēju -https: // f1compp.ru/interneta/bez-dostupa-k-internetu-crishaem-glavnuyu-prichinu-nastraum-fi-ribotu-s-provajderom/
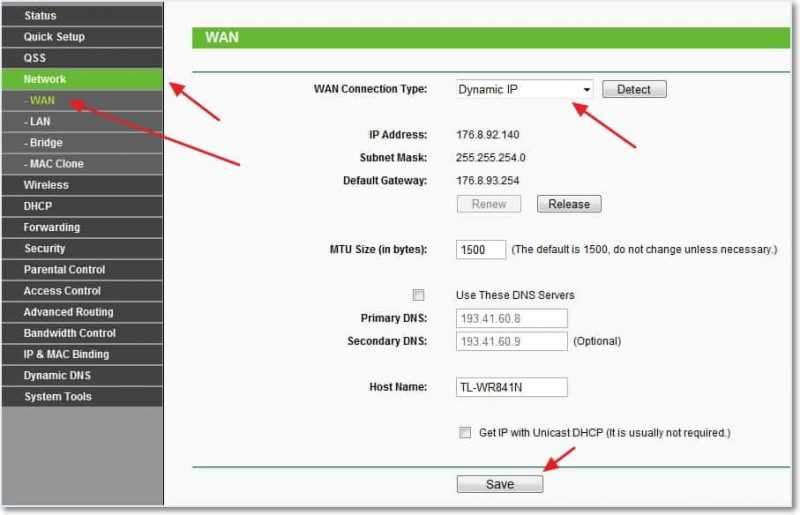
Noklikšķiniet uz "Saglabāt" pāriet tālāk. Šeit mēs ejam uz cilni Mac klons, noklikšķiniet uz klona Mac adreses un saglabāt pogu.
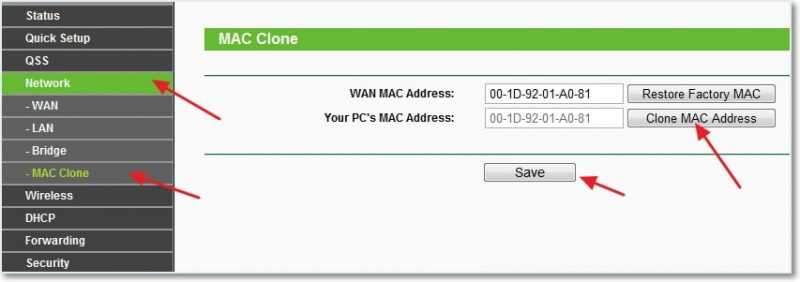
Wi-Fi tīkla iestatīšana uz TP-Link TL-WR841N
Mēs ejam uz bezvadu cilni un iestatām šādus parametrus. Laukā bezvadu tīkls nosaukums jūs izlasīsit sava Wi-Fi tīkla nosaukumu. Tieši zemāk jūs varat izvēlēties reģionu, kurā dzīvojat.
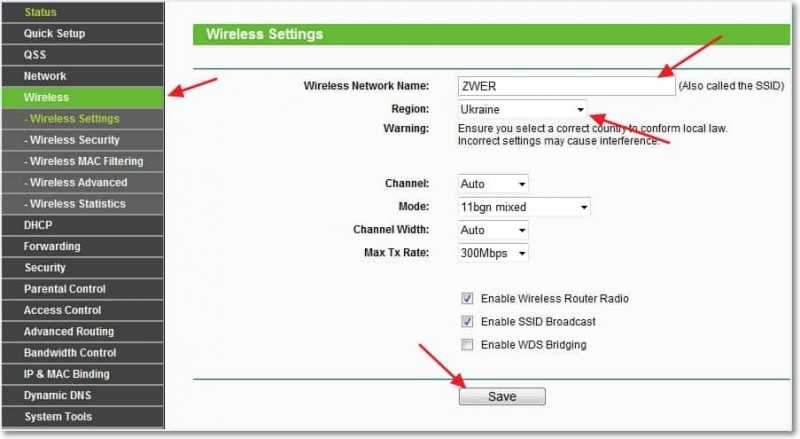
Neaizmirstiet nospiest saglabāt un dodieties uz cilni Bezvadu drošības. Šī ir vissvarīgākā lapa, tajā mēs iestatīsim mūsu Wi-Fi tīkla drošības iestatījumus.
Sīkāka informācija par paroles instalēšanu bezvadu tīklā - https: // f1comp.Ru/Bezopasnost/Kak-itanovit -izmenit-parol-dya-mi-na-routere-tp-tl-tl-wr841n/
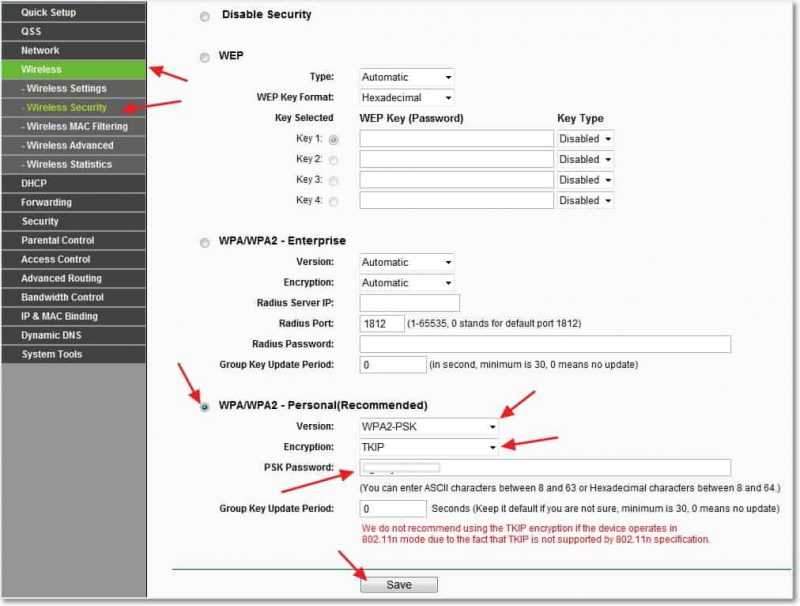
Mēs ievietojam visu, kā manā ekrānuzņēmumā iepriekš. Laukā PSK parole izgudro un ievadiet paroli, kas tiks izmantota, lai izveidotu savienojumu ar jūsu Wi-Fi tīklu.
Mēs saglabājam savus iestatījumus ar pogu "Saglabāt". Iestatījums ir beidzies, tagad pārstartēsim mūsu maršrutētāju. Lai to izdarītu, dodieties uz cilni Sistēmas rīki un pēc tam atsāknējiet. Noklikšķiniet uz pogas Reboot un apstipriniet atsāknēšanu.
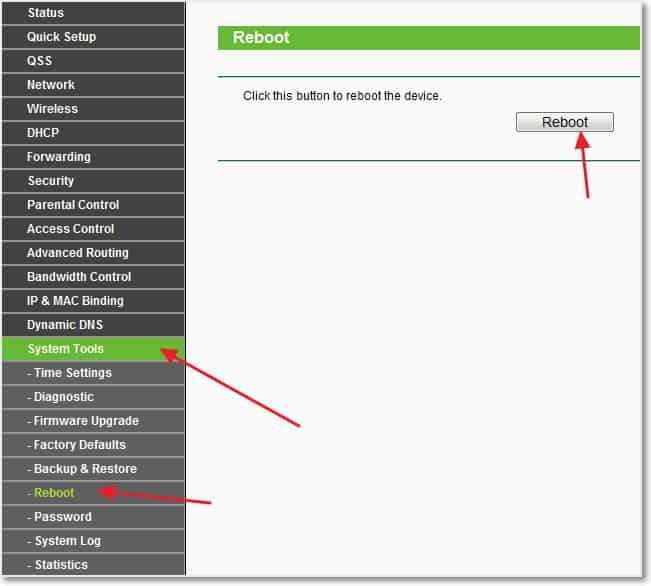
Tas ir viss, tikai tagad mēs instalējām un uzstādījām Wi-Fi maršrutētāju. Kā redzat, šeit nav nekā sarežģīta, un jūs varat iztikt, nesaucot speciālistu. Uzdos jautājumus komentāros. Veiksmi draugi!
Atjaunināt: Uzrakstīja rakstu, kurā viņš pastāstīja, kā atrisināt problēmu, kad Ir Wi-Fi tīkls, bet bez piekļuves internetam. Ja jums ir šāda problēma un spriežot pēc komentāriem, tie bieži rodas, tad izlasiet “Wi-Fi tīklu bez piekļuves internetam. Mēs atrisinām problēmu ar maršrutētāja TP-Link piemēru ".
Atjaunināt: Vēl viens raksts par tēmu, kā konfigurēt vietējo tīklu, izmantojot Wi-Fi maršrutētāju? Detalizētas instrukcijas TP-Link TL-WR841N piemēram.
- « Vai interneta savienojuma ātrums samazināsies pēc Wi-Fi maršrutētāja instalēšanas?
- Kļūda 0x000000a5 un sloksnes ekrānā, lejupielādējot Windows 7 »

