Kā savienot Bluetooth kolonnu ar klēpjdatoru vai datoru

- 816
- 51
- Scott Ullrich
Ja jums ir vēlme savienot Bluetooth kolonnu ar klēpjdatoru vai datoru, kas aprīkots ar atbilstošu adapteri, to nav ļoti grūti izdarīt, ja Bluetooth darbojas pareizi un nav izslēgts (piemēram, atslēgu kombinācija līdz atslēgu kombinācijai iespējot lidojuma režīmu).
Šajā instrukcijā detalizēti par to, kā savienot Bluetooth kolonnu ar klēpjdatoru ar Windows 10, 8.1 vai Windows 7, kā arī dažas papildu nianses, kas var būt noderīgas. Tikai gadījumā, ja Bluetooth nedarbojas ar klēpjdatoru.
- Savienojuma Bluetooth kolonnas ar klēpjdatoru
- Iespējamās problēmas, savienojot
- Video instrukcija
Bluetooth savienojuma procesa skaļruņi Windows 10, 8.1 un Windows 7
Kolonnas savienošanas process ar klēpjdatoru vai datora Bluetooth izskatās gandrīz tāds pats kā savienojums ar tālruni:
- Ievietojiet kolonnu interfeisa režīmā: dažās kolonnās jums jāieslēdz kolonna, pēc tam nospiediet un turiet Bluetooth pogu, līdz zils indikators ir uzpūsts (piemēram, uz JBL, Harman/Kardon) dažiem - Vienkārši turiet barošanas pogu pēc ieslēgšanas. Ir arī citas metodes: Piemēram, Yandex kolonnai man jāsaka: "Alise, ieslēdziet Bluetooth".

- Nākamais solis: nospiediet Bluetooth ikonu paziņojumu laukā ar labo peles pogu un noklikšķiniet uz “Pievienot Bluetooth”.
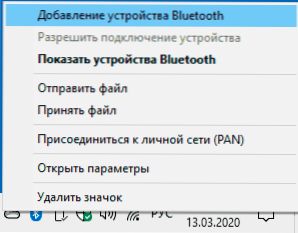
- Ja nav ikonas, bet tajā pašā laikā ir iekļauts Bluetooth, varat doties uz vadības paneli - ierīcēm un printeriem - pievienojot ierīci. Un Windows 10, arī parametros - ierīcēs - pievienojiet Bluetooth vai citu ierīci - Bluetooth.
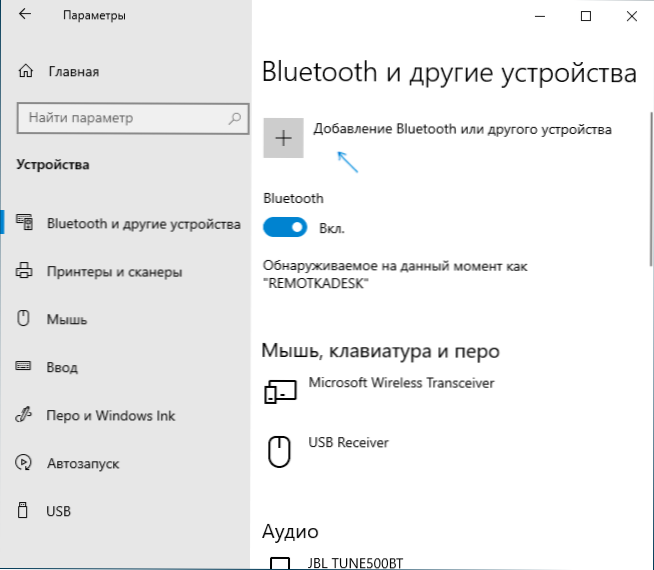
- Pēc noklikšķināšanas uz "Bluetooth vai citas ierīces pievienošanas - Bluetooth" Windows 10 parametros vai "ierīces pievienošana" vadības panelim sāks meklēt jaunas ierīces, ieskaitot Bluetooth. Atlasiet pareizo ierīci (dažreiz to var parādīt bez kolonnas nosaukuma, bet vienkārši kā “skaņu” vai “audio”).
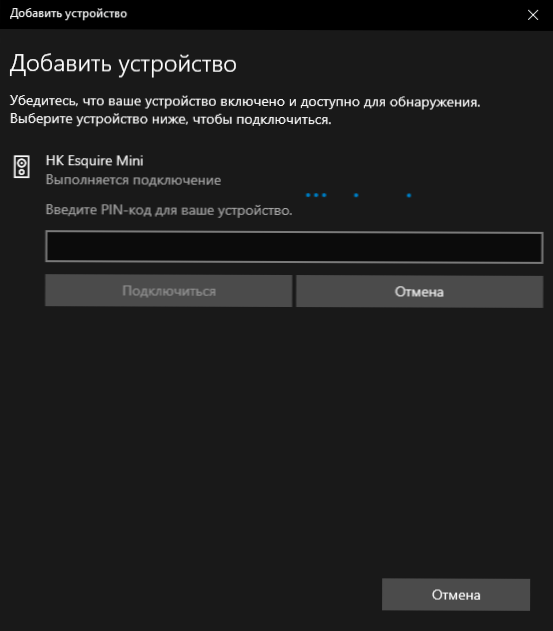
- Parasti nav pieprasīts savienojuma PIN kods. Bet, ja jūs jautājat, mēģiniet ievadīt 0000 (četri nulle), un, ja tas nedarbojas, meklējiet kolonnas instrukcijas.
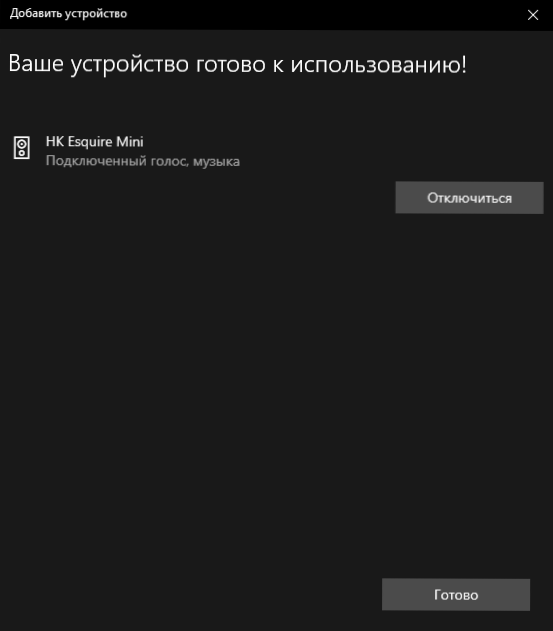
Pēc pabeigšanas jūs saņemsit Bluetooth kolonnu, kas savienota ar klēpjdatoru. Nākotnē, kamēr tas ir pilns ar šo klēpjdatoru, savienojums tiks veikts automātiski (līdz tas būs pabeigts ar citu ierīci).
Varbūt, lai skaņa sāktu parādīt to, jums būs jāiedziļinās skaņas parametros un jāizvēlas izvades ierīce vai jādara tā ierakstīšanas un atskaņošanas ierīcēs (sk. Kā iet uz Windows 10 ierakstīšanas un atskaņošanas ierīcēm).
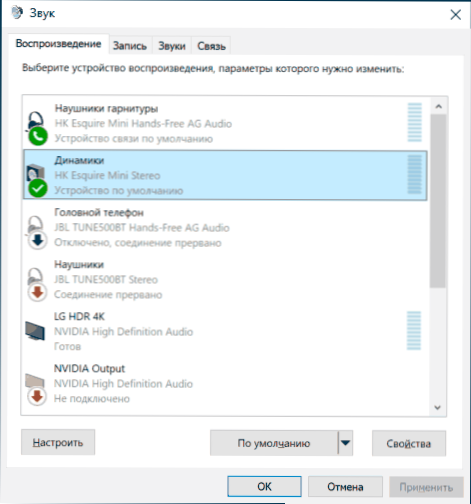
Kolonnas ar iebūvētu mikrofonu var izmantot arī saziņai: jums ir jāieslēdz noklusējuma ierīce cilnē Ieraksts, un dažām programmām, piemēram, Skype, konfigurējiet mikrofonu pašas programmas parametros.
Iespējamās problēmas, savienojot Bluetooth kolonnas ar datoru
Parasti pats savienojums ar nosacījumu, ka adapterim ir garantēts, ka tas darbosies un ieslēdzas (es jums atgādinu, to var nejauši izslēgt ar tastatūru, kombināciju vai Windows 10 paziņojumu centrā - čeks) ir ļoti vienkāršs. Tomēr ir iespējamas šādas problēmas:
- Bluetooth skaņa atpaliek aiz muguras. Sīkāka informācija par šo tēmu - ko darīt, ja skaņa atpaliek Bluetooth austiņās (kolonnām tas pats).
- Pēc Bluetooth kolonnas savienošanas ar klēpjdatoru tā savienojums (konjugācija) ar tālruni var tikt saplēsta, un viss savienojuma process būs jāveic vēlreiz, tas ir, tas automātiski nenotiks.
Video savienojuma instrukcijas
Ja jums ir papildu problēmas, komentāros tos sīki aprakstiet, mēs centīsimies to izdomāt.
- « Kļūdas kods 0x0003 NVIDIA GEFORCE pieredzē - kā to novērst
- Kāpēc Wi-Fi izslēdzas uz klēpjdatora un ko darīt, lai to labotu »

