Kā savienot bezvadu peli ar klēpjdatoru vai datoru?

- 3372
- 642
- Marco Wiza
Kā savienot bezvadu peli ar klēpjdatoru vai datoru?
Ilgu laiku es izmantoju tikai bezvadu peles. Ir ļoti ērti izmantot gan ar klēpjdatoru, gan ar stacionāru datoru. Droši vien jau mainīja piecus gabalus. Tiesa, man nācās tērēt naudu baterijām, bet es paņēmu pēdējo modeli ar iespēju uzlādēt un esmu ļoti apmierināts. Šodien raksts nav par maniem sīkrīkiem, bet gan par to, kā savienot bezvadu peli ar datoru vai klēpjdatoru Windows. Pats savienojuma process nav ļoti sarežģīts, bet, tā kā cilvēki jautā, tad ne vienmēr ir iespējams izveidot savienojumu. Es centīšos izveidot universālu instrukciju, kas ir piemērota dažādām pelēm (Logitech, Rapoo, Trust, Microsoft, Maxxter, Defender, HP, A4Tech, Razer, SpeedLink utt. D.), ar atšķirīgu savienojuma saskarni. Bezvadu, protams.
Mūsdienās tirgū galvenokārt ir bezvadu peles ar šādām bezvadu saskarnēm:
- Radio saskarne (bezvadu) - Šīs ir peles, kuras ir savienotas caur īpašu USB adapteri (uztvērējs). Tas nāk ar peli. Pats savienojums visbiežāk darbojas ar frekvenci 2.4 GHz un nav reti cieš no iejaukšanās (no tiem pašiem Wi-Fi maršrutētājiem). Savienojums ir ļoti vienkāršs: viņi ievietoja uztvērēju datora/klēpjdatora USB portā, ieslēdza peli un viss darbojas. Šī ir vispopulārākā interfeiss bezvadu manipulatoru savienošanai.
- Bluetooth - Peles ar šo savienojuma interesi ir daudz mazākas, salīdzinot ar parasto radio saskarni (kas ar uztvērēju). Tie galvenokārt ir dārgāki modeļi. Ir ļoti ērti tos izmantot ar klēpjdatoriem, jo viņiem ir iebūvēts Bluetooth modulis. Un šāda pele savienojas bez uztvērēja. Bet personālajiem datoriem jums būs jāpērk USB Bluetooth adapteris.
- Bezvadu + Bluetooth - Tas ir tad, kad pele atbalsta divas savienojuma iespējas. Izmantojot parasto USB radio adapteri un caur Bluetooth (bez adaptera klēpjdatoros). Izvēlēties no.
Es domāju, ka jūs zināt, kuru savienojuma saskarni atbalsta jūsu bezvadu pele. Ja nē, skatiet instrukcijas un informāciju oficiālajā vietnē.

Atsevišķi mēs apsveram savienojuma procesu caur radio saskarni (USB-adapteris) un atsevišķi caur Bluetooth, izmantojot klēpjdatora piemēru ar Windows 10. Ir atšķirības. Es iepazīstināšu, savienojot, izmantojot Bluetooth.
Mēs savienojam bezvadu radio peli, izmantojot USB adapteri
Ja USB uztvērējs nāk ar jūsu peli, un šī ir vienīgā savienojuma saskarne (vai Bluetooth nedarbojas jūsu datorā), tad šis uztvērējs jāpievieno klēpjdatoram USB portam vai stacionāram datoram.

Pēc savienošanas Windows jāinstalē draiveri. Es jau esmu savienojis, cik bezvadu pelēm ir, es nekad neesmu saskārusies ar problēmu, kad Windows nevar atrast vai instalēt vēlamo draiveri. Ja tā notika, ka sistēma neatpazīst ierīci, tad varat mēģināt lejupielādēt draiveri vai no ražotāja vietnes. Meklē mēs rakstām peles nosaukumā un modelī. Piemēram, "Logitech M185", un meklēšanas rezultātos mēs apmeklējam oficiālo Logitech tīmekļa vietni. Jau meklē sadaļu ar slodzēm un lejupielādējiet nepieciešamo draiveri. Bet jums tas gandrīz nav jādara.
Ievietojiet akumulatoru pelē vai uzlādējiet to un ieslēdziet to. Varbūt pēc tam indikators iedegas (bet tas var nebūt).

Pēc tam pelei nekavējoties jānopelna. Ja izrādās, ka pēc savienojuma bezvadu pele nedarbojas, tad pirmā lieta:
- Pārliecinieties, ka akumulators nesēdēja (to aizstājot) un tas ir pareizi uzstādīts.
- Atvienojiet un vēlreiz savienojiet USB uztvērēju.
- Pārlādēt datoru.
- Jūs varat doties uz ierīces pārvaldnieku un redzēt, vai adapteris parādījās sadaļā “HID”. Ja mēs pievienojam Logitech peles adapteri, tad tur parādīsies Logitech USB ievades ierīces adapteris. Nosaukums var atšķirties.
- Jūs varat pārbaudīt adapteri un peli citā datorā/klēpjdatorā. Varbūt jums ir laulība. Tas arī notiek.
Vairumā gadījumu šīs ierīces ir savienotas un vispār darbojas bez problēmām. It īpaši Windows 10, Windows 8, Windows 7.
Bezvadu peles savienošana, izmantojot Bluetooth (bez uztvērēja/adaptera)
Es gribu to uzreiz izskaidrot Peles savienošana ar stacionāru datoru bez adaptera, visticamāk, nedarbosies. Tā kā personālajam datoram parasti nav iebūvēta Bluetooth moduļa. Tāpēc vispirms mums jāizvēlas datora Bluetooth adapteris, pēc tam jāpievieno un jākonfigurē Bluetooth un tikai pēc tam jūs varat savienot Bluetooth domāšanas atbilstoši instrukcijām. Vai arī izmantojiet iekļautu bezvadu adapteri, kas ir iekļauts (ja jūsu modelis atbalsta šo saskarni).
Ar klēpjdatoriem ir vieglāk, ir uzbūvēts Bluetooth. Tiesa, tas ne vienmēr darbojas, jo nepieciešamie autovadītāji nav instalēti. Ja jūsu klēpjdatoram paplātē nav Bluetooth ikonas un ierīces dispečerā, kas atbilst parametru iestatījumiem, nav adaptera, vispirms jums ir jāatrod un jāatrodas Bluetooth (izmantojot Windows 10 piemēru). Un šajā rakstā ir instrukcija Windows 7.
Lai izveidotu savienojumu, nospiediet labo peles pogu Bluetooth ikonā un atlasiet "Pievienot ierīci".
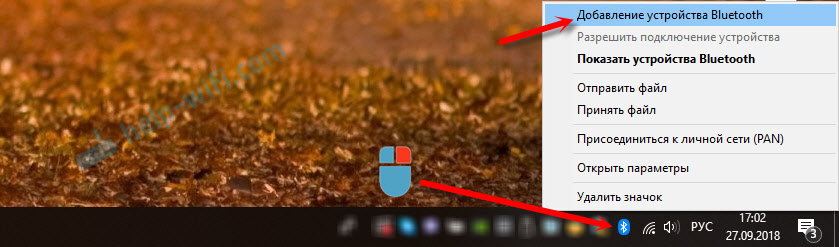
Ieslēdziet peli. Tālāk jums jāaktivizē savienojuma režīms. Tam vajadzētu būt pogai. Uz manas peles tā tiek parakstīta kā "Connect". Tas ir jānospiež (iespējams, nospiediet un turiet). Vajadzētu sākt aktīvi mirgot indikatoram. Protams, savienojuma režīma aktivizēšanas process var atšķirties atkarībā no ražotāja un peles modeļa. Skatiet instrukcijas.

Datorā, jau atvērtajā logā, atlasiet vienumu "Pievienot Bluetooth vai citu ierīci". Tad mēs noklikšķinām uz vienuma "Bluetooth". Kad mūsu pele parādās sarakstā, vienkārši noklikšķiniet uz tā. Windows 7 nekavējoties atvērs logu, kurā tiks parādīta savienošanai pieejamā ierīce.
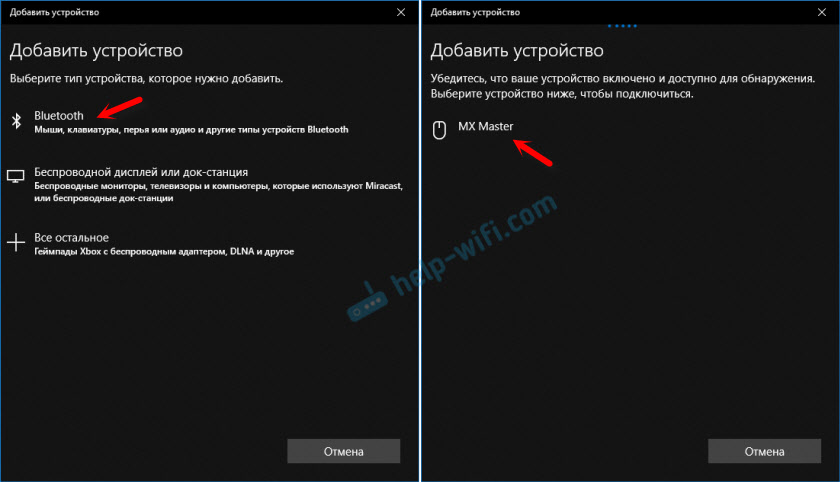
Vajadzētu būt ziņojumam, ka ierīce ir gatava lietošanai.
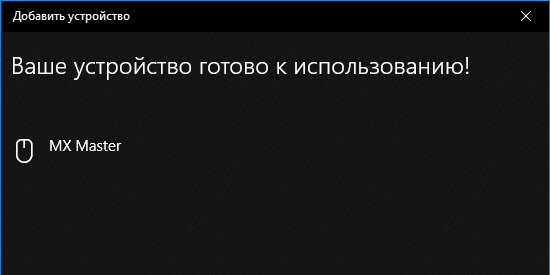
Pelei jau vajadzētu strādāt. Noklikšķiniet uz "Gatavs". Savienojums ir pabeigts.
Windows 7 viss ir aptuveni vienāds, tikai pašas izvēlnes logi un elementi izskatās savādāk.
Padoms! Pēc savienojuma es iesaku lejupielādēt un instalēt programmatūru no jūsu bezvadu peles ražotāja. Vai instalējiet to no diska, ja tas ir. Piemēram, Logitech pelēm - "Logitech Options".Šī ir programma, ar kuru varat konfigurēt papildu funkcijas. Piemēram, piešķiriet darbības papildu pogām, konfigurējiet indikatora ātrumu utt. D. Viss ir atkarīgs no tā, kāda veida pele jums ir. Ja vienkāršākais, jums, iespējams, nav nepieciešama šī programma.
Ja dators neatrod Bluetooth peli, vispirms pārliecinieties, vai tas ir ieslēgts un aktivizēts savienojuma režīms. Mēģiniet to savienot ar citu ierīci. Jūs varat pat tālruni vai planšetdatoru (operētājsistēmā Android).
Automātiska skārienpaliktņa izslēgšana pēc bezvadu peles pievienošanas
Klēpjdatoros jūs varat visu konfigurēt tādā veidā, ka pēc peles savienošanas (bezvadu vai vadu) skārienpaliktnis tiks atvienots automātiski. Un tas ir ļoti ērti, jo tas tikai traucē. Piemēram, ierakstot tekstu.
Cik es saprotu, to var izdarīt tikai tad, kad vadītājs ir uzstādīts klēpjdatorā, lai to skārējusi, no klēpjdatora ražotāja vietas. Pārbaudīts Lenovo, viss darbojas.
Atveriet startu (vai meklējiet) un uzrakstiet "peli". Atveriet "peles parametrus".
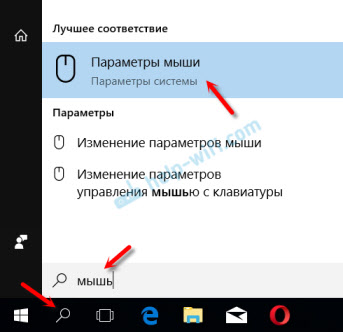
Mēs ejam uz "papildu peles parametriem".
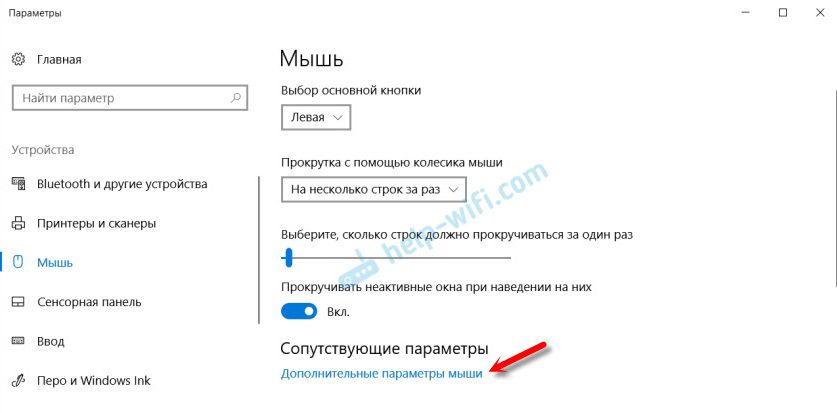
Jaunajam logam jābūt cilnei Elanam (jums, iespējams, ir cits). Jums jāpārslēdzas uz to un jānovieto čeks netālu no vienuma "izslēgšana, savienojot ārēju USB peli". Noklikšķiniet uz "Lietot".
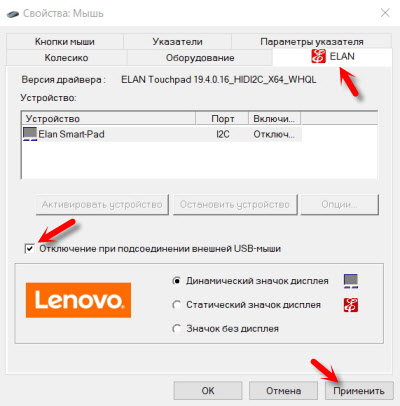
Viss ir gatavs! Tagad skārienpaliktnis nedarbosies, kad pele būs savienota.
Ja jums neizdevās savienot peli, ir daži jautājumi vai vēlaties dalīties ar noderīgu informāciju par raksta tēmu - atstājiet savus ziņojumus komentāros.
- « Kā pagarināt interneta kabeli (tīkla kabelis)?
- Tplinkmodeēm.Net - ieeja modema tp -link modems. Kā ievadīt sistēmu, izmantojot administratoru? »

