Kā savienot Android, iPhone, klēpjdatoru, izmantojot Mirascreen vai jebkuru, uz televizoru Miracast un Airplay?

- 4168
- 143
- Jan Purdy
Kā savienot Android, iPhone, klēpjdatoru, izmantojot Mirascreen vai jebkuru, uz televizoru Miracast un Airplay?
Ja jūs devāties uz šo lapu, tad, visticamāk, jums jau ir Mirascreen vai Anycast adapteris (iespējams, to sauc par kaut kā savādāk) un vēlaties savienot tālruni vai planšetdatoru ar Android, iPhone, iPad vai caur to caur to. dators attēla apraidei televizoram bez vadiem. Ja jūs nesaprotat, kas ir saistīts, es iesaku vispirms izlasīt rakstu Miracast, Airplay, DLNA adapteris TV. Kas ir Mirascreen un anycast? Pievienojot jebkuru brīnumainu adapteri ar HDMI TV un veicot paša adaptera vienkāršo iestatījumu (jūs varat iztikt bez tā), mums būs iespēja dublēt mūsu mobilo ierīču ekrānu un pat datoru uz lielā ekrāna ekrānā Wi-Fi TV. Miracast tehnoloģija tiek izmantota (lai savienotu ierīces operētājsistēmā Android un Windows) vai AirPlay (iPhone, iPad, MacBook, IMAC).
Savienojums Mirascreen/anycast adapteris TV
Ja jūs vēl neesat savienojis savu brīnumaino adapteri ar televizoru, tagad es ātri parādīšu, kā to izdarīt, un pāriet uz savienojošajām ierīcēm. Adapteris ir savienots ar vienu no HDMI portiem televizorā. Adaptera jaudu var savienot ar TV USB portu (ja tāda ir) vai ar kontaktligzdu caur jebkuru strāvas adapteri (vēlams 5 V/1A).

Ieslēdziet televizoru (ja tas tika izslēgts). Ja adaptera ekrānuzņēmējs automātiski neparādās televizora ekrānā, tad jums jāizvēlas HDMI ieeja, kurai Miracast adapterim (katram HDMI porcijai televizorā ir savs numurs). Parasti to var izdarīt, izmantojot atsevišķu izvēlni, kas tiek atvērta ar avotiem vai ievades pogu no televizora tālvadības pults.

TV ekrānā vajadzētu parādīties mūsu adaptera darbvirsmai (ja es to varētu saukt). Man ir Mirascreen MX bezvadu displejs.

Tad ir ieteicams konfigurēt Mirascreen adapteri. Pamata iestatījumi - savienojums ar maršrutētāju, izmantojot WI -FI tīklu. Tas ir nepieciešams DLNA savienojuma darbībai un attēla attēlam televizorā no iPhone, iPad un datoriem Mac OS (AirPlay pārraide). Šeit ir detalizēta instrukcija: 192.168.203.1 - adaptera brīnumainie iestatījumi. Ko darīt, ja tas neiet uz Mirascreenu un jebkurukas iestatījumiem? Windows un Android ierīces ir savienotas ar adapteri tieši, nevis caur maršrutētāju.
Gandrīz visiem šiem adapteriem ir divi darbības režīmi:
- AirPlay un DLNA (DLNA ikona un Apple logotips).
- Miracast (Android un Windows logotips).
Atlasītais darbības režīms ir izcelts uz darbvirsmas.

Šie režīmi pārslēdzas, nospiežot vienīgo pogu pašā adapterī.

Vai caur vadības paneli (saite uz iepriekš minēto instrukciju), bet poga ir ērtāka. Nospiests vienreiz uz pogas, un darbības režīms ir mainījies. Izvēlieties vēlamo režīmu atkarībā no tā, kuru ierīci mēs vēlamies pārraidīt attēlu.
Atkārtojiet iPhone un iPad televizorā, izmantojot Mirascreen adapteri
Apple mobilās ierīces un datori neatbalsta Miracast. Viņiem ir sava tehnoloģija - AirPlay. Pašlaik nav iebūvēta AirPlay tehnoloģijas (lasiet, ka tā var parādīties dažu ražotāju jaunos televizoros). Bet ķīniešiem kaut kā izdevās realizēt gaisa atskaņošanas atbalstu šajos Mirascreen un līdzīgos adapteros.
Tātad mūsu adapteris ir savienots, iespējots un konfigurēts. Tam jābūt savienotam ar to pašu Wi-Fi tīklu kā mūsu iPhone vai citai ierīcei, no kuras mēs izveidosim ekrāna ekrānu. Ja adapteris nav savienots ar maršrutētāju vai nav maršrutētāja, tad jums ir jāpievieno mūsu iOS vai Mac OS tieši ar paša adaptera Wi-Fi tīklu. Televīzijas ekrānā ir norādīts tīkla nosaukums (SSID) un parole (PSK) (skat. foto zemāk).
Adapteris jānosaina uz AirPlay režīmu (kur Apple ikona). Kā to visu savienot, konfigurēt un pārslēgt režīmu, kuru parādīju iepriekš.
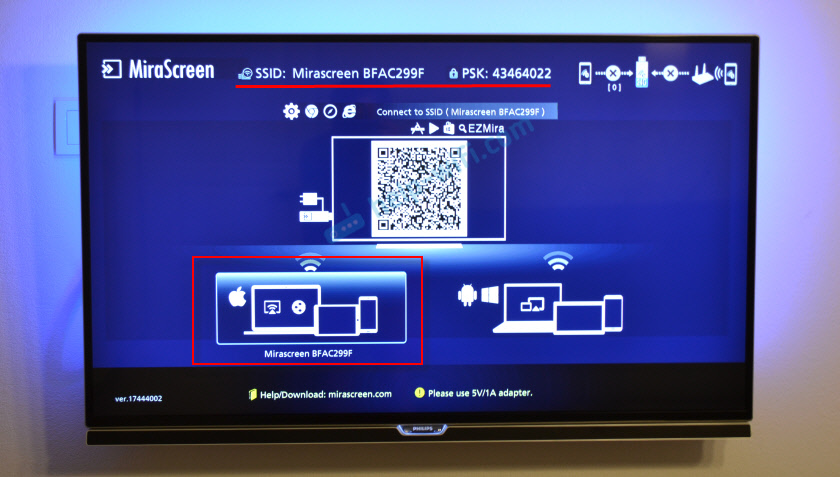
IPhone vai iPad mēs atveram vadības centru un atlasām "Ekrāna atkārtojums". Ja viss ir savienots pareizi, tad mūsu Mirascreen prefikss būtu jāparāda pieejamo ierīču sarakstā. Vienkārši izvēlieties to.
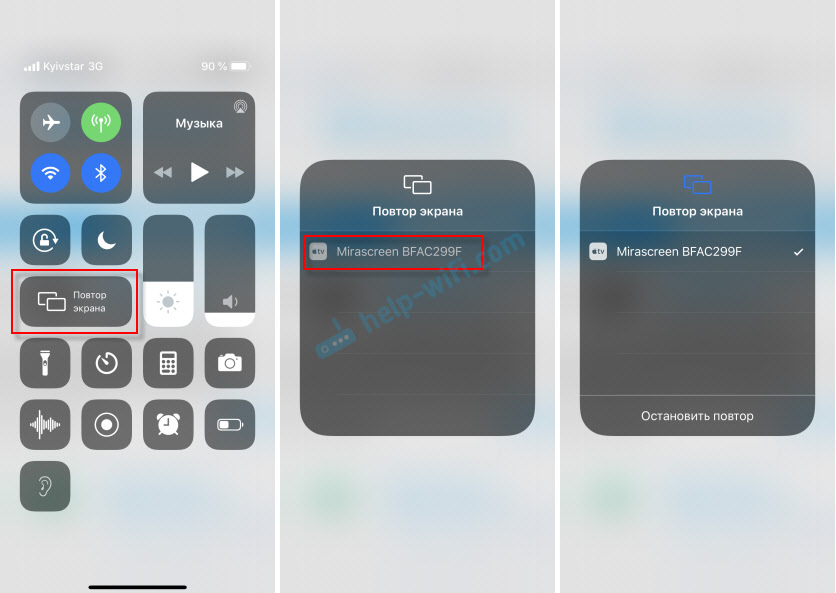
Pēc dažām sekundēm TV ekrānā tiks dublēts iPhone vai iPad ekrāns.

Viss darbojas arī horizontālā režīmā.

Jūs varat arī, piemēram, atvērt fotoattēlu vai video iPhone, noklikšķiniet uz pogas "Koplietot" un atlasiet "AirPlay" tur. Pēc adaptera izvēles fotoattēlus un videoklipus var apskatīt televizora ekrānā.
Lai apturētu apraidi, ir pietiekami, lai noklikšķinātu uz izvēlnes “STOP RETETITIT”.
MacBook ekrāna apraide un citi Mac OS datori, izmantojot AirPlay
Es visu pārbaudīju MacBook Air. Šajā gadījumā ir arī nepieciešams, lai dators būtu savienots ar to pašu Wi-Fi tīklu kā Mirascreen uztvērējs. Vai savienot klēpjdatoru tieši ar paša adaptera Wi-Fi tīklu.
Kad Mac OS redz, ka, izmantojot AirPlay, ir iespējams izveidot savienojumu ar bezvadu displeju - attiecīgā ikona parādīsies joslas statusā. Noklikšķinot uz kuru, mums jāizvēlas tikai Mirascreen adapteris.
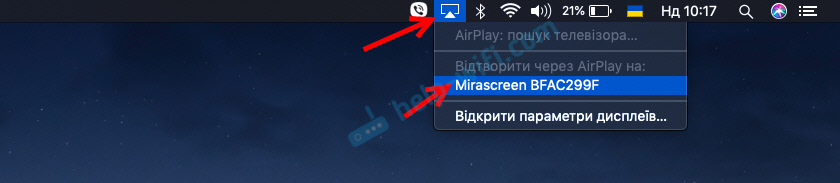
Televizora ekrānā parādīsies attēls ar MacBook.
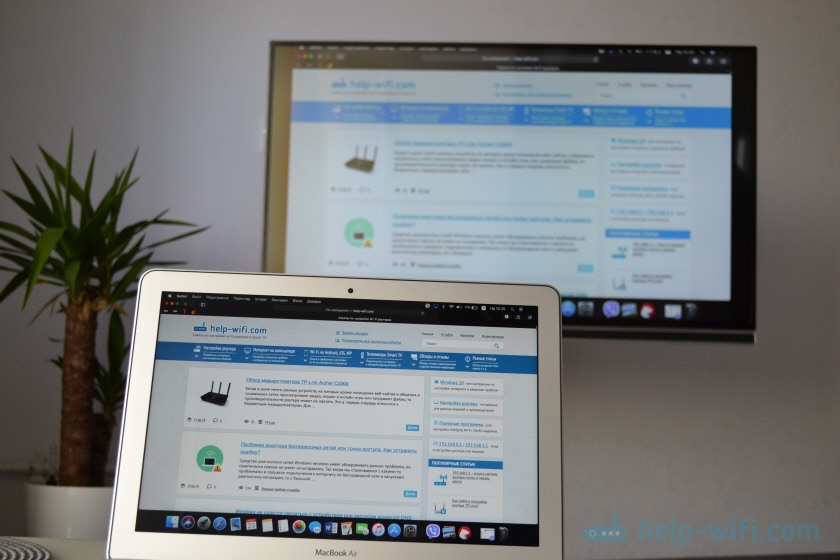
Pēc noklusējuma televizorā tiek parādīts atsevišķs displejs. Bet, nospiežot AirPlay ikonu, bezvadu displejā varat mainīt ekrāna apraides režīmu. Ir iespējams dublēt gan atsevišķu displeju, gan ar gaisa atskaņošanu, vai iebūvētu -in. Tur jūs varat arī izslēgt ekrāna dublēšanos.
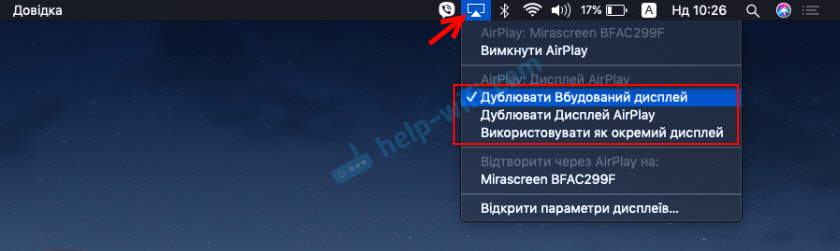
Es domāju, ka jūs atradīsit sev piemērotu režīmu.
Izmantojot iPhone, MacBook un citas ierīces, izmantojot šos Mirascreen/Anycast adapterus.
Kā savienot Android, izmantojot Mirascreen/Anycast (Miracast) ar TV?
Mirascreen/anycast adapteris ierīču savienošanai Android ierīcēs ir nepieciešams tikai tad, ja jūsu televizorā nav uzbūvēts Miracast atbalsts. Gandrīz visos mūsdienu televizoros ir atbalsts šai tehnoloģijai (kas ar Wi-Fi).
Adapteris ir jāpārslēdzas uz Miracast režīmu (kur ir Android un Windows ikona). Jūs varat izdarīt šo pogu uz adaptera. Raksta par to raksta sākumā.

Atkarībā no Android versijas, tālruņa/planšetdatora ražotāja no apvalka - Miracast funkciju var saukt par atšķirīgi. "Bezvadu displejs", "Smart View", tikai "Miracast". Meklējiet vienumu izvēlnē, pogu iestatījumos vai vadības centrā. Manā Samsung šī ir vieda skata funkcija.
Palaidiet funkciju un atlasiet mūsu prefiksu. Ja jūsu ierīcē parādās PIN pieprasījums, tad tas tiek norādīts televizora ekrānā (man ir 12345670).

Viss darbojas. Tālruņa ekrāns tiek dublēts televizorā, izmantojot Mirascreen adapteri.

Un tā arī darbojas.
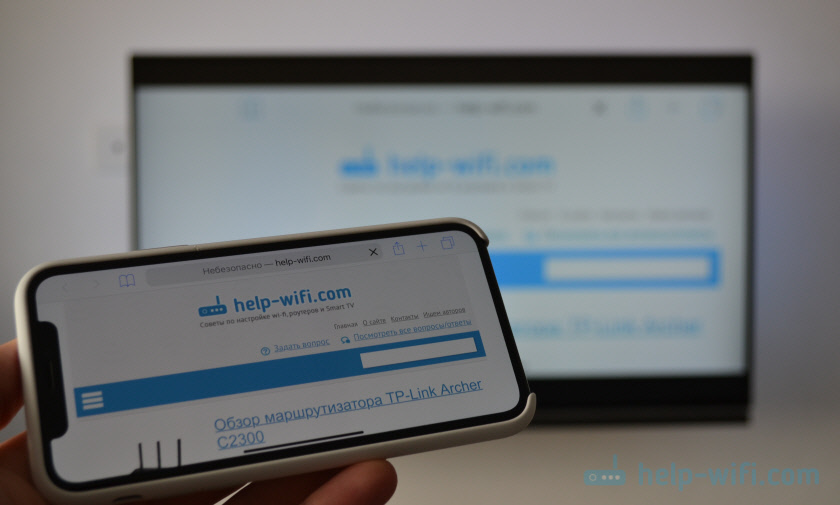
Miracast iestatījumos operētājsistēmā Android jūs varat apturēt raidījumu vai atspējot to. Skaņa tiek pārsūtīta arī uz televizoru.
Klēpjdatora/datora savienojums ar logiem ar televizoru, izmantojot Mirascreenu vai jebkuruku
Windows 10 ir “bezvadu displeja” funkcija, kas ļauj jums izveidot savienojumu ar TV (mūsu gadījumā caur adapteri). Tā pati iespēja (proti, būvēta -funkcija) ir operētājsistēmā Windows 8.Viens. Windows 7 tas ir sarežģītāk, mums ir vajadzīgas īpašas programmas utt. D.
Man ir dators operētājsistēmā Windows 10, tāpēc es parādīšu šīs sistēmas piemēru. Es jau uzrakstīju atsevišķu instrukciju par funkcijas “bezvadu displeja” iestatīšanu: Miracast (WITI) bezvadu displejs Windows 10. To var izmantot bez problēmām, lai izveidotu savienojumu caur adapteri.
Pašam adapterim vajadzētu darboties "Miracast" režīmā.

Datorā jums jānoklikšķina uz Win + P taustiņu kombinācijas, pēc tam atlasiet "savienojums ar bezvadu displeju" un pieejamo ierīču sarakstā atlasiet savu adapteri.
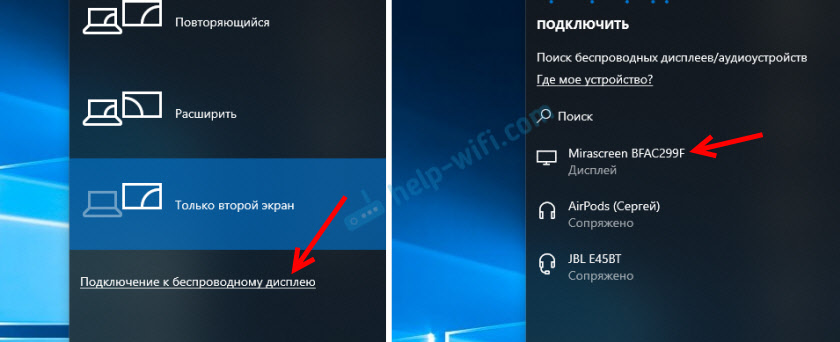
Ja jums nav “bezvadu displeja” savienojuma punkta, tad skatiet rakstu uz saites iepriekš (par funkciju “bezvadu displejs” Windows 10). Iemesls var būt videokartē, Wi-Fi adapterī, autovadītājiem. Jāpārbauda.
Mūsu datora darbvirsmai vajadzētu parādīties televizorā.

Pēc noklusējuma tas savienojas režīmā "paplašināt". Bet režīmu var mainīt, izmantojot izvēlni Win + P. Ekrānā tiks parādīta neliela izvēlne ar attēlu apraides iestatījumiem bezvadu displejā.

Skaņa arī iet uz TV ar attēlu. Viss darbojas diezgan labi. Bet pašas savienojuma kvalitāte un ātrums tieši ir atkarīgs no datora dzelzs produktivitātes un paša adaptera Mirascreen kvalitātes. Ja televizoram ir uzbūvēts brīnums, labāk ir tieši savienot, bez adaptera. Attēla pārsūtīšanas kavēšanās, sasalšana, skaņas dublēšana - biežas problēmas ar šo savienojumu. Caur HDMI kabeli būs uzticamāks.
Es neko neaizmirsu. Ja kaut kas, jūs vienmēr varat man rakstīt komentāros un papildināt rakstu, dalīties ar noderīgu informāciju par šo tēmu vai uzdot jautājumu. Sazināties!
- « Kļūda “Lai konfigurētu TCP/IP, jums vajadzētu instalēt un konfigurēt tīkla adapteri” Windows 10/8/7
- Pārskatiet TP-Link Deco P7-Powerful Mesh Wi-Fi sistēmu ar Powerline atbalstu »

