Kā pārdēvēt lietotāja mapi operētājsistēmā Windows 10

- 1873
- 20
- Ms. Evan Haag
Jautājums par to, kā jūs varat pārdēvēt lietotāja mapi Windows 10 (tas attiecas uz mapi, parasti atbilst jūsu vārdam, kas atrodas C: \ lietotāji (kas tiek parādīts diriģentā C: \ lietotāji, bet faktiskais ceļš uz mapi ir norādīts) ir iestatīts diezgan bieži. Šī instrukcija parāda veidus, kā to izdarīt un mainīt lietotāja mapes vārdu uz vēlamo. Ja kaut kas nav skaidrs, zemāk ir video, kur tiek parādītas visas pārdēvēšanas darbības.
Kāpēc tas varētu būt vajadzīgs? Ir dažādas situācijas: viena no izplatītajām - kirilicu simbolu klātbūtnē mapes vārdā dažas programmas, kas šajā mapē ievieto komponentus, var darboties nepareizi; Otrais biežums ir iemesls - man vienkārši nepatīk pašreizējais nosaukums (turklāt, izmantojot Microsoft kontu, tas ir samazināts un ne vienmēr ērtā veidā).
BRĪDINĀJUMS: Aprakstītās darbības, kas pat veiktas bez kļūdām, var izraisīt nepareizu sistēmas darbību, ziņojot, ka esat ievadījis, izmantojot pagaidu profilu vai nespēju ievadīt OS. Labākā lieta - Neatlabojiet kontu, bet izveidojiet jaunu un dodiet tam administratora tiesības. Nemēģiniet arī nekādā veidā pārdēvēt mapi, neveicot citas procedūras. Es ļoti iesaku izveidot atkopšanas punktu un vēl labāk - sistēmas rezerves kopiju pirms aprakstīto darbību veikšanas.
Lietotāja mapes pārdēvēšana operētājsistēmā Windows 10 Pro un Enterprise
Aprakstītā verifikācijas metode veiksmīgi darbojās gan vietējā Windows 10 kontā, gan Microsoft kontā (Bet pastāv iespēja, ka tas nedarbosies jūsu gadījumā - dariet to tikai jūsu atbildībā). Pirmais solis ir pievienot jaunu administratora kontu (nevis to, par kuru mainīsies mapes nosaukums).
Vienkāršākais veids, kā mūsu mērķiem ir to izdarīt, neveidojot jaunu kontu, bet gan ieslēgta ieslēgta slēptais konts.
Lai to izdarītu, palaidiet komandrindu administratora vārdā (izmantojot konteksta izvēlni, ko izraisa ar peles labo pogu noklikšķiniet uz sākuma) un ievadiet komandu Neto lietotāja administrators /aktīvs: jā Un nospiediet Enter (ja jums nav krievu valodas runājošā Windows 10, vai arī tas tika rusificēts, instalējot valodas paketi, ievadiet konta nosaukumu latīņu valodā - administrators).

Nākamais solis ir izkļūt no sistēmas (izvēlnē Start, noklikšķiniet uz lietotāja nosaukuma - dodieties ārā) un pēc tam bloķēšanas ekrānā atlasiet jaunu administratora kontu un ievadiet zem tā (ja tas neparādās pēc izvēles, pārstartējiet datoru). Pie pirmās ieejas sistēma tiks sagatavota kādu laiku.
Ievadot kontu, rīkojieties šādas darbības:
- Noklikšķiniet uz pogas Atbalstiet ar labo peles pogu un atlasiet izvēlnes vienumu “Dators pārvaldība”.
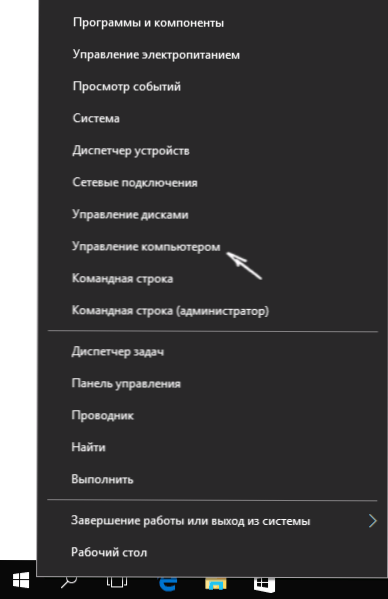
- Datora vadībā atlasiet “Vietējie lietotāji” - “lietotāji”. Pēc tam loga labajā pusē noklikšķiniet pēc lietotāja nosaukuma, mapi, kurai jums ir jāpārdēvē ar labo peles pogu un atlasiet izvēlnes vienumu pārdēvēšanai. Iestatiet jaunu vārdu un aizveriet logu “Datoru vadība”.
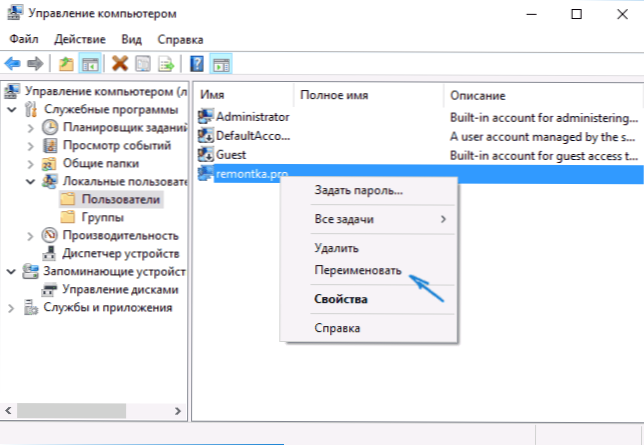
- Dodieties uz C: \ lietotājiem (C: \ lietotāji) un pārdēvēt lietotāja mapi caur diriģenta konteksta izvēlni (T.E. parastajā veidā).
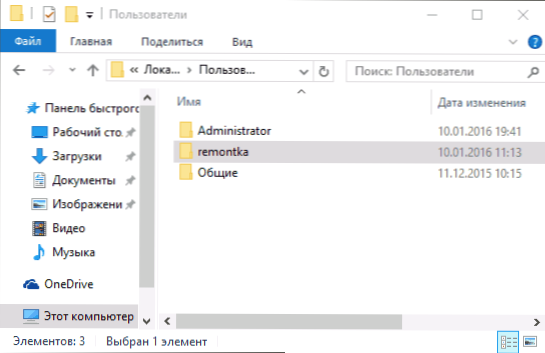
- Nospiediet tastatūras Win+R taustiņus un ievadiet Regedit logā, noklikšķiniet uz "OK". Reģistra redaktors tiks atvērts.
- Reģistra redaktorā dodieties uz sadaļu HKEY_LOCAL_MACHINE \ programmatūra \ Microsoft \ Windows NT \ CurrentVersion \ ProfilElist un atrodiet apakšiedaļu, kas atbilst jūsu lietotājvārdam (jūs varat saprast pēc vērtībām loga labajā pusē un zemāk esošajā ekrānuzņēmumā).
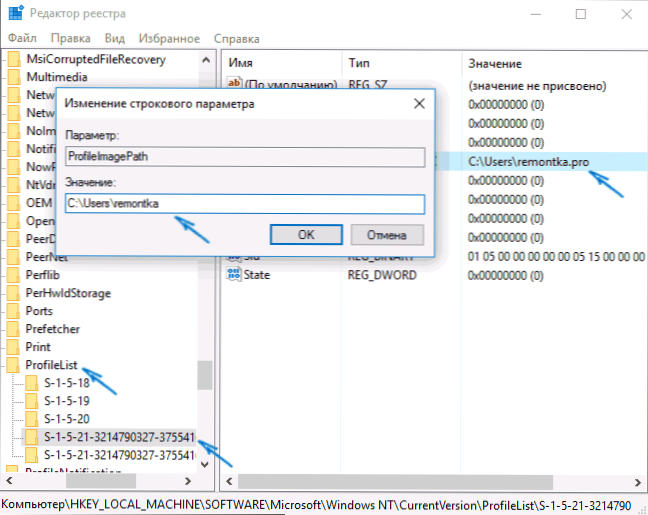
- Noklikšķiniet uz parametra ProfileImagePath un nomainiet vērtību uz jauno mapes nosaukumu.
- Reģistra redaktorā atlasiet saknes mapi (dators, kreisajā pusē augšpusē), pēc tam galvenajā izvēlnē atlasiet rediģēšanu - meklējiet un meklējiet C: \ lietotājus \ Old_May_M
- Kad jūs to atrodat, nomainiet to uz jaunu un nospiediet rediģēšanu - atrodiet tālāk (vai F3), lai meklētu atrašanās vietu reģistrā, kur paliek vecais ceļš.
Aizveriet reģistra redaktoru, atstājiet administratora kontu un dodieties uz savu parasto kontu - pārdēvētajam lietotāja mapei vajadzētu darboties bez neveiksmēm. Lai izslēgtu iepriekš aktivizēto administratora kontu, izpildiet komandu Neto lietotāja administrators /aktīvs: nē Uz komandrindas.
Kā mainīt lietotāja mapes nosaukumu Windows 10 mājās
Iepriekš aprakstītā metode nav piemērota Windows 10 mājas versijai, tomēr ir veids, kā pārdēvēt lietotāja mapi. Tiesa, es to ļoti daudz neiesaku.
Piezīme: šī metode tika pārbaudīta pilnīgi tīrā sistēmā. Dažos gadījumos pēc tā izmantošanas problēmas var rasties ar lietotāja instalēto programmu darbu.
Tātad, lai pārdēvētu lietotāja mapi Windows 10 mājās, rīkojieties šādas darbības:
- Izveidojiet administratora kontu vai aktivizējiet iebūvēto -in, kā aprakstīts iepriekš. Izejiet no tekošā konta un piesakieties jaunajā administratora kontā.
- Pārdēvējiet lietotāja mapi (caur diriģentu vai komandrindu).
- Kā arī iepriekš aprakstītais, mainiet parametra vērtību ProfileImagePath Reģistra sadaļā HKEY_LOCAL_MACHINE \ programmatūra \ Microsoft \ Windows NT \ CurrentVersion \ ProfilElist uz jaunu (apakšnodaļā, kas atbilst jūsu kontam).
- Reģistra redaktorā atlasiet saknes mapi (dators, kreisajā pusē augšpusē) pēc tam atlasiet rediģēšanu - meklējiet un meklējiet C: \ lietotājus \ Old_ma_Pack
- Kad jūs to atrodat, nomainiet to uz jaunu un nospiediet rediģēšanu - atrodiet tālāk (vai F3), lai meklētu vietas reģistrā, kur paliek vecais ceļš.
- Pēc pabeigšanas aizveriet reģistra redaktoru.
Visu šo darbību beigās - izejiet no izmantotā konta un dodieties uz lietotāja kontu, par kuru ir mainījies mapes nosaukums. Visam vajadzētu darboties bez neveiksmēm (bet šajā gadījumā var būt izņēmumi).
Video - kā pārdēvēt lietotāja mapi
Un galu galā, kā solīts, video instrukcija, kas parāda visas darbības, lai mainītu jūsu lietotāja mapes nosaukumu operētājsistēmā Windows 10.

