Kā pārsūtīt attēlu no Android tālruņa uz TV
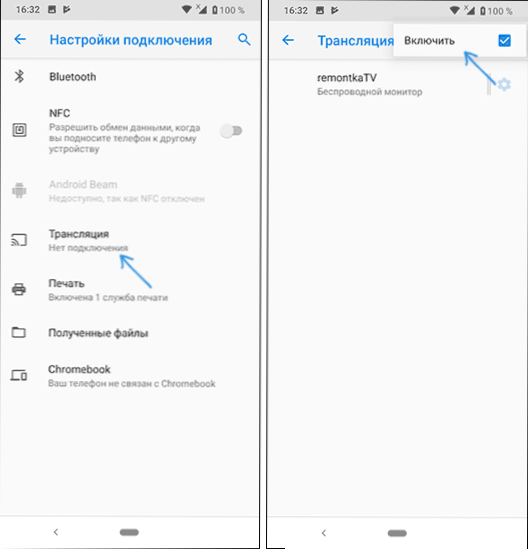
- 2464
- 649
- Ms. Evan Haag
Ne visi mūsdienu viedtelevīzijas un Android viedtālruņu vai planšetdatoru īpašnieki zina, ka, izmantojot Miracast tehnoloģiju, ir iespējams pārsūtīt attēlu no tālruņa uz Wi-Fi TV. Ir arī citi veidi, piemēram, MHL vai Chromecast kabeļa izmantošana (atsevišķa ierīce, kas savienota ar televizora HDMI portu un attēla uzņemšanu caur Wi-Fi) vai DLNA izmantošanu, kad tas ir savienots ar vienu tīklu.
Šajā instrukcijās - detalizēti par to, kā izmantot iespēju pārraidīt attēlu ar skaņu no jūsu tālruņa Android 9, 8, 7 un agrāk televizorā, kas atbalsta Miracast (ekrāna spoguļošanas) tehnoloģiju. Tajā pašā laikā, neskatoties uz to, ka savienojums tiek veikts caur Wi-Fi, maršrutētāja mājas klātbūtne katrā ziņā nav nepieciešama tieša pārraide, kas tiek apspriesta vadības pirmajā daļā. Tas var būt arī interesants: kā izmantot Android un iOS tālruni kā tālvadības pulti televizoram.
- Pārbaudot un ieslēdzot apraidi Android
- Kā iespējot iespēju pārraidīt ekrānu, izmantojot Miracast TV Samsung, LG, Sony un Philips
- Attēla pārraide no Android tālruņa uz Wi-Fi TV
- Kā pārsūtīt attēlu no tālruņa uz televizoru - video instrukcija
- Papildu iespējas video pārsūtīšanai no tālruņa uz TV
Ekrāna atbalsta pārbaude Android un apraides ieslēgšana
Lai netērētu laiku, es iesaku vispirms pārliecināties, ka tālrunis vai planšetdators atbalsta attēlu attēlu uz bezvadu displejiem: fakts ir tāds, ka neviena Android ierīce to spēj - daudzi no tiem bija saistīti ar zemāko un zemāko un daļēji vidējam cenu segmentam, nevis atbalstīt brīnumu.
- Android 9 (tīras OS gadījumā) dodieties uz iestatījumiem - savienotajām ierīcēm - savienojuma iestatījumiem - apraidei un pārliecinieties, ka izvēlnē ir iespēja pārsūtīt attēlu no tālruņa, kā tas ir zemāk esošajā ekrānuzņēmumā.
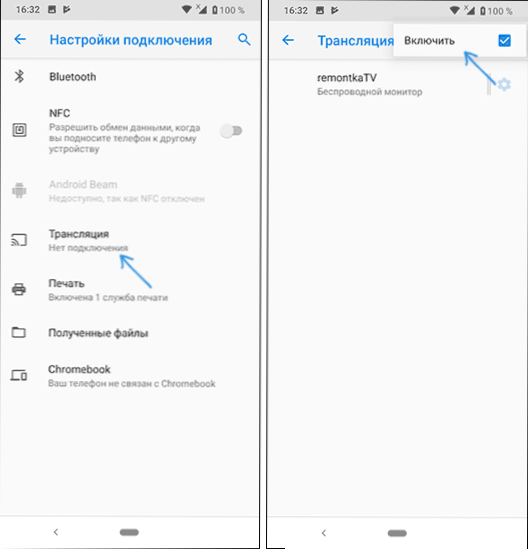
- Samsung Galaxy viedtālruņos pilnībā atveriet paziņojuma apgabalu un pārbaudiet, vai tur ir vieda skata ikona (ņemiet vērā, ka ikonas paziņojuma laukā var barot un vēlamais var nebūt pirmajā lappusē).
- Iepriekšējās OS versijās dodieties uz iestatījumiem - ekrānu un pārbaudiet, vai ir “apraides” vienums (Android 6. un 7. vietā) vai “bezvadu displejs” (Android 5 un dažas ierīces ar firmas apvalkiem). Ja vienums ir klāt, varat nekavējoties pārslēgt to uz "iekļaujošo" stāvokli, izmantojot izvēlni (saukts trīs punktos) uz tīra Android vai OPL slēdzis dažās membrānās.
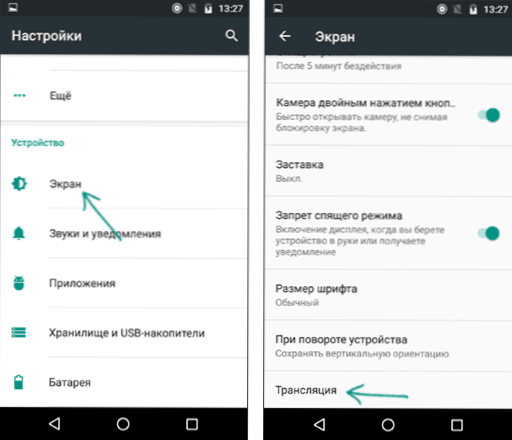
- Vēl viena vieta, kur varat noteikt attēla attēla funkcijas klātbūtni vai neesamību ("pārraidīt ekrānu" vai "apraide"), ir ātrās iestatījumu zona Android paziņojumos (tomēr var būt, ka tas ir, ka tas ir, ka Funkcija tiek atbalstīta, un nav pogu apraides ieslēgšanai, vai arī nav, tas ir paslēpts, un to var ieslēgt iestatījumos, kas parādīti zemāk redzamajā videoklipā).
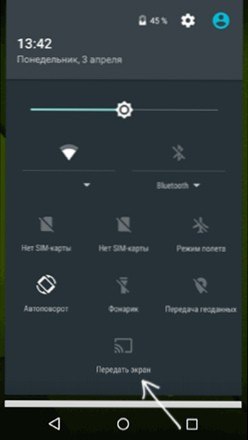
Ja tur nav, nav bezvadu displeja parametri, ekrāna spoguļošana, viedais skats, apraides, brīnumainie vai widi, mēģiniet meklēt iestatījumus un izmantot meklēšanas lauku. Ja nekas līdzīgs nav atrasts - ar lielu varbūtību, jūsu ierīce neatbalsta attēla bezvadu pārraidi uz televizoru vai citu saderīgu ekrānu.
Kā iespējot atbalstu Miracast (WITI) attēlam, kas tiek pārraidīts Samsung, LG, Sony un Philips TV
Parasti, lai varētu pārsūtīt attēlu no tālruņa televizorā, ar to ir pietiekami, lai televizors tiktu ieslēgts, un tam ir Wi-Fi adapteris, bet dažreiz bezvadu displeja funkcija ir izslēgta televizorā un vispirms Iespējams, tas būs jāieslēdz iestatījumos. Zemāk ir šādu iestatījumu piemēri, jūsu televizorā punkti var nedaudz atšķirties, taču loģika parasti ir tāda pati, un jūs varat atrast vēlamos parametrus.
- Samsung - TV tālvadības pults noklikšķiniet uz pogas avota avota un atlasiet ekrāna spoguļošana. Arī dažu Samsung televizoru tīkla parametros var būt ekrāna spoguļa displeja papildu punktu papildu punkti.
- LG - dodieties uz iestatījumiem (poga Iestatījumi tālvadības pults) - tīkls - Miracast (Intel Widi) un ieslēdziet šo funkciju.
- Sony Bravia - noklikšķiniet uz signāla avota avota pogas (parasti augšējā kreisajā pusē) un atlasiet "ekrāna dublēšanās". Turklāt, ja televīzijas tīkla iestatījumos (dodieties uz mājām, atveriet parametru tīklu), ieslēdziet iebūvēto Wi-Fi un atsevišķu Wi-Fi tiešo punktu, apraidi var palaist, neizvēloties signāla avotu (TV automātiski pārslēdzas uz bezvadu apraidi), bet šajā gadījumā televizoram jau vajadzētu ieslēgt.
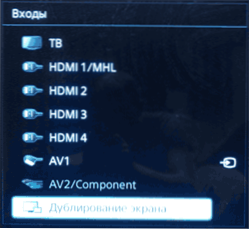
- Philips - opcija ir iekļauta iestatījumos - tīkla parametri - wi -fi brīnums.
Teorētiski punkti var mainīties no modeļa uz modeli, bet gandrīz visi šodienas televizori ar Wi-Fi moduli atbalsta Wi-Fi attēla attēlu un, es esmu pārliecināts, jūs varat atrast vēlamo izvēlnes vienumu.
Attēla pārraide uz Android TV (Miracast)
Pirms sākat, noteikti ieslēdziet Wi-Fi savā Android tālrunī vai planšetdatorā, pretējā gadījumā nākamās darbības parādīs, ka bezvadu ekrāni nav pieejami.
Lai attēlotu attēlu no tālruņa uz televizoru, var būt nepieciešamas nedaudz atšķirīgas darbības atkarībā no Android versijas un viedtālruņa zīmola, taču parasti ir pieejamas šādas iespējas:
- Paziņojumu jomā atrodiet ikonu “apraide” un pēc pieejamo televizoru meklēšanas noklikšķiniet uz nepieciešamās un gaidiet apraides sākumu.
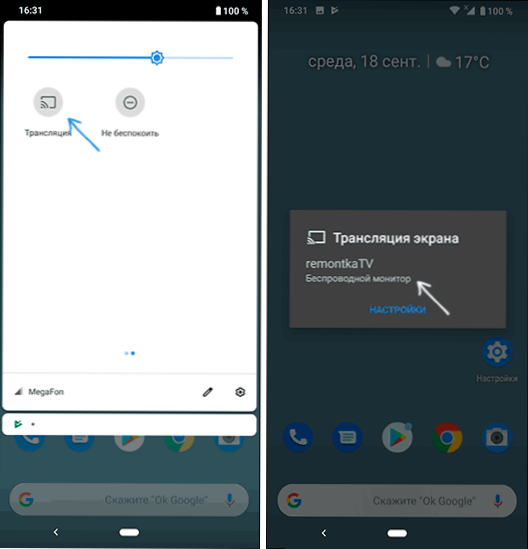
- Ja jums ir Samsung Galaxy tālrunis, paziņojumos atrodiet Smart View ikonu, noklikšķiniet uz tā, pagaidiet televizoru, noklikšķiniet uz tā un gaidiet apraidi apraidei.
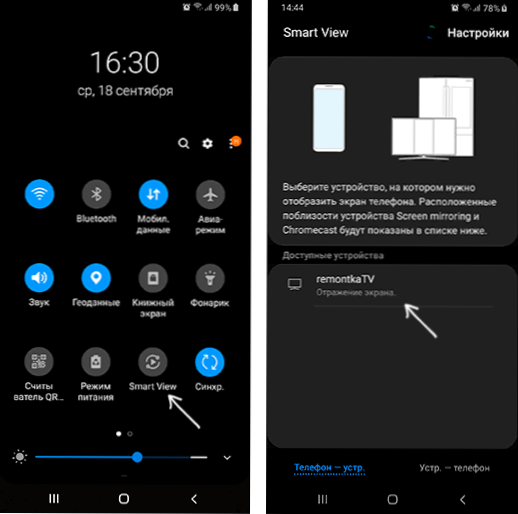
- Dodieties uz iestatījumiem - ekrāns - apraide (vai bezvadu brīnums), jūsu televizors tiks parādīts sarakstā (tas šajā brīdī jāieslēdz). Noklikšķiniet uz tā un gaidiet, līdz savienojums tiks pabeigts. Dažiem televizoriem būs jābūt "atļauts" izveidot savienojumu (televizora ekrānā parādīsies pieprasījums).
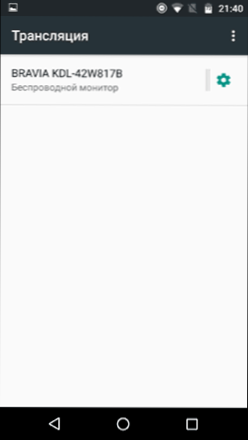
- Atveriet ātrās darbību sarakstu Android paziņojumos, atlasiet pogu "apraide" (iespējams, ka tā nav), pēc televizora atrašanas noklikšķiniet uz tā.
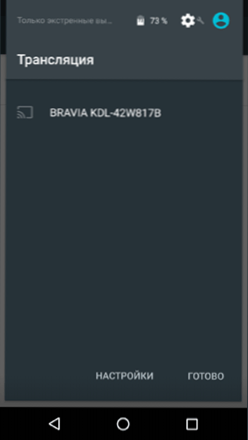
Tas ir viss - ja viss gāja veiksmīgi, tad pēc neilga laika televizorā redzēsit viedtālruņa vai planšetdatora ekrānu (zemāk esošajā ierīces fotoattēlā “kamera” ir atvērta un attēls tiek dublēts televizorā).
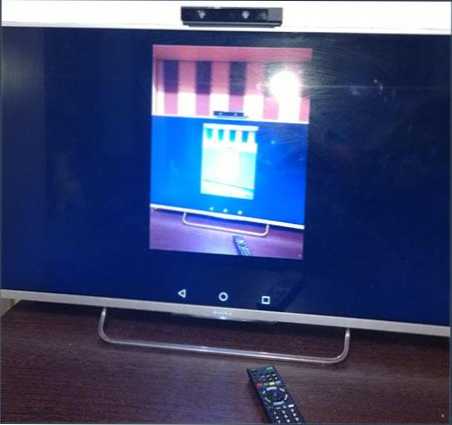
Varbūt jums būs noderīga arī papildu informācija:
- Savienojums ne vienmēr notiek pirmo reizi (dažreiz mēģina izveidot savienojumu ilgu laiku un nekas neiznāk), bet, ja viss nepieciešamais un atbalstītais parasti ir izdevies sasniegt pozitīvu rezultātu.
- Attēla un skaņas ātrums nevar būt labākais, spēlējiet, tāpēc lielākajā daļā spēļu nedarbosies.
- Ja tālrunī palaižat sava veida video, un tas tiek pārsūtīts uz televizoru kā melnu ekrānu (kas var būt dažos spēlētājos un aizsargātā saturā), labāk ir izmantot nodaļas tālāk aprakstītās pārraides metodes ar papildu Attēlu pārraides metodes.
- Ja jūs parasti izmantojat ekrāna portreta (vertikālās) orientāciju, tad ieslēdzat automātisko pagriezienu un pagriežot ierīci, jūs padarīsit attēlu par visu televizora ekrānu.
Kā pārraidīt attēlu no Android tālruņa televizorā - video instrukcija
Papildu attēlu pārraides iespējas, video un fotoattēli no Android līdz TV
Ja jūsu uzdevums ir pārsūtīt videoklipus un fotoattēlus uz televizoru un ne tikai pārsūtīt ekrānu ar visiem tā ierobežojumiem, es iesaku izmantot citas metodes, bet ņemiet vērā, ka atšķirībā no iepriekšējās metodes ir nepieciešams, lai gan televizors, gan viedtālrunis būtu savienoti Vienam tīklam (pēc kabeļa vai wi -fi - nav nozīmes):
- Pielikums apraidei Xcast TV TV, bez maksas pieejams atskaņošanas tirgū un atbalsta DLNA (varat pārraidīt videoklipus un fotoattēlus no tālruņa), Chromecast un pat AirPlay - https: // Play.Google.Com/veikals/lietotnes/informācija?Id = cast.Video.Scenārija.Castotv
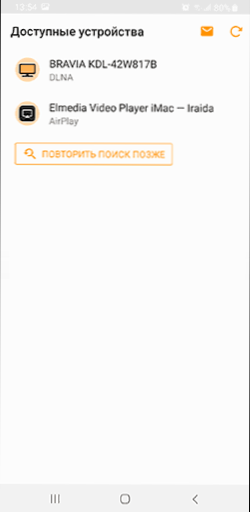
- Lietošanas tīmekļa video lietojumprogramma, kas ļauj pārraidīt attēlu ne tikai no tālruņa, bet arī no tīkla videoklipiem, ir pieejama šeit: https: // Play.Google.Com/veikals/lietotnes/informācija?Id = castwebrowsertotv.Castwebvideo.WebVideocaster
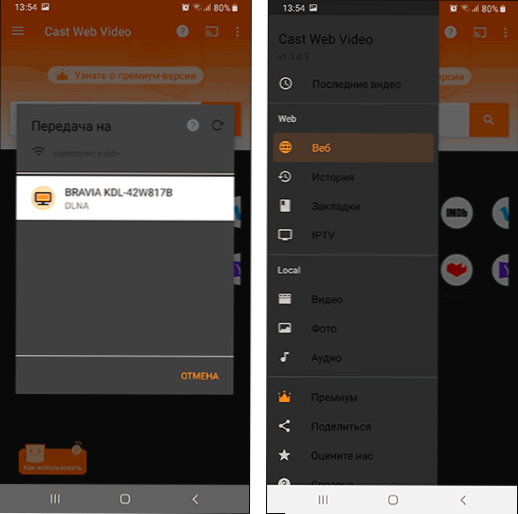
- Neaizmirstiet, ka, ja televizors ir iekļauts, un tālrunī jūs zaudējat videoklipu vietnē YouTube, varat noklikšķināt uz tālruņa lietojumprogrammas apraides ikonas, lai sāktu to pašu video spēlēt televizorā ar iespēju kontrolēt operētājsistēmu Android.
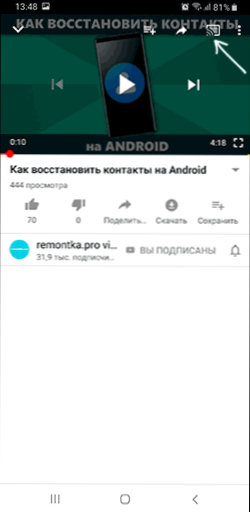
Es ceru, ka viens no ierosinātajiem lēmumiem darbojās jūsu scenārijā, daloties ar tālruni un TV.

