Kā pārraidīt attēlu ar Android, datoru vai klēpjdatoru Wi-Fi Wi-Fi Windows 10

- 4956
- 170
- Scott Ullrich
Ne visi zina, bet operētājsistēmā Windows 10 ir iebūvētas iespējas, kā saņemt attēla apraidi ar WI -FI, tas ir, jūs varat nodot attēlu no Android tālruņa vai planšetdatora uz klēpjdatora ekrānu vai datoru no Windows 10, un, ja vēlaties, no cita klēpjdatora vai datora. Galvenā prasība, lai jūs varētu izmantot aplūkojamo iespēju: adaptera klātbūtne visās iekļautajās ierīcēs, ir arī vēlams, lai tās būtu modernas. Savienojums neprasa, lai visas ierīces būtu savienotas ar vienu Wi-Fi maršrutētāju, tai nav nepieciešama arī tā klātbūtne: ir izveidots tiešs savienojums starp tām.
Šajā instrukcijās, kas sīki aprakstītas par apraides iespējām datoram Windows 10 pašreizējā ieviešanā, par to, kā pārnest attēlu uz datoru no Android tālruņa vai no cita datora/klēpjdatora un par ierobežojumiem un problēmām, ar kurām varat saskarties. Tas var būt arī interesants kontekstā: kā savienot klēpjdatoru ar Wi-Fi TV, lai pārsūtītu attēlu, pārraidīt attēlu no Android uz datoru ar iespēju kontrolēt aputhermirror programmu, kā pārsūtīt attēlu no iPhone uz datoru.
- Attēla pārraides iespējas iestatīšana, izmantojot Wi-Fi operētājsistēmā Windows 10
- Kā pārraidīt attēlu no Android uz klēpjdatoru vai datoru ar Windows 10
- Pieskarieties ieejai, izveidojot savienojumu ar bezvadu displeju
- Video instrukcija
- Iespējamās problēmas, savienojot
Iestatot attēla pārsūtīšanu uz datoru vai klēpjdatoru ar Windows 10
Lai iespējotu izmantot datoru ar Windows 10 kā bezvadu monitoru citām ierīcēm, varat veikt dažus iestatījumus (jūs nevarat veikt, kas arī tiks minēts vēlāk) un dažos gadījumos instalējiet papildu sistēmas komponentus Iekļaujiet apraides funkcijas (projicējot datoru):
- Gadījumā, ja jūsu datorā ir instalēts Windows 10 no versijas 2004 vai jaunāks (jums tas nav jādara iepriekšējās versijās), dodieties uz parametriem - papildinājumiem - papildu komponentiem - pievienojiet komponentu un instalējiet “bezvadu monitoru” komponents.

- Dodieties uz startu - parametri - sistēma - projekcija šajā datorā.
- Norādiet, kad attēls ir iespējams - "pieejams visur" vai "pieejams visur aizsargātos tīklos". Manā gadījumā veiksmīgais funkcijas darbs notika tikai pirmajā punktā: es nebiju gluži skaidrs, ko domāja aizsargāti tīkli (bet mēs neesam par privāto/publisko tīklu un WI drošību -Fi tīkls).

- Turklāt jūs varat konfigurēt savienojuma savienojuma parametrus (parādīti ierīcē, kurai tie ir pievienoti) un PIN kods (pieprasījums tiek parādīts ierīcē, no kuras tiek izveidots savienojums, un pats pin kods ir ieslēgts ierīce, kurai tā ir pievienota).
- Ja projekta parametros datorā atstājat "vienmēr atspējotu" punktu, bet jums būs nepieciešama viena apraides palaišana, varat to pabeigt. Vienkārši sāciet iebūvēto lietojumprogrammu “Connect” (var atrast uzdevumjoslas meklēšanā vai izvēlnē Start), un pēc tam no citas ierīces savienojiet, sekojot instrukcijām “Pievienojiet” Windows 10 vai zemāk aprakstīto soļu.
Ja parametru iestatījumu logā "projicēšana uz šo datoru", jūs redzat tekstu "šajā ierīcē var būt problēmas, kas parāda saturu, jo tā aparatūra nebija īpaši izstrādāta bezvadu izvirzīšanai", to parasti norāda viens no:
- Adapteris uzstādītais Wi-Fi neatbalsta Miracast vai to gaida kā Windows 10 (dažos vecos klēpjdatoros vai datorā ar Wi-Fi).
- Pareizi bezvadu adaptera vadītāji nav instalēti (es iesaku tos manuāli uzstādīt no klēpjdatora ražotāja Monoblock vietas vai ja tas ir dators ar manuāli uzstādītu WI -FI adapteri - no šī adaptera ražotāja).
Interesanti, ka pat ja nav adaptera Wi-Fi, iebūvētie Windows 10 attēli var darboties pareizi: daži papildu mehānismi tiek izmantoti, lai darbotos kā Wi-Fi atbalsta ražotājs.
Attēla pārraide no Android uz Windows 10 datoru (savienojums ar bezvadu monitoru)
Jūs varat pārsūtīt attēlu uz datoru vai klēpjdatoru ar Windows 10 no citas līdzīgas ierīces (ieskaitot Windows 8.1) vai ar Android tālruni/planšetdatoru.
Lai pārraidītu ar Android, parasti ir pietiekami, lai veiktu šādas darbības:
- Ja Wi-Fi ir izslēgts pa tālruni (planšetdatorā), ieslēdziet to.
- Atveriet paziņojumu aizkaru un pēc tam "velciet" vēlreiz, lai atvērtu ātrās darbības pogas.
- Noklikšķiniet uz pogas "apraide" vai, lai saņemtu Samsung Galaxy - "Smart View" tālruņus (Galaxy, iespējams, būs jāiziet no ātrām darbībām pa labi, ja tie aizņem divus ekrānus). Ja jūs nevarat atrast vēlamo punktu, es iesaku iepazīties ar instrukcijām, kā pārraidīt attēlu no Android televizorā, šī daļa ir sīkāk aprakstīta, bet būtība ir tāda pati ..
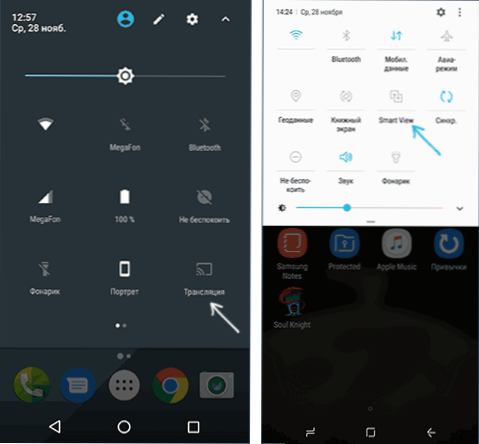
- Pagaidiet kādu laiku, līdz sarakstā tiek parādīts datora nosaukums, noklikšķiniet uz tā.
- Ja projekcijas parametros ir savienojuma pieprasījumi vai PIN kods, dodiet atbilstošu atļauju datorā, kuram savienojums tiek izpildīts, vai arī norādiet PIN kodu.
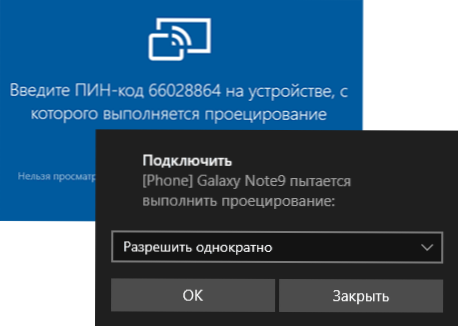
- Pagaidiet savienojumu - attēls no jūsu Android tiks parādīts datorā.

Šeit jūs varat sastapties ar šādām niansēm:
- Ja pogu starpā nav priekšmeta "apraides" vai līdzīga, izmēģiniet darbības no pirmās daļas attēla attēla no Android līdz televizoram. Varbūt opcija joprojām atrodas kaut kur viedtālruņa parametros (varat mēģināt izmantot iestatījumu meklēšanu).
- Ja netiek parādīts "Clean" Android pēc pieejamo ierīču apraides pogas nospiešanas, mēģiniet noklikšķināt uz "Iestatījumi" - nākamajā logā tos var inicializēt bez problēmām (pamanot Android 6 un 7).
Lai izveidotu savienojumu no citas ierīces ar Windows 10, ir iespējamas vairākas metodes, no kurām vienkāršākā:
- Nospiediet Win+P (latīņu) taustiņus datora tastatūrā, no kuras tiek izveidots savienojums. Otrā opcija: lai paziņojumu centrā noklikšķinātu uz pogas "Connect" vai "pārraidīt uz ekrānu" (provizorisks, ja jums ir tikai 4 pogas, noklikšķiniet uz "Paplašināt").
- Izvēlnē, kas atvērta labajā pusē, atlasiet "savienojums ar bezvadu displeju". Ja vienums netiek parādīts, jūsu Wi-Fi adapteris vai tā draiveris neatbalsta funkciju.

- Kad dators tiek parādīts sarakstā, pie kura mēs izveidojam savienojumu - noklikšķiniet uz tā un gaidiet savienojumu līdz beigām, jums, iespējams, būs jāapstiprina savienojums datorā, kuram mēs savienojamies. Pēc tam sāksies apraide.
- Pārraidot starp Windows 10 datoriem un klēpjdatoriem, varat arī izvēlēties optimizētu savienojuma režīmu dažādiem satura veidiem - skatieties video, darbu vai spēli (tomēr tas, visticamāk, nespēs spēlēt, izņemot galda spēles - nepietiekams ātrums).

Ja kaut kas nedarbojas, savienojot, pievērsiet uzmanību norādījumu pēdējai sadaļai, daži novērojumi var būt noderīgi no tā.
Pieskarieties ieejai, savienojot Windows 10 bezvadu displeju
Ja jūs sākat attēlu pārsūtīšanu uz datoru no citas ierīces, būs loģiski kontrolēt šo ierīci šajā datorā. Tas ir iespējams, bet ne vienmēr:
- Acīmredzot funkcija netiek atbalstīta visām Android ierīcēm, nevis nevienā Windows 10 versijā. Manā gadījumā (Samsung Galaxy Note 9 un pēdējais Windows 10) darbojas, bet iepriekšējā sistēmas versijā - nē.
- Dažreiz ievadīšana no tastatūras un peles ir iesaistīta tūlīt pēc jebkādām presēm, un dažreiz tā jāiekļauj paziņojumos (mēs ejam uz datora, no kura mēs izveidojam savienojumu ar paziņojumu centru - savienojiet - skatiet savienoto ierīci un atzīmi), bet tikai ar nosacījumu, ka ierīcē, kurai mēs savienojamies -bez traucējumiem Wi -FI adapteris ar pilnu brīnumu atbalstu.

- Dažiem Android tālruņiem apraides laikā automātiski pieejami datora ievadīšana no tastatūras (lai gan ieejas lauks ir jāizvēlas paša tālruņa ekrānā), bet pele nav pieejama.
Piezīme: Sensoro ievadei apraides laikā ir nepieciešams “servisa tastatūras pakalpojums un ar roku rakstīts ievades panelis”, tas ir jāieslēdz: Ja izslēdzat “nevajadzīgus” pakalpojumus, pārbaudiet, pārbaudiet.
Video instrukcija
Iespējamas problēmas, izmantojot attēlu pārraidi operētājsistēmā Windows 10
Papildus šīm problēmām ar iespēju iekļūt, testu laikā es pamanīju šādas nianses:
- Dažreiz pirmais savienojums darbojas pareizi, tad pēc atvienošanas otrais kļūst neiespējams: bezvadu monitors netiek parādīts un netiek meklēts. Palīdzība: Dažreiz - lietojumprogrammas "savienojums" vai atvienojot iespēju pārraidīt parametros un to atkārtot, tiek palaista ar manuālu palaišanu. Dažreiz - tikai atsāknēšana. Nu, pārliecinieties, vai Wi-Fi modulis ir iekļauts abās ierīcēs.
- Ja savienojumu nav iespējams instalēt nekādā veidā (savienojums nenotiek, bezvadu monitors nav redzams), ir ļoti iespējams, ka lieta ir Wi-Fi adapteris: un, spriežot pēc pārskatiem, dažreiz tas notiek Adapteriem, kas pilnībā atbalsta Miracast Wi-Fi ar oriģināliem autovadītājiem. Jebkurā gadījumā izmēģiniet aprīkojuma ražotāja nodrošināto oriģinālo autovadītāju manuālu uzstādīšanu.
Rezultātā: funkcija darbojas, bet ne vienmēr un ne visiem lietošanas scenārijiem. Tomēr, manuprāt. Materiāla rakstīšanai tika izmantotas ierīces:
- PC Windows 10 2004 Pro, I7-4770, Wi-Fi TP-Link adapteris Ateros AR9287
- Dell Vostro 5568, Windows 10 Pro, I5-7250, Wi-Fi adapteris Intel AC3165
- Moto X Play viedtālruņi (Android 7.Viens.1), Nokia 4.2 (Android 10) un Samsung Galaxy Note 9 (Android 10)
- « Kā pārsūtīt Windows 10 uz SSD
- Kdenlive - bezmaksas video redaktors operētājsistēmai Windows un Linux »

