Kā kārtot datus Excel tabulās
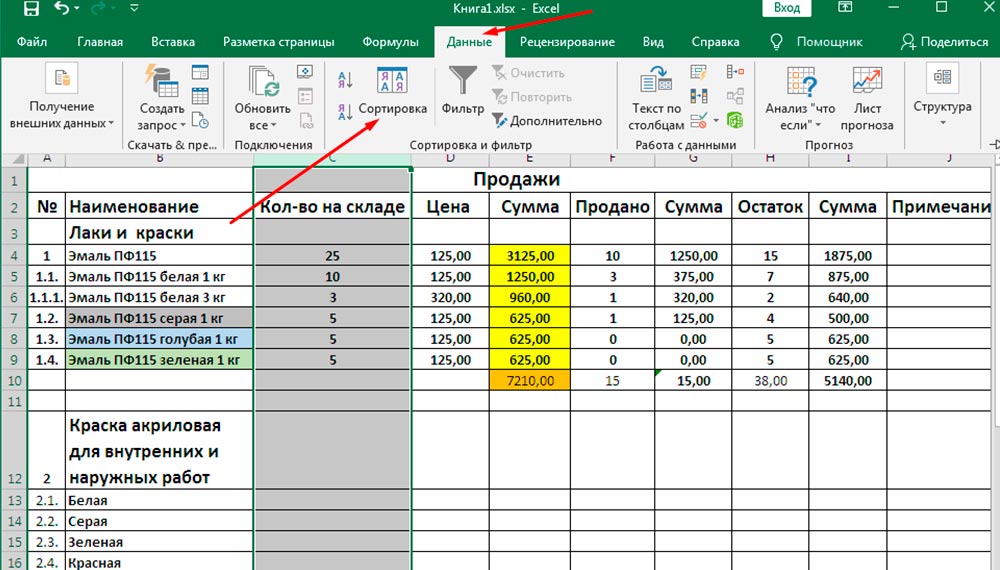
- 3386
- 745
- Roderick Satterfield DDS
Excel šķirošana ir funkcija, kas iebūvēta Microsoft Office Office paketē, kas ļauj analītiskiem pētījumiem ātri atrast nepieciešamos rādītājus. Ja mēs rūpīgi izpētīsim, kā padarīt šķirošanu Excel, daudzi uzdevumi, kas pavadīti ar datu analīzi, tiks veikti ātri un ar absolūtu precizitāti.
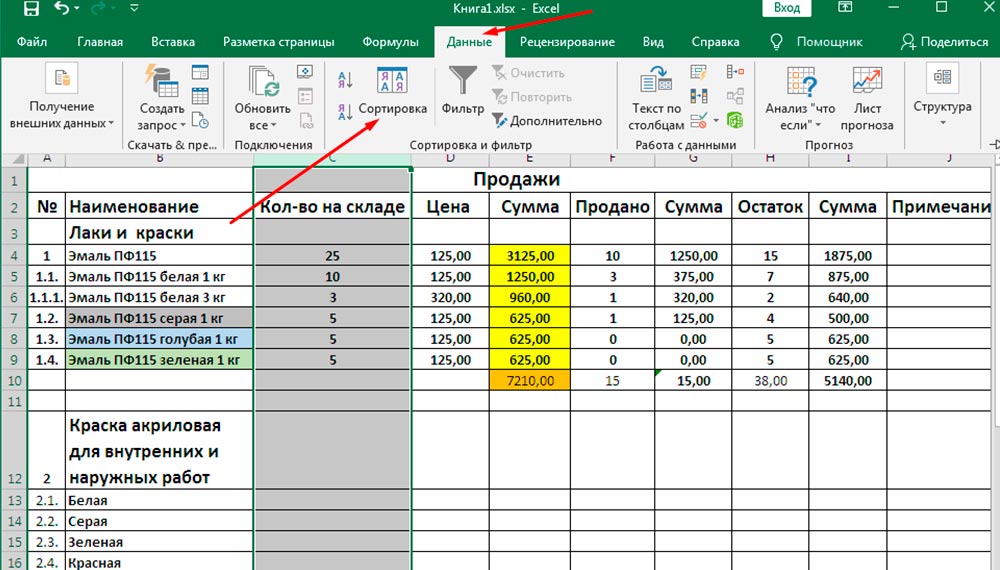
Šķirošana atbilstoši norādītajām skaitliskajām vērtībām
Veiktā darba analīze, pārdošanas apjomi, peļņas pieaugums, studentu veiktspēja, papildu materiālu iegāde tiek pievienota parametru ar maksimālajiem un minimālajiem rādītājiem piešķiršanu. Protams, ja galds ir mazs, tad lietotājs varēs vienkārši atrast labāko indikatoru. Bet gadījumos, kad Excel ir pārmērīgi liels skaits līniju un kolonnu, neizmantojot iebūvētas funkcijas, kas ļauj jums kārtot tabulu, jūs varat atrast vēlamo indikatoru, bet jums ir jāpavada liels daudzums darba laika.
Jūs varat darīt daudz praktiskāku, iepazīties ar informāciju par to, kā to sakārtot Excel, un nekavējoties pāriet uz iegūto zināšanu praktisko konsolidāciju.
Filtrs, palielinoties un nolaižoties
Datu šķirošana par palielināšanu vai nolaišanos ir diezgan vienkārša. Ir nepieciešams tikai noskaidrot, vai tabulai ir pievienotas daudzas formulas. Ja tā, tad vislabāk ir pirms datu sakārtošanas, pārsūtiet tabulu uz jaunu lapu, kas izvairīsies no pārkāpumiem formulās vai nejaušā saišu pārrāvumā.
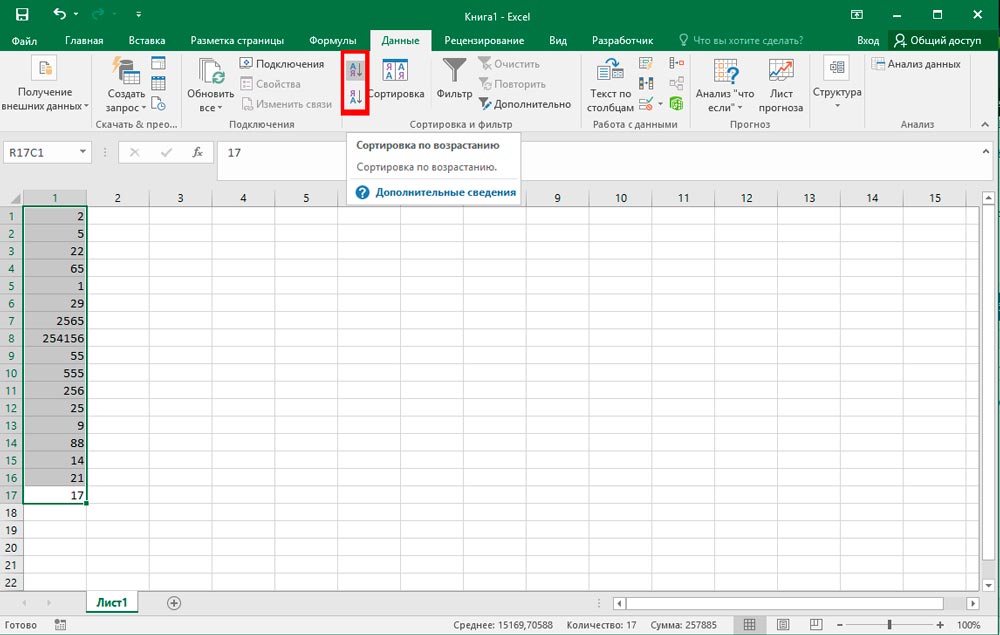
Turklāt galda rezerves versija nekad nesāpēs, jo dažreiz, sapinoties viņu argumentācijā, vēloties atgriezties pie sākotnējā opcijas.
Tātad sākotnēji ir nepieciešams atšķirt tabulu, kas jāveic analīzē. Tālāk dodieties uz jaunu lapu, noklikšķiniet uz pogas Pareizā pele un pēc tam noklikšķiniet uz līnijas "Special Insert". Pirms lietotāja ekrānā parādīsies logs ar parametriem, starp kuriem jums jāizvēlas parametrs “vērtība”, un pēc tam noklikšķiniet uz “Labi”.
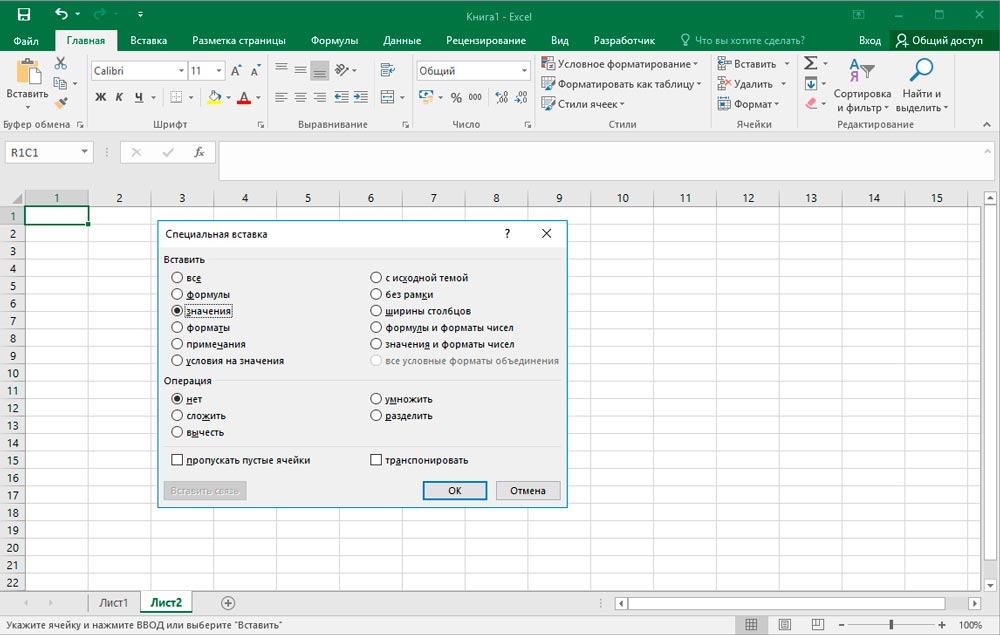
Tagad ir izveidota versija dublikāta, tāpēc jūs varat turpināt darbību. Lai pilnībā saprastu, kā kārtot tabulu Excel, palielinot, ir nepieciešams atkal sadalīt visu tabulu, pēc tam dodieties uz cilni “Dati”, starp vairākiem rīkiem būs vēlamā “šķirošana”, uz kuriem jums jānoklikšķina uz.
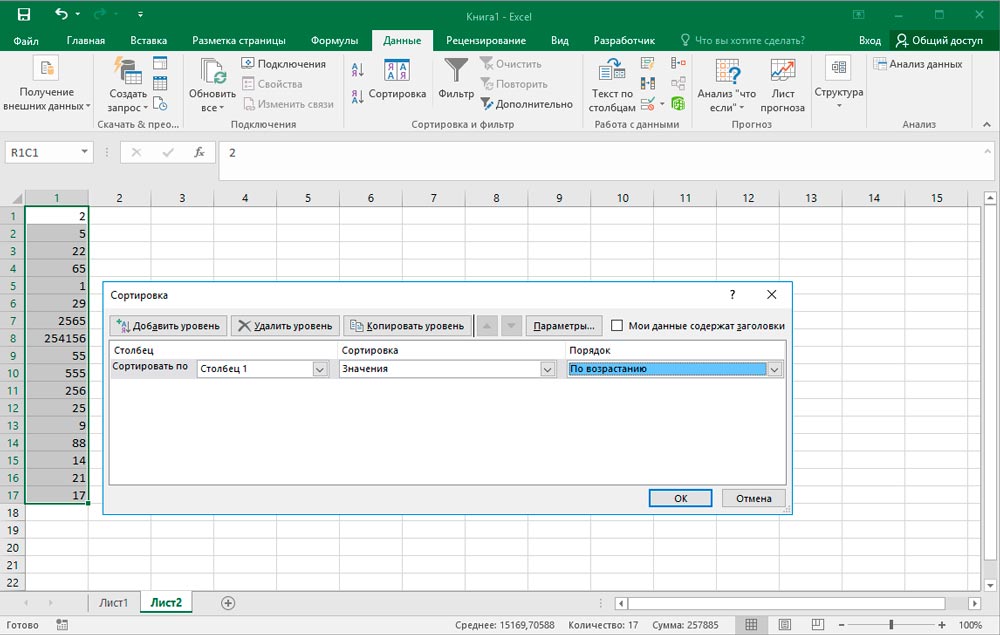
Parametru logā, kas atveras, ir rinda "Mani dati satur virsrakstus". Netālu no tā atrodas neliels logs, kurā jums vajadzētu ievietot čeku. Atliek iestatīt kolonnu, uz kuru attiecas analīze, kā arī vēlamās šķirošanas iespēja: palielinot vai nolaižoties zemāk. Tālāk mēs piekrītam SET parametriem, pēc kura tabula parādīs uzreiz vēlamu rezultātu, novēršot vairāku stundu nogurdinošo darbu.
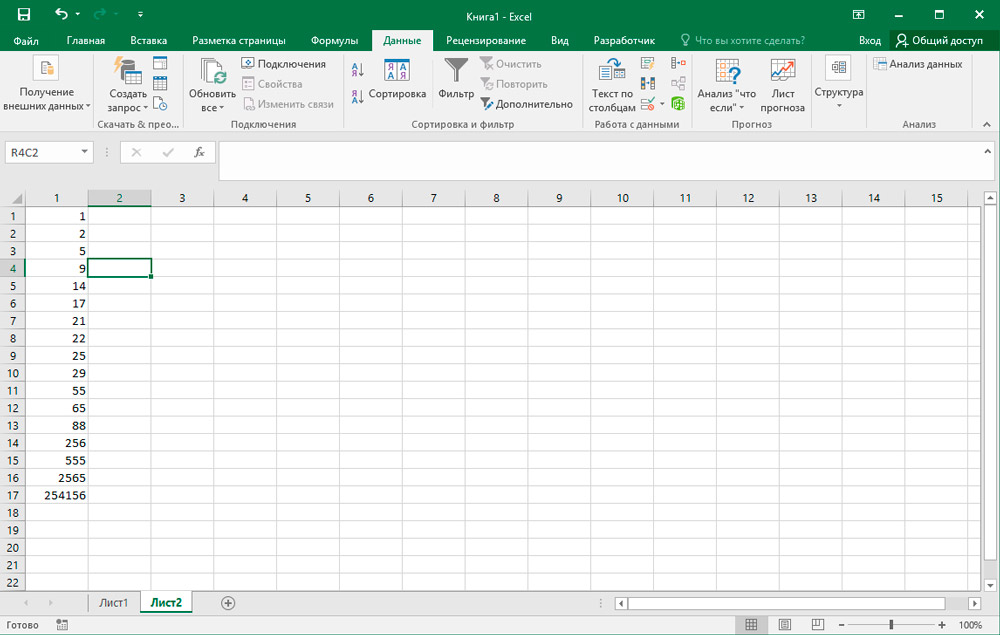
Ja ir nepieciešams sakārtot nevis visā tabulā, bet tikai vienā kolonnā, darbības būs gandrīz vienādas, izņemot tikai divus punktus. Sākotnēji nav jānošķir visa tabula, bet tikai vēlamā kolonna, bet pēc tam, kad Excel piedāvā automātiski paplašināt diapazonu, lai kārtotu, jums tas ir jāatsakās, iestatot atzīmi blakus frāzei "Sārtot norādītajā diapazons ".
Šķirošana pēc citiem parametriem
Dažreiz, strādājot Excel, kļūst nepieciešams šķirot nevis skaitliskas vērtības, palielinot vai nolaižoties, bet nedaudz atšķirīgi parametri, lai jūs varētu iepazīties ar pieredzējušu lietotāju praktiskajiem padomiem, pateicoties tam, ka ir viegli izdomāt, kā to izdarīt kārtojiet to Excel pēc šūnas formāta vai pēc tā.
Filtra uzstādīšana pēc datuma un formāta
Šķirošanas princips paliek gandrīz tāds pats. Lietotājam ir jāizceļ tabula, jānorāda kolonna, uz kuru attiecas analīze, un pēc tam noklikšķiniet uz vienas no ierosinātajām darbībām: "Kārtojiet no veciem uz jauniem" vai "kārtot no jauniem uz veciem". Pēc šādām darbībām tabula sakārtos visu informāciju vai datus.
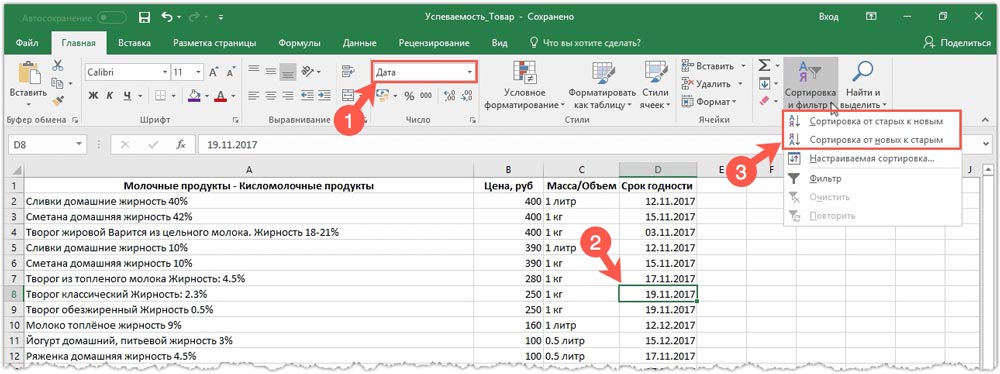
Dažreiz ir ļoti svarīgi vēlreiz veikt šādas darbības. Galds veido šādu iespēju. Nav nepieciešams atkārtot vairākus vēlamos parametrus, tikai filtrā, lai noklikšķinātu uz elementa "atkārtot vēlreiz".
Dažreiz filtrs var neizdoties, bet iemesls, visticamāk, būs nepareizs dažu formātu parādīšana. Jo īpaši, ja dažās šūnās dati netiek ievadīti datumā, šķirošana netiks veikta pareizi.
Ja ir steidzama problēma, lai kārtotu tabulu atbilstoši šūnas formātam, tā ir arī jāpārskaita uz jaunu lapu, tikai tagad pēc labās peles pogas nospiešanas uz līnijas “Īpašais ieliktnis”, jums jāizvēlas parametrs “” formāti ”. Tad uz jauno lapu tiks pārsūtīti ne tikai visi dati, bet arī izmantotie formāti, un formulas tiks izslēgtas vēlreiz.
Atliek atkal iedziļināties filtrā, tā parametros, lai izvēlētos šķirošanu pēc šūnu krāsas, pēc tam krāsu logā, kas atvērts krāsu logā, atlasiet krāsu, kurai pēc šķirošanas vajadzētu būt augšpusē vai zemāk. Pēc noklikšķināšanas uz OK tabula sniegs tūlītēju rezultātu.
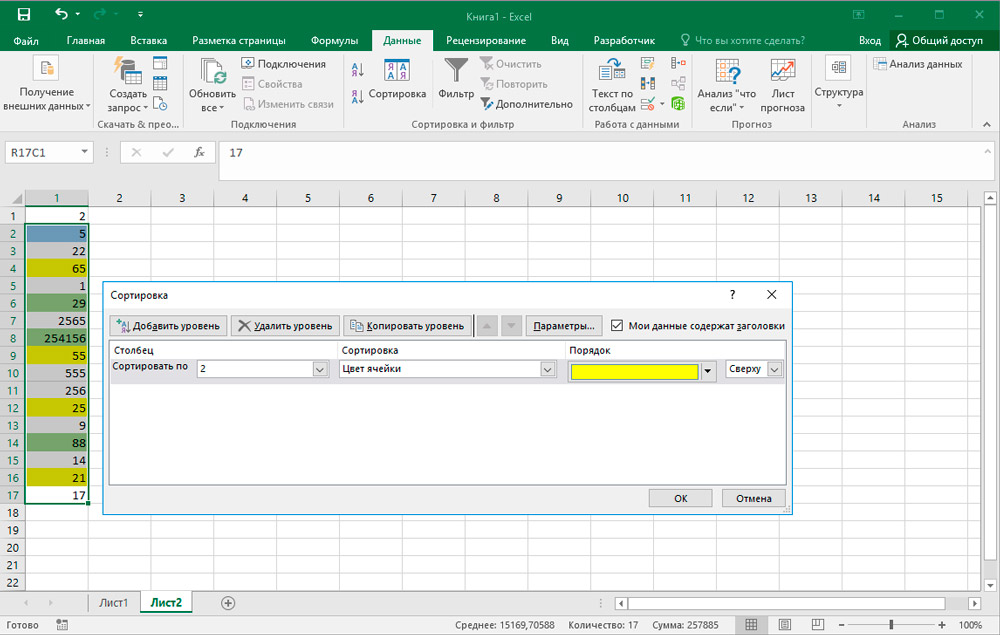
Ja kaut kas noiet greizi, jums jāzina, kā atcelt šķirošanu Excel, izmantojot vienu no divām vienkāršām darbībām. Jūs varat vienkārši nospiest vairākas reizes divas vienlaicīgi saspiestas taustiņus (Ctrl + Z), līdz tabula iegūst sākotnējo formu. Ja bija daudz darbību, bija vieglāk atcelt šķirošanu otrajā veidā, aizverot galdu bez saglabāšanas, un pēc tam to atkal atvērt un atkal sākt strādāt.
Uzdevumu šķirošanas veidā var veikt arī:
- vairākas kolonnas;
- līnijas;
- nejauša šķirošanas metode;
- dinamiski.
Tagad visas šīs iespējas jāapsver atsevišķi.
Vairākām kolonnām
Tas ir lielisks un diezgan ērts veids, kā iestatīt dokumenta sekundārās šķirošanas secību un tā datus Microsoft Excel programmā.
Lai ieviestu uzdevumu, jums būs jāiestata vairāki nosacījumi turpmākai šķirošanai.
- Vispirms atveriet izvēlni ar nosaukumu "Pielāgota šķirošana". Šeit piešķiriet pirmo procedūras kritēriju. Proti, kolonna.
- Tagad noklikšķiniet uz atslēgas "Pievienot līmeni".
- Pēc tam ekrānā tiks parādīts logi, lai ievadītu turpmāko stāvokli šķirošanai. Tie ir jāaizpilda.
Excel programma sniedz lielisku iespēju vienlaikus pievienot vairākus kritērijus. Tas ļauj jums šķirot datus īpašā, piemērotā lietotājā, pasūtīt.
Kā kārtot līnijas
Ja jūs pievēršat uzmanību noklusējuma šķirošanai, varat pamanīt vienu modeli. Procedūra notiek saskaņā ar kolonnām, nevis uz līnijām.
Bet dažos gadījumos ir jānorāda dati uz līnijām. Excel funkcionalitāte nodrošina šādu iespēju.
Šeit lietotājam būs jāizdara šāds:
- Atveriet dialoglodziņu “Pielāgota šķirošana”;
- Šajā logā noklikšķiniet uz pogas "Parametri";
- pagaidiet jaunas izvēlnes atvēršanu;
- Atlasiet vienumu "Sveiciena kolonnas";
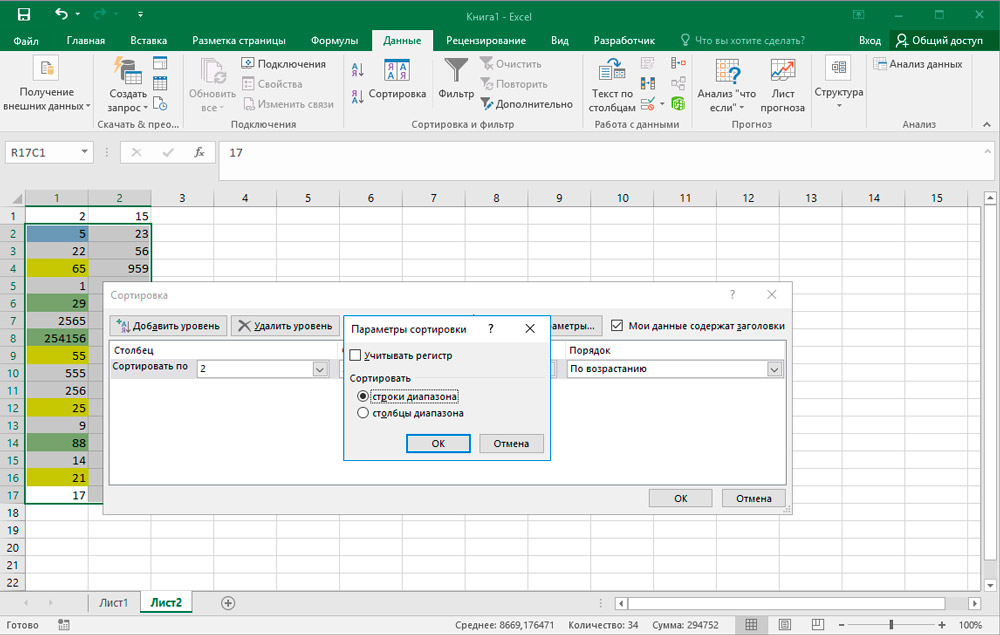
- Nospiediet OK taustiņu;
- Pagaidiet atgriešanos pie šķirošanas loga galvenās izvēlnes;
- Tagad lauks “līnija” šeit parādīsies turpmākai piepildīšanai ar nepieciešamajiem nosacījumiem.
Nekas sarežģīts. Burtiski daži klikšķi, un uzdevums ir pabeigts.
Nejaušs veids, kā kārtot
Ir svarīgi atzīmēt, ka būvētie -parametri šķirošanai programmā, lai strādātu ar tabulām.
Bet ir īpaša funkcija, ko sauc par šķēli, kas atrisina šo rīka problēmu no Microsoft.
Pieņemsim, ka lietotājam kolonnā jāievieto nejauši jānovieto noteikts ciparu vai burtu kopums. Tas būs jādara šādi:
- Uzstādiet kursoru kreisajā vai labajā pusē uz kaimiņu šūnas;
- Šajā rindā izrakstīt formulu slīpuma veidā ();
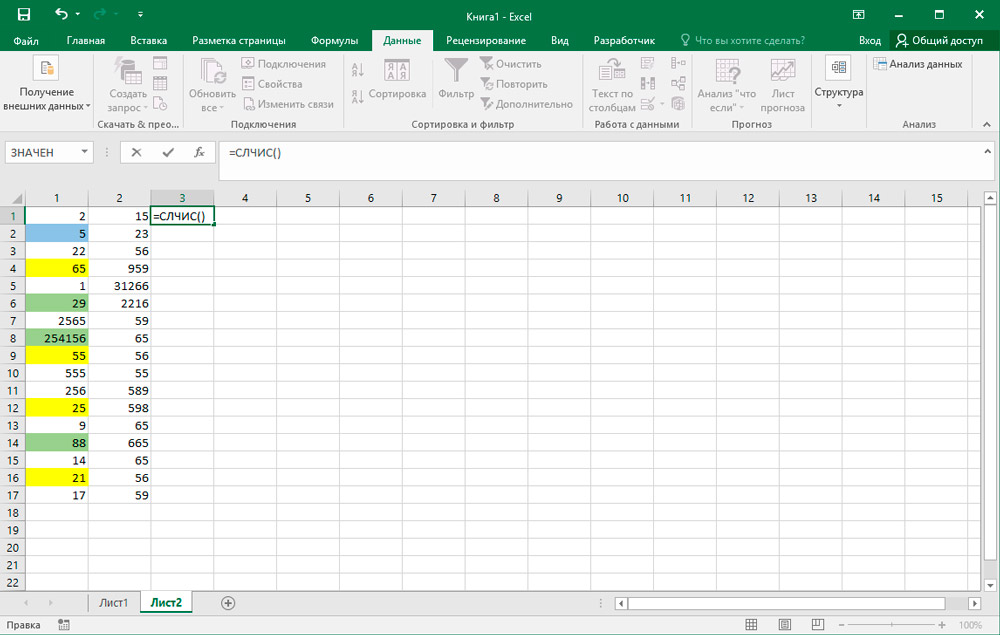
- Nospiediet tastatūras pogu Enter;
- Kopējiet šo formulu visai kolonnai;
- iegūt nejaušu numuru kopu;
- Kārtojiet kolonnu, izmantojot principu, kas saistīta ar palielināšanos vai nolaišanos.
Tādējādi vērtības atradīsies nejaušā secībā. Formula ir piemērota darbam ar dažādiem sākotnējiem datiem.
Dinamiska šķirošanas metode
Izmantojot standarta šķirošanas metodi attiecībā pret tabulām, mainot datus tajās, tabula zaudēs savu atbilstību. Tāpēc daudzās situācijās ir svarīgi nodrošināt, ka, mainot vērtības, šķirošana automātiski mainās.
Šim nolūkam tiek izmantota atbilstošā formula. Jums tas jāņem vērā ar konkrētu piemēru.
- Ir vienkāršu numuru kopums. Tie ir jāsakārto, palielinoties, no mazāk līdz lielākiem.
- Netālu no kolonnas kreisajā vai labajā pusē, uz kaimiņu šūnas tiek novietots kursors.
- Tiek noteikta formula, kas tiek parādīta kā = mazākā (a: a.Līnija (A1)).
- Visa esošā kolonna jānorāda kā izmantotais diapazons.
- Koeficients būs funkcija "līnija". Turklāt, atsaucoties uz pirmo reģistrēto šūnu.
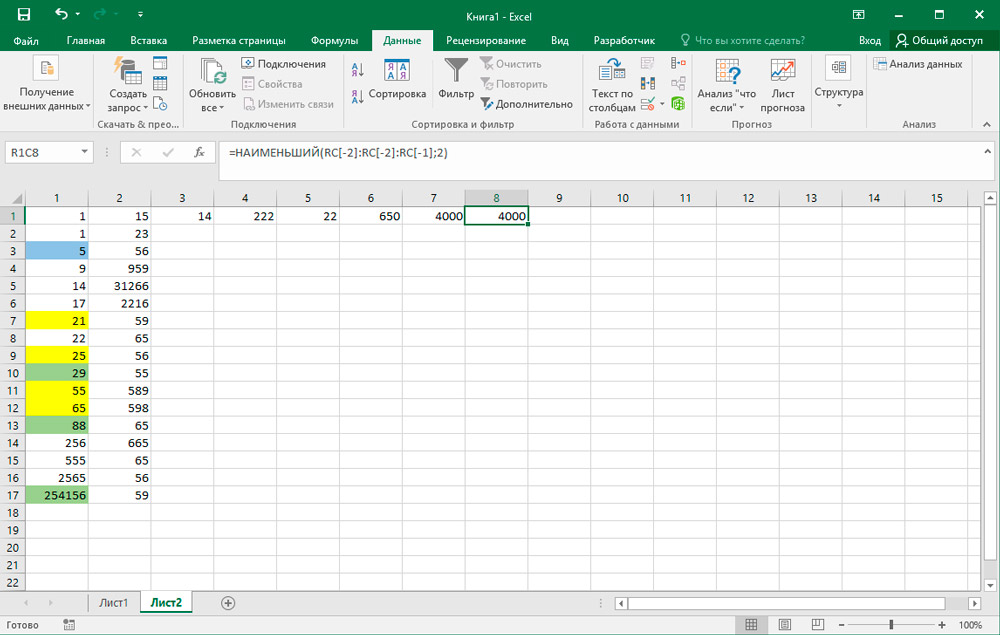
- Tagad jūs varat mainīt vienu ciparu uz otru esošajā sākotnējā diapazonā. Šķirošana automātiski mainīsies.
Ja jums ir jādara tāda veida samazināšanās, tad vislielākā tiek izrakstīta mazākā.
Nekas pamatīgi sarežģīts. Pat iesācējs var viegli tikt galā ar šādu uzdevumu.
Kārtošanas izmantošana ir daudz ērtāka nekā manuāla ievade un datu izplatīšana līnijās un kolonnās. Bet šeit visi jau izvēlas optimālus datu izkārtojuma rīkus un metodes Excel.
Tātad, strādāt ar filtru Excel nav grūti. Reiz, paļaujoties uz ieteikumiem, datu sakārtošanu vienreiz, kā vēlāk kļūs tik skaidrs, ka jums jau būs viegli patstāvīgi apgūt citus filtra parametrus.
- « Kāpēc skārienpaliktnis nedarbojas un kā to novērst
- Kas ir maršrutētājs un kādas funkcijas var veikt »

