Kā atspējot Windows 10 atjauninājumus

- 1753
- 149
- Charles McDermott
Šīs instrukcijas apraksta veidus, kā atspējot automātiskos Windows 10 atjauninājumus (t.E. atjauninājumu instalēšana). Instrukciju sākumā pašlaik ir pārbaudītas un darba metodes atjauninājumu izslēgšanai, tad ir arī papildu iespējas, kuras šim brīdim var nedarboties.
Pēc noklusējuma Windows 10 automātiski pārbauda atjauninājuma pieejamību, lejupielādē un iestata tos, savukārt atjauninājumu izslēgšana ir kļuvusi grūtāka nekā iepriekšējās operētājsistēmas versijās. Tomēr tas ir iespējams to izdarīt: izmantojot OS vai trešās partijas programmu izmantošanas līdzekļus. Zemāk norādītajās instrukcijās - par to, kā pilnībā atspējot sistēmas atjauninājumus, ja jums ir jāatspējo konkrēta KB atjauninājuma instalēšana un jāizdzēš, rokasgrāmatā atradīsit nepieciešamo informāciju, kā izdzēst Windows 10 atjauninājumus. Cm. Arī: kā atspējot automātisko autovadītāju atjaunināšanu operētājsistēmā Windows 10.
Papildus pilnīgai Windows 10 atjauninājumu atvienošanai instrukcijas parāda, kā atspējot īpašu atjauninājumu, kas rada problēmas vai, ja nepieciešams, “liels atjauninājums”, piemēram, Windows 10 20H2, 2004 2020. gada maijs, atjauninājums, Windows 10 1909, bez Drošības atjauninājumu instalēšanas izslēgšana. Ņemiet vērā arī to, ka ir atsevišķas Windows 10 atjauninājumu vadības programmas, kas ļauj starp aliju izslēgt to automātisko meklēšanu, lejupielādi un instalēšanu, un, ja nepieciešams, ielādējiet nepieciešamos.
Pilnīga Windows 10 atjauninājumu atvienošana, neatvienojot atjaunināšanas centru (ieteicamā metode, darbs, kas pārbaudīts rudens-ziemā 2020. gadā)
Es pārbaudīju šo metodi visā 2020. gada novembrī pēdējā versijas Windows 10, un tā parādīja sevi pilnīgi efektīvu. Būtība ir iestatīt atjauninājumus, lai sistēma izmantotu vietējo atjaunināšanas serveri. Tajā pašā laikā šī servera faktiskā neesamības dēļ atjauninājumi netiks ielādēti.
Tajā pašā laikā Windows atjaunināšanas pakalpojums turpinās darboties (nesadādot sistēmu), un nebūs neviena Microsoft serveru no Microsoft, atjaunināt lietojumprogrammas no Windows Store un citiem uzdevumiem.
Lai atspējotu Windows 10 atjauninājumus ar šo metodi, izveidojiet reg-failu ar šādu saturu:
Windows reģistra redaktora 5. versija.00.Wsus "wuserver" = "serveris.WSUS "WustatAsserver" = "serveris.WSUS "[HKEY_LOCAL_MACHINE \ programmatūra \ Polities \ Microsoft \ Windows \ Windowsupdate \ AU]" UseWouserver "= DWORD: 000000011
Pēc tam "palaist" izveidoto failu un piekrītiet parametru pievienošanai reģistram. Tūlīt pēc tam, neapstartot datoru, atjauninājumi pārtrauks lejupielādēt un atjaunināt.
Video ar metodes demonstrāciju
Lai atceltu veiktās izmaiņas:
- No reģistra sadaļas
HKEY_LOCAL_MACHINE \ programmatūra \ Polities \ Microsoft \ Windows \ Windowsupdate
Noņemiet parametrus DonotconnecttowindespdateInternetLocation, UpeServiceurlalternate, Wuserver, Wustatusserver - No reģistra sadaļas
HKEY_LOCAL_MACHINE \ programmatūra \ Polities \ Microsoft \ Windows \ Windowsupdate \ Au
Noņemiet parametru Usewuserver
Tā pati atjauninājumu atvienošanas metode tiek ieviesta bezmaksas lietderībā Winaero Tweaker.
Kā atspējot Windows 10 automātiskos atjauninājumus, bet ļaujiet instalēt manuālos atjauninājumus
Izlaižot jaunas Windows 10 versijas, daudzi veidi, kā izslēgt atjauninājumus, ir pārstājuši darboties: Windows atjaunināšanas centrs ir iekļauts pats par sevi, bloķēšana resursdatoros nedarbojas, uzdevumi uzdevumu plānā tiek automātiski aktivizēti laika gaitā , reģistra parametri nedarbojas visos OSR redakcijas birojos.
Neskatoties uz to, veids, kā izslēgt atjauninājumus (jebkurā gadījumā, pastāv automātiskā meklēšana, lejupielāde datorā un instalēšana). Windows 10 uzdevumos ir grafika skenēšanas uzdevums (sadaļā UPDATEORCHESTRATOR, kas, izmantojot C: \ Windows \ System32 \ usoclient System, System,.EXE regulāri pārbauda atjauninājumu pieejamību, un mēs to varam padarīt tā, lai tas nedarbotos. Tajā pašā laikā Windows Defender definīciju atjaunināšana tiks turpināta instalēt automātiski.
Atvienojiet grafika skenēšanas piešķiršanu un automātiskos atjauninājumus
Lai grafika skenēšanas uzdevums pārtrauktu darbu, un attiecīgi apstājas, lai automātiski pārbaudītu un lejupielādētu Windows 10 atjauninājumus, jūs varat izveidot aizliegšanas un ieviešanas programmu lasīšanai un ieviešanai.exe, bez kura uzdevums nedarbosies.
Procedūra būs šāda (lai veiktu darbības, jums jābūt administratoram sistēmā)
- Administratora vārdā palaidiet komandrindu. Lai to izdarītu, uzdevumjoslas meklēšanā varat sākt ierakstīt “komandrindu”, pēc tam noklikšķiniet uz iegūtā rezultāta un atlasiet vienumu “Administratora palaišana”.
- Komandrindā ievadiet komandu
Takeown /F C: \ Windows \ System32 \ Usoclient.Exe /a
Un noklikšķiniet uz Enter.
- Aizveriet komandrindu, dodieties uz mapi C: \ Windows \ System32 \ un atrodiet failu tur nelietīgs.Exe, Noklikšķiniet uz tā ar labo peles pogu un atlasiet “Properties”.
- Cilnē Drošība noklikšķiniet uz pogas "Mainīt".
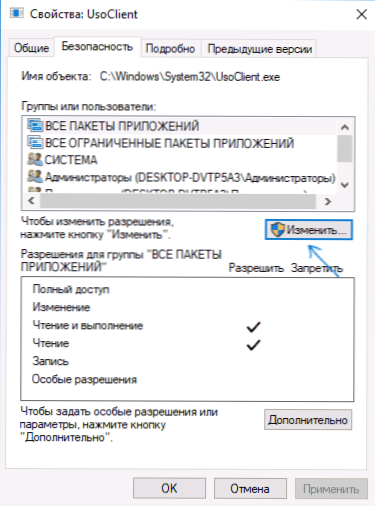
- Pārmaiņus atlasiet katru vienumu "grupu vai lietotāju" sarakstā un noņemiet tos visas atzīmes kolonnā "Atļaut" zemāk.
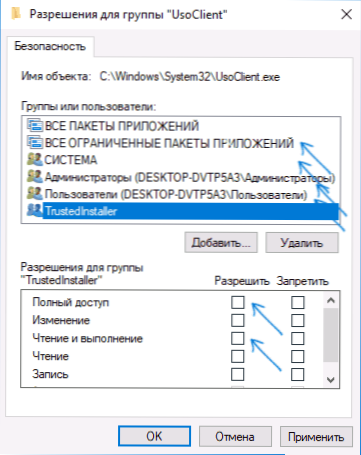
- Noklikšķiniet uz Labi un apstipriniet atļauju izmaiņas.
- Pārlādēt datoru.
Pēc šī atjaunināšanas Windows 10 netiks instalēts (un atklāts) automātiski. Tomēr, ja vēlaties, varat pārbaudīt atjauninājumu pieejamību un manuāli instalēt tos "parametros" - "Update and Safety" - "Windows Update Center".
Ja vēlaties, varat atgriezt atļaujas izmantot usoclient failu.EXE komandrinda komandrindā, kas darbojas administratora vārdā:
ICACLS C: \ Windows \ System32 \ Usoclient.Exe /atiestatīt(Tomēr uzticības atļaujas netiks atgrieztas, kā arī faila īpašnieks netiks mainīts).
Piezīmes: Dažreiz, kad Windows 10 mēģinās sazināties ar Usoclient failu.exe Jūs varat saņemt kļūdas ziņojumu "Atteiciet piekļuvi". Iepriekš aprakstītās 3-6 darbības var veikt komandrindā, izmantojot ICACL, bet es iesaku vizuālo ceļu, jo OS atjauninājumu laikā var mainīties to grupu un lietotāju saraksts ar atļaujām (un tie ir jānorāda komandrindā ).
Komentāri piedāvā citu veidu, kas var būt efektīvs, es personīgi nepārbaudīju:
Ir vēl viena ideja, kas automātiski atvieno Windows atjaunināšanas centru, kāda ir būtība. Windows 10 ietver Windows atjaunināšanas centru, datora pārvaldībā - pakalpojumu programmas - Windows - sistēmas skatīšana, informācija par to tiek parādīta, kamēr tiek norādīts, ka pats lietotājs ieslēdza pakalpojumu (jā, tikai nesen izslēgts). Buzz, ir kāds notikums, mēs turpinājām. Mēs izveidojam Batniku, kurš pārtrauc pakalpojumu un maina palaišanas veidu, lai “atvienotu”:
Neto stop wuauserv sc config wuauServ start = atspējotsHuds, Batnik izveidots.
Tagad mēs izveidojam datora pārvaldības uzdevumu - pakalpojumu programmas - uzdevumu plānotājs.
- Izraisītāji. Žurnāls: sistēma. Avots: pakalpojumu vadības pārvaldnieks.
- Pasākuma kods: 7040. Darbības. Mūsu Batnik palaišana.
Pārējie iestatījumi pēc jūsu ieskatiem.
Turklāt, ja nesen jūsu atjaunināšanas asistents, līdz nākamā Windows 10 versija ir sākusi to apturēt, un jums tas ir jāpārtrauc, jāpievērš uzmanība jaunajai informācijai “Atjaunināšanas atvienošana uz Windows 10 versijām 1903. un 1809. gadā” nākamreiz Šīs instrukcijas. Un vēl viena piezīme: ja nav iespējams sasniegt vēlamo (un 10 -Ke tas kļūst sarežģītāks un grūtāk), apskatiet komentārus par instrukcijām - ir arī noderīga informācija un papildu pieejas.
Atvienojot Windows 10 atjaunināšanas centru (atjaunināts tā, lai tas automātiski neieslēdzas)
Kā jūs varētu pamanīt, parasti atjaunošanas centrs tiek ieslēgts vēlreiz, sistēma arī noved pie tā, ka tas ir nepieciešams, lai atjauninājumi turpinātu lejupielādēt atjaunošanu un plānotāja uzdevumu. Tomēr ir veidi, kā atrisināt šo problēmu, un tas ir retais gadījums, kad iesaku izmantot trešo daļu no līdzekļa. Pirmkārt, es iesaku izmēģināt programmu, kurai esmu publicējis atsevišķu instrukciju - kā atspējot Windows 10 atjauninājumus Windows atjaunināšanas blokatorā.
UpdatedSabler - ļoti efektīva metode, lai pilnībā atvienotu atjauninājumus
Updatededisabler - vienkārša utilīta, kas ļauj pilnībā un pilnībā atspējot Windows 10 atjauninājumus un, iespējams, pašreizējā brīdī ir viens no visefektīvākajiem risinājumiem.
Instalējot, UpdatedSabler izveido un palaiž pakalpojumu, kas neļauj Windows 10 atkal sākt ielādēt atjauninājumus, t.E. Vēlamais rezultāts netiek sasniegts, mainot reģistra parametrus vai atvienojot Windows 10 atjaunināšanas pakalpojumu, kas pēc tam atkal maina pašu sistēmu un pastāvīgi uzrauga atjauninājumu uzdevumu pieejamību un atjauninājumu centra stāvokli un, ja nepieciešams, nekavējoties tos atvieno.
Atjauninājumu izslēgšanas process, izmantojot UpdatEdisabler:
- Lejupielādējiet arhīvu no vietnes https: // winaero.Com/lejupielādēt.Php?Skats.1932. gads un izpako datorā. Es neiesaku dokumentu darbvirsmu vai mapi kā glabāšanas vietu, tad mums būs jāievada ceļš uz programmas failu.
- Palaidiet komandrindu administratora vārdā (tam jūs varat sākt ierakstīt “komandrindu” uzdevumjoslas meklēšanā, pēc tam noklikšķiniet uz atrastā rezultāta un atlasiet “palaišana administratora vārdā”))) un ievadiet komandu failā UpdaterDisabler.exe un parametri -install, kā piemērs zemāk:
C: \ Windows \ UpdaterDisabler \ UpdaterDisabler.Exe -install
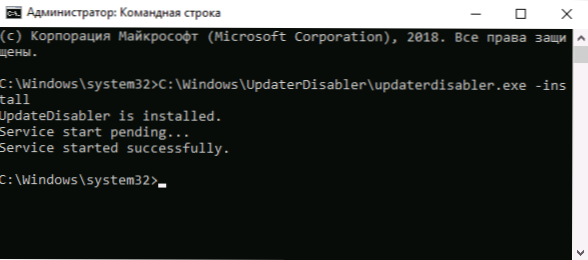
- Windows 10 atjaunināšanas izslēgšanas pakalpojums tiks instalēts un palaists, atjauninājumi netiks lejupielādēti (ieskaitot manuāli caur parametriem), tie arī netiks veikti un viņu meklēšana. Neizdzēšiet programmas failu, atstājiet to tajā pašā vietā, no kurienes tika veikta instalācija.
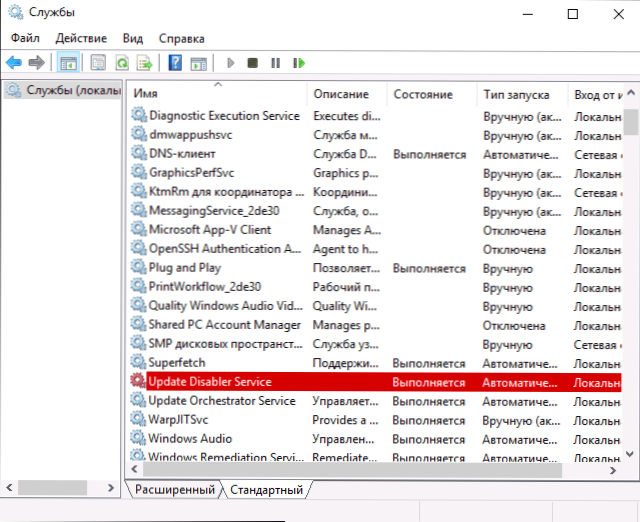
- Ja nepieciešams, vēlreiz ieslēdziet atjauninājumus, izmantojiet to pašu metodi, bet norādiet uz parametru kā parametru.
Pašlaik lietderība darbojas pareizi, un operētājsistēmā atkal nav iekļauti automātiski atjauninājumi.
Mainot Windows Update Service pakalpojuma parametrus
Šī metode ir piemērota ne tikai Windows 10 profesionālajai un korporatīvajai, bet arī mājas versijai (ja jums ir Pro, es iesaku iespēju, izmantojot vietējās grupas politikas redaktoru, kas aprakstīts vēlāk). Tas sastāv no atjaunināšanas centra pakalpojuma atvienošanas. Tomēr, sākot ar versiju 1709, šī metode ir pārstājusi darboties aprakstītajā formā (pakalpojums tiek ieslēgts laika gaitā).
Pirms metodes izmantošanas es stingri iesaku izveidot sistēmas atkopšanas punktu, saskaņā ar dažiem komentāriem pārskatiem, lietotāji nespēj atgūt izmaiņas (es nevarēju paši reproducēt problēmu).
Pēc norādītā pakalpojuma atvienošanas OS nevarēs automātiski augšupielādēt atjauninājumus un instalēt tos, līdz jūs to atkal ieslēdzat. Nesen Windows 10 atjauninājumu centrs sāka ieslēgties, taču to var apiet un atspējot uz visiem laikiem. Lai izslēgtu šādas darbības.
- Nospiediet Win+R (Win - taustiņš ar OS emblēmu), ievadiet Pakalpojumi.MSC Pie loga "izpildīt" un noklikšķiniet uz Enter. Tiks atvērts logs "serviss".
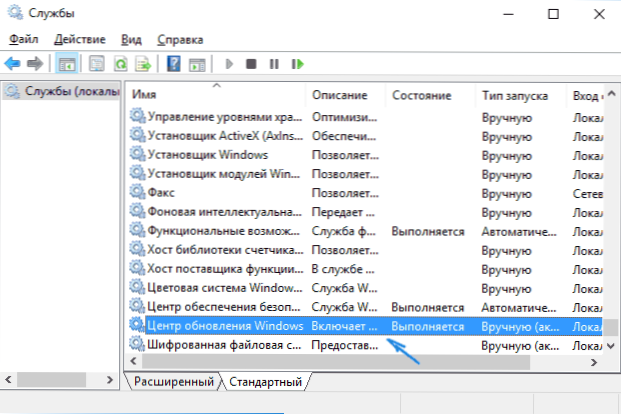
- Sarakstā atrodiet Windows atjaunināšanas pakalpojumu, noklikšķiniet uz tā divreiz.
- Noklikšķiniet uz "Stop". Iestatīts arī laukā “palaišanas tips” “Atspējots”, piemērojiet iestatījumus.
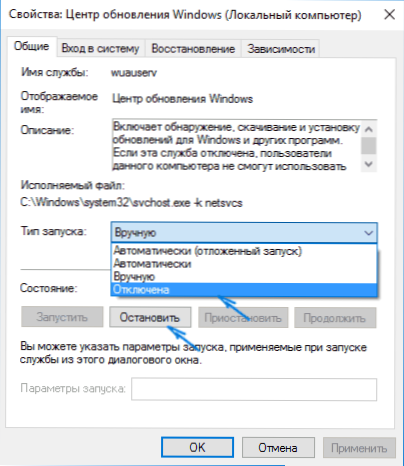
- Ja jūs to atstājat, tad pēc kāda laika atjaunošanas centrs atkal ieslēdzas. Lai to nenotiktu, tajā pašā logā, pēc parametru piemērošanas, dodieties uz cilni "Ieeja sistēmā", atlasiet "no konta" un noklikšķiniet uz "Pārskats".

- Nākamajā logā noklikšķiniet uz "Papildu", pēc tam -"Meklēt" un sarakstā atlasiet lietotāju bez administratora tiesībām, piemēram, būvētā lietotāja viesa.
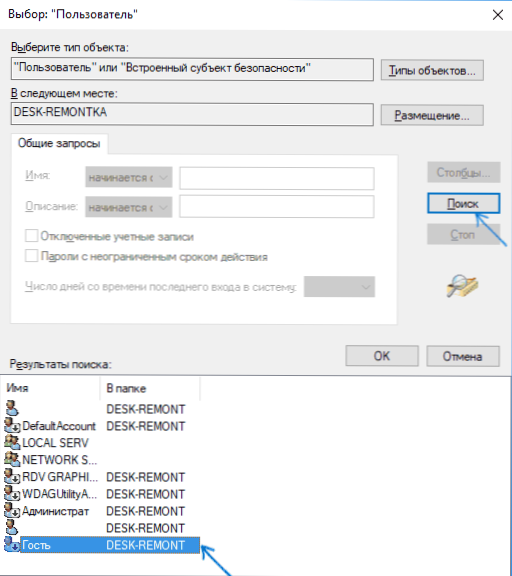
- Logā noņemiet lietotāja paroles paroli un apstiprināšanu (viņam nav paroles) un piemērojiet iestatījumus.
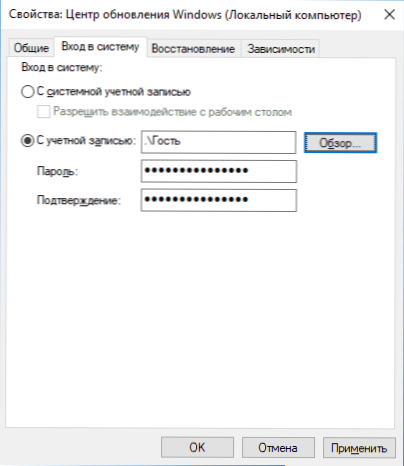
Tagad nenotiks automātiska sistēmas atjaunošana: ja nepieciešams, jūs varat līdzīgi sākt atjaunošanas centru vēlreiz un mainīt lietotāju, no kura tiek izveidots sistēmas konta palaišana ar sistēmas kontu.
Arī vietnē ir pieejamas instrukcijas ar papildu metodēm (lai gan iepriekšminētajam vajadzētu būt): kā atspējot Windows 10 atjaunināšanas centru.
Kā atspējot Windows 10 automātiskos atjauninājumus vietējās grupas politikas redaktorā
Atjaunināt atjauninājumus, izmantojot vietējās grupas politikas redaktoru, darbojas tikai operētājsistēmai Windows 10 Pro un Enterprise, taču tas ir visdrošākais veids, kā veikt norādīto uzdevumu. Soli darbības:
- Palaidiet vietējās grupas politikas redaktoru (Press Win+R, Ievadiet Gpedit.MSC)
- Dodieties uz sadaļu "Datoru konfigurācija" - "Administratīvās veidnes" - "Windows Components" - "Windows Update Center". Atrodiet vienumu "Automātiski atjaunināšanas iestatījumi" un divreiz noklikšķiniet uz tā.
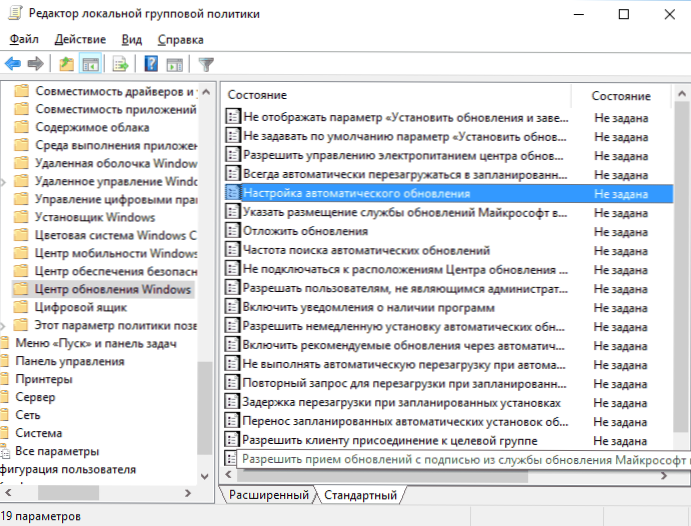
- Iestatījumu logā instalējiet "atspējotu", lai Windows 10 nekad nepārbaudītu un neinstalētu atjauninājumus.
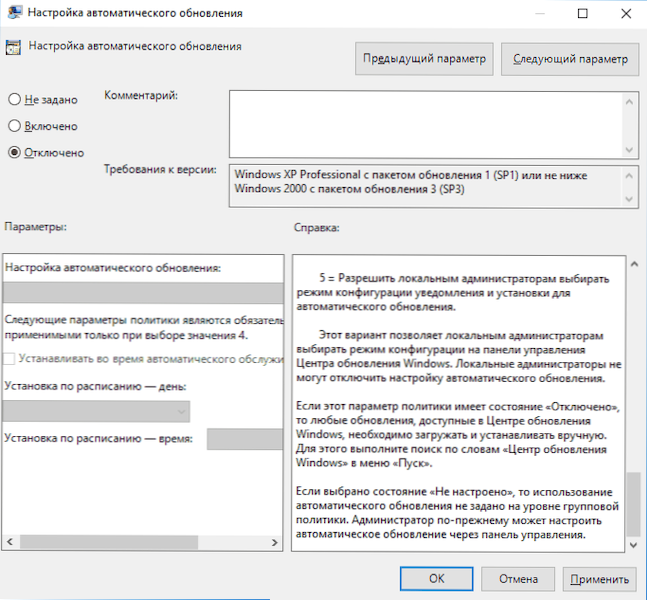
Aizveriet redaktoru, pēc tam dodieties uz sistēmas parametriem un pārbaudiet atjauninājumu pieejamību (tas ir nepieciešams, lai izmaiņas stātos spēkā, ziņojiet, ka dažreiz tā nedarbojas uzreiz. Šajā gadījumā manuālās pārbaudes laikā tiks atrasts atjauninājums, bet nākotnē meklēšana un instalēšana netiks automātiski veikta).
To pašu darbību var veikt, izmantojot reģistra redaktoru (tā nedarbosies mājās), lai to sadaļā HKEY_LOCAL_MACHINE \ programmatūra \ Polities \ Microsoft \ Windows \ Windowsupdate \ Au Izveidojiet DWORD parametru ar nosaukumu Nouutoupdate un 1. vērtība (vienība).
Ierobežojuma savienojuma izmantošana, lai novērstu atjaunināšanas instalēšanu
Piezīme: Sākot ar Windows 10 "atjauninājumu dizaineriem" 2017. gada aprīlī, ierobežojuma savienojuma uzdevums nebloķēs visus atjauninājumus, daži turpinās lejupielādēt un nodibināt.
Pēc noklusējuma Windows 10 automātiski neielādē atjauninājumus, izmantojot ierobežojuma savienojumu. Tādējādi, ja jūs norādāt uz savu Wi-Fi “iestatīt kā ierobežojuma savienojumu” (tas nedarbosies vietējā tīklā), tas tiek izslēgts atjauninājumu instalēšana. Metode darbojas arī visiem Windows 10 redakcijas birojiem.
Lai to izdarītu, dodieties uz parametriem - tīklu un internetu - wi -fi, noklikšķiniet uz nepieciešamā WI -FI tīkla nosaukuma un pēc tam ieslēdziet tā parametros “Iestatīt kā ierobežojuma savienojumu” tā, lai OS uz šo savienojumu attiecas kā internets ar samaksu par trafiku.
Atvienojiet konkrēta atjauninājuma instalēšanu
Dažos gadījumos var būt nepieciešams atspējot konkrēta atjauninājuma uzstādīšanu, kas noved pie nepareizas sistēmas darbības. Lai to izdarītu, varat izmantot oficiālo utilītu Microsoft Show vai paslēpt atjauninājumus (rādīt vai paslēpt atjauninājumus):
- Lejupielādējiet lietderību no oficiālās vietnes lapas.
- Palaidiet utilītu, nospiediet pogu tālāk un pēc tam - paslēpiet atjauninājumus (paslēpt atjauninājumus).
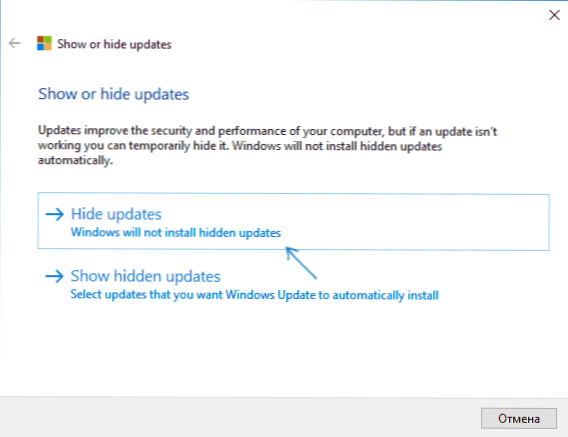
- Atlasiet atjauninājumus, kuru instalēšana ir jāatvieno.
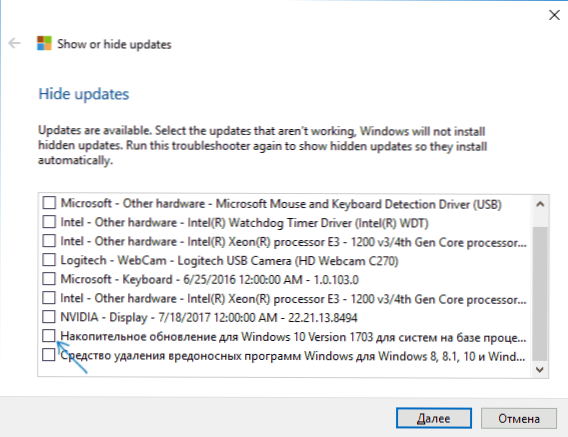
- Nospiediet tālāk un gaidiet uzdevuma pabeigšanu.
Pēc tam atlasītais atjauninājums netiks instalēts. Ja jūs nolemjat to instalēt, sāciet utilītu vēlreiz un atlasiet vienumu parāda slēpto atjauninājumu (parādiet slēptos atjauninājumus) un pēc tam noņemiet atjauninājumu no slēptās.
Jaunās versijas Windows 10 atjaunināšanas atvienošana
Nesen Windows 10 atjauninājumi ir instalēti datoros automātiski, neatkarīgi no iestatījumiem. Ir šāds veids, kā to atspējot:
- Vadības panelī - programmas un komponenti - skatiet instalēto atjauninājumu atrašanu un izdzēsiet atjauninājumu KB4023814 un KB4023057, ja tie tur atrodas.
- Izveidojiet šo reg failu un veiciet izmaiņas Windows 10 reģistrā.
Windows reģistra redaktora 5. versija.00. \ Windows \ CurrentVersion \ WindowsUpdate \ OSUPGRADE] "PELLEOSUPGRADE" = DWORD: 000000 "RezervācijasAllowed" = Dword: 000000 [Hokey_local_machine \ Setup \ UpgradEnotification] "Upgradion]" Updgradion EaAveilable "= DWord: 000000000000000000000000000000000000000000000000000000000000000000000000000000
Vēl viena metode, kas ir piemērota tikai Windows 10 Pro, ir aprakstīta instrukcijās par to, kā reģistrā iestatīt mērķa (maksimālo) Windows 10 versiju.
Drīz, 2020. gada pavasarī, nākamais lielais atjauninājums sāks parādīties lietotāju datoros - Windows 10 versijas 2004. Ja jūs nevēlaties to instalēt, varat to izdarīt šādi:
- Dodieties uz parametriem - atjauninājumu un drošību un noklikšķiniet uz "Papildu parametri" "Windows" centrā "Windows Update".
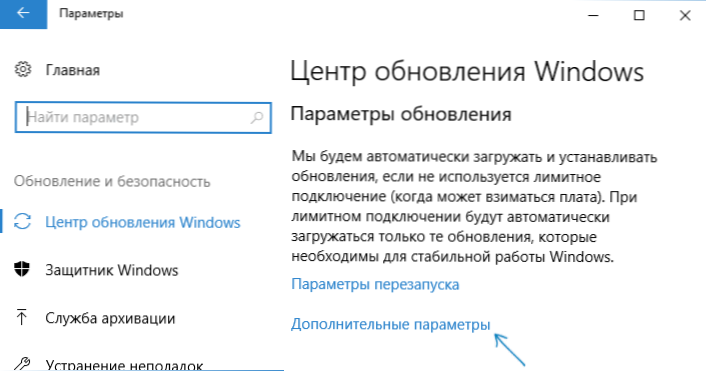
- Papildu parametros sadaļā "SELECT, instalējot" SET "pusgada kanālu" vai "Current Branch for Business" (pieejams izvēlei, opcija atliks atjauninājuma instalēšanu nākamajam atjauninājumam vienkāršajam. Lietotāji).
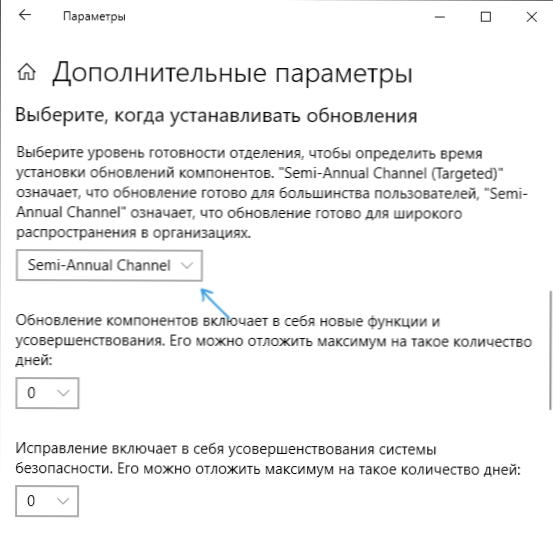
- Sadaļā "Atjaunināt komponentus ietver ..." Iestatiet maksimālo vērtību - 365, tas atliks atjauninājuma instalēšanu vēl vienu gadu.
Neskatoties uz to, ka tas nav pilnīgs atjauninājuma instalēšanas izslēgšana, visticamāk, periods gadā būs diezgan pietiekams.
Ir vēl viens veids, kā atlikt Windows 10 komponentu atjauninājumu instalēšanu - izmantojot vietējās grupas politikas redaktoru (tikai Pro un Enterprise): palaist GPeDIT.MSC, dodieties uz sadaļu "Datoru konfigurācija" - "Administratīvās veidnes" - "Windows Components" - "Windows Update Center" - "atlikt Windows atjauninājumus".
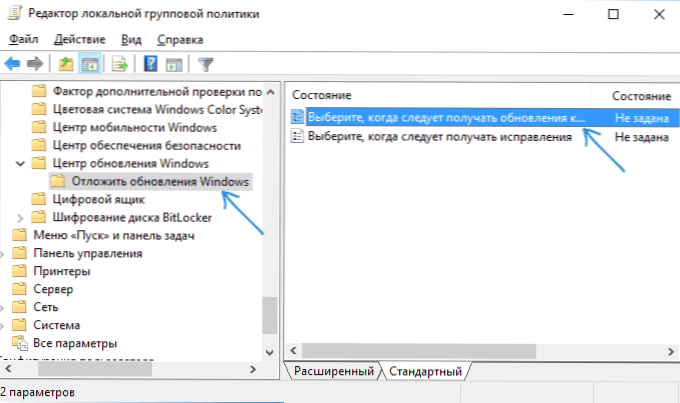
Divreiz noklikšķiniet uz “Atlasīt Windows 10”, iestatiet “ieskaitot”, “pusgada kanālu” vai “Pašreizējo uzņēmējdarbības filiāli” un 365 dienas.
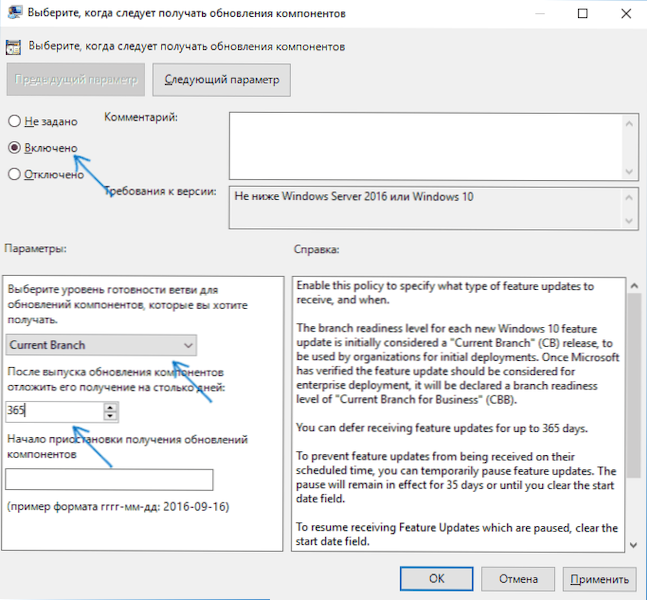
Windows 10 atjaunināšanas programmas
Tūlīt pēc Windows 10 izlaišanas, šķiet, daudzas programmas izslēdz noteiktas sistēmas funkcijas (sk. Piemēram, raksts par Windows 10 atvienošanu). Ir tādi, lai izslēgtu automātiskos atjauninājumus.
Es iesaku risinājumu - O&O Shutup10. Viss, kas nepieciešams, ir iekļaut divus punktus programmā:
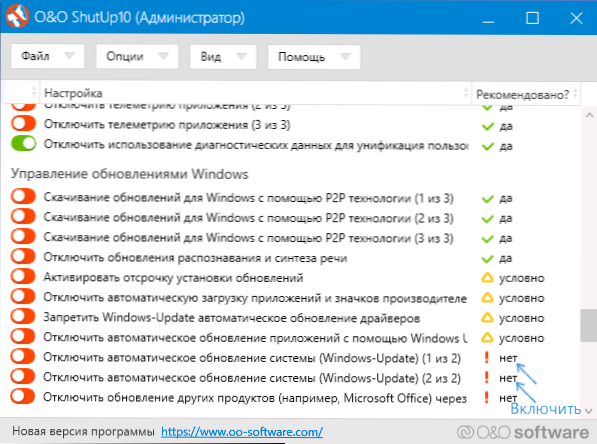
Un pēc iestatījumu piemērošanas restartējiet datoru. Jūs varat lejupielādēt utilītu no oficiālās vietnes https: // www.Oo-software.Com/lv/shutup10
Vēl viena programma, kas šobrīd darbojas un nesatur neko nevēlamu (es pārbaudīju portatīvo versiju, es arī iesaku jums veikt virustotālu čeku) ir bezmaksas uzvaru atjauninājumi, kas ir pieejami lejupielādei vietnē Site2Unblock.Kombinācija.
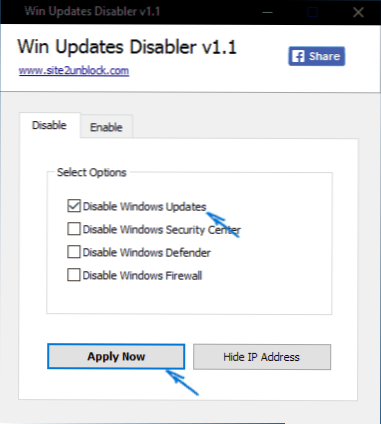
Pēc programmas ielādes viss, kas jādara, ir atzīmēt vienumu “Atspējot Windows atjauninājumus” un noklikšķiniet uz pogas “Pieteikt tūlīt” (pieteikties tagad). Darbam ir nepieciešams administrators, un, cita starpā, programma spēj atvienot logus un ugunsmūra aizstāvi. Otrais lielākais ir Windows atjaunināšanas bloķētājs, lai gan šī opcija tiek samaksāta.
Atjauninājumu operācija Windows 10 parametros
Jaunākās versijas Windows 10 versijā sadaļā “Atjaunināt un drošībai” - “Windows Update Center” - “Papildu parametri” ir parādīts jauns vienums - “atjauninājumu operācija”.
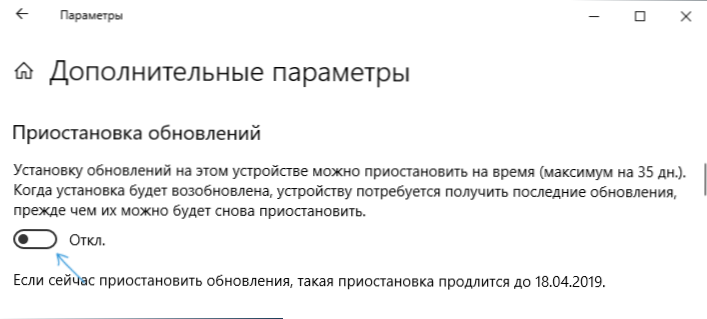
Izmantojot opciju, visi atjauninājumi vairs netiks instalēti 35 dienas. Bet ir viena funkcija: pēc tam, kad esat to atvienojis, automātiski sāksies visu atlikušo atjauninājumu ielāde un instalēšana, un līdz šim brīdim atkārtota balstiekārta būs neiespējama.
Kā atspējot Windows 10 atjauninājumu automātisko instalēšanu - video instrukciju
Noslēgumā - video, kas skaidri parāda iepriekš aprakstītās metodes, lai novērstu atjauninājumu instalēšanu un ielādēšanu.
Es ceru, ka jūs varējāt atrast jūsu situācijā piemērotos veidus. Ja nē, jautājiet komentāros. Tikai gadījumā, ja es atzīmēju, ka sistēmas atjauninājumu atvienošana, it īpaši, ja tas ir licencēts Windows 10 - nevis labākā prakse, dariet to tikai ar acīmredzamu nepieciešamību.

