Kā atspējot Windows 10 atjaunināšanas centru

- 1301
- 358
- Hubert Buckridge DDS
Daži lietotāji, kuri vēlas atvienot Windows 10 atjaunināšanas centru, saskaras ar faktu, ka atjaunināšanas centra pakalpojuma atvienošana neizraisa vēlamo rezultātu: Pēc neilga laika pakalpojums automātiski ieslēdzas atkal (pat atvieno uzdevumu atvienošanu plānotājā plānotājā Atjauninājumā orķestris nepalīdz). Veidi, kā bloķēt atjauninājumu centra serverus saimniekdatoros, BrandMauer failā vai arī ar trešās daļas programmatūras palīdzību, nevar saukt par labāko variantu.
Tomēr ir veids, kā izslēgt Windows 10 atjauninājumu centru vai drīzāk piekļūt tam ar sistēmas rīkiem, un metode darbojas ne tikai Pro vai Enterprise versijās, bet arī sistēmas mājas versijā (ieskaitot versijas 1803 aprīlī Atjauninājums un 1809. gada oktobra atjauninājums). Cm. Arī papildu metodes (ieskaitot konkrēta atjauninājuma instalēšanas atvienošanu), informācija par atjauninājumiem un instrukcijās to iestatīšana, kā atspējot Windows 10 atjauninājumus.
Piezīme: ja jūs nezināt, kāpēc izslēdzat Windows 10 atjauninājumus, labāk to nedarīt. Ja iemesls ir tas, ka jums nepatīk, ka tie ik pa brīdim tiek instalēti, labāk to atstāt, vairumā gadījumu tas ir labāk nekā neinstalēt atjauninājumus.
Atvienojiet Windows 10 atjauninājumu centru Forever Pakalpojumos
Neskatoties uz to, ka pats Windows 10 palaiž atjaunināšanas centru pēc tam, kad to atvieno pakalpojumos, to var apiet. Ceļš būs tāds
- Nospiediet Win+R taustiņus uz tastatūras, ievadiet pakalpojumus.MSC un noklikšķiniet uz Enter.
- Atrodiet Windows atjaunināšanas pakalpojumu, atvienojiet to, noklikšķiniet uz tā, iestatiet “Atspējot” tipu sākuma tipā un noklikšķiniet uz pogas “Lietot”.
- Tajā pašā logā dodieties uz cilni “Ieeja sistēmā”, nākamajā logā atlasiet vienumu “Konts”, noklikšķiniet uz “Pārskats” un “papildus”.

- Nākamajā logā noklikšķiniet uz "Meklēt" un zemāk esošajā sarakstā atlasiet kontu bez tiesībām, piemēram, viesis.
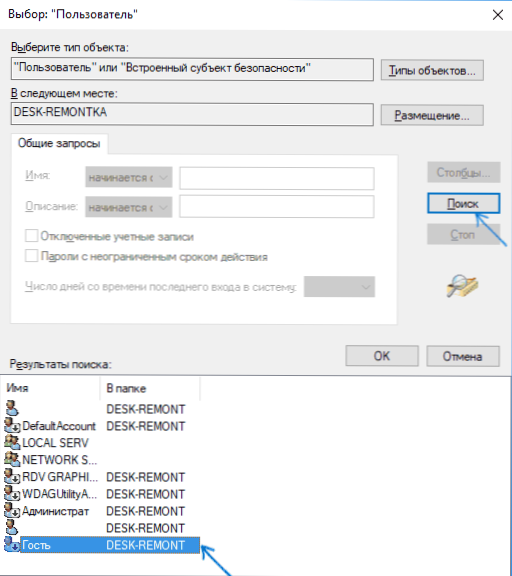
- Vēlreiz noklikšķiniet uz Labi, un pēc tam norādiet jebkuru paroles un paroles apstiprinājumu, jums tas nav jāatceras (neskatoties uz to, ka viesim nav paroles, norādiet to visu to pašu) un apstipriniet visas veiktās izmaiņas.
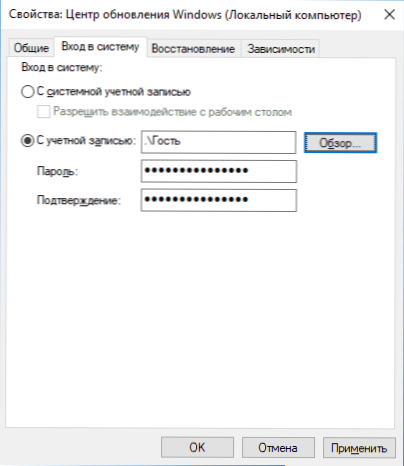
- Pēc tam Windows 10 atjauninājumu centrs vairs nesāksies.
Ja kaut kas nav pilnībā izprotams, zemāk - video, kurā skaidri tiek parādīti visi atjaunināšanas centra atvienošanas posmi (bet ir kļūda attiecībā uz paroli - tas jānorāda).
Atvienojot piekļuvi Windows 10 atjauninājumu centram reģistra redaktorā
Pirms uzsākšanas parastajā veidā atvienojiet Windows 10 atjauninājumu centra pakalpojumu (nākotnē tas var ieslēgt, veicot automātisku sistēmas uzturēšanu, bet tam vairs nebūs piekļuves atjauninājumiem).
Lai to izdarītu, rīkojieties šādi:
- Nospiediet Win+R taustiņus uz tastatūras (kur Win ir Windows Emblem, ievadiet Pakalpojumi.MSC Un noklikšķiniet uz Enter.
- Pakalpojumu sarakstā atrodiet Windows atjaunināšanas centru un divreiz noklikšķiniet uz pakalpojuma nosaukuma.
- Noklikšķiniet uz "Stop" un pēc pieturas, laukā "Palaišanas tips" iestatiet "atvienots".
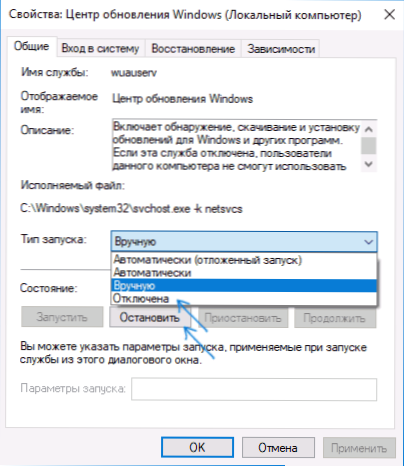
Gatavs, atjaunošanas centrs tiek uz laiku atvienots, nākamais solis ir pilnībā izslēgt vai drīzāk bloķēt to piekļuvi atjaunināšanas centra serverī.
Lai to izdarītu, izmantojiet šo ceļu:
- Nospiediet Win+R taustiņus, ievadiet Regedit Un noklikšķiniet uz Enter.
- Reģistra redaktorā dodieties uz sadaļu HKEY_LOCAL_MACHINE \ System \ Noklikšķiniet uz sadaļas nosaukuma ar labo peles pogu un atlasiet "Izveidot" - "sadaļu". Kas ir šī sadaļa Interneta komentāru pārvaldība, Un tā iekšpusē izveidojiet vēl vienu vārdu Interneta komentārs.
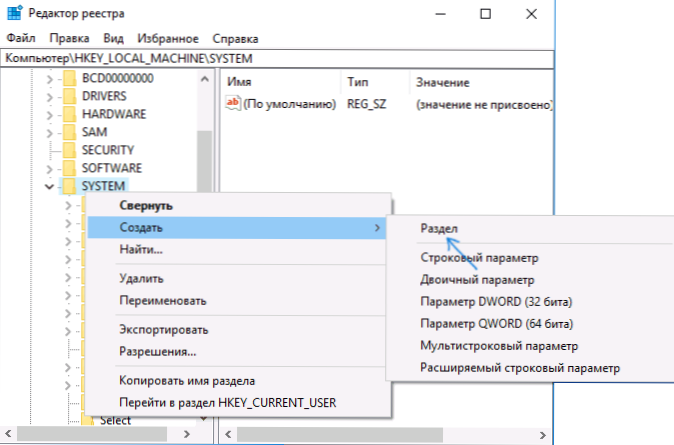
- Sadaļas izvēle Interneta komentārs, Nospiediet labo peles pogu loga Reģistra redaktora labajā pusē un atlasiet "Izveidot" - "DWORD" parametru.
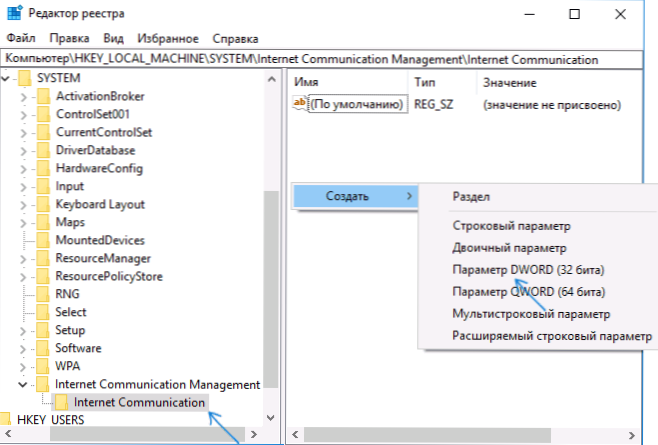
- Norādiet parametra nosaukumu AtspableWindowsupDateAccess, Pēc tam nospiediet to divreiz un iestatiet vērtību 1.
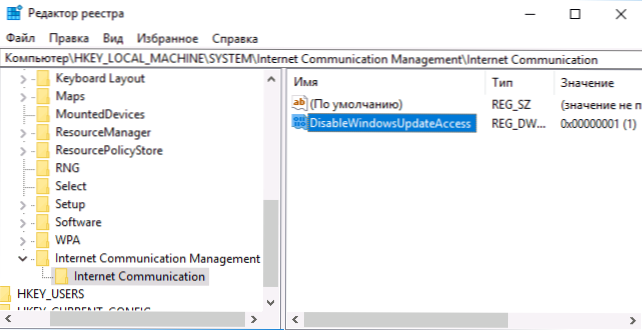
- Izveidojiet DWORD parametru ar vārdu NowindowSupdate Ar vērtību 1 sadaļā HKEY_LOCAL_MACHINE \ programmatūra \ Microsoft \ Windows \ CurrentVersion \ Polities \ Explorer
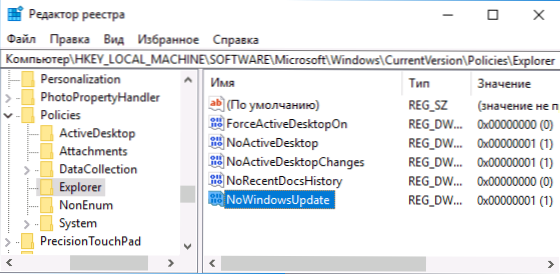
- Izveidojiet arī DWORD parametru ar nosaukumu AtspableWindowsupDateAccess un vērtība 1 reģistra sadaļā HKEY_LOCAL_MACHINE \ programmatūra \ Polities \ Microsoft \ Windows \ Windowsupdate (Ja nav sadaļas, izveidojiet nepieciešamās apakšsadaļas, kā aprakstīts 2. darbībā).
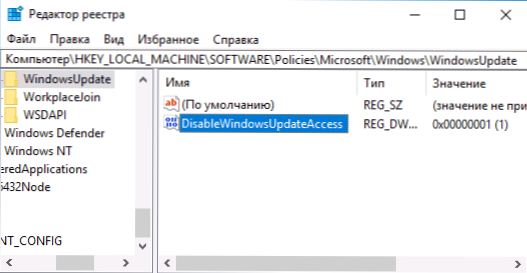
- Aizveriet reģistra redaktoru un pārstartējiet datoru.
Gatavs, no šī brīža atjauninājumu centram nebūs piekļuves Microsoft serveriem, lai lejupielādētu un instalētu atjauninājumus datorā.
Ja ieslēdzat pakalpojumu (vai tas pats to ieslēdz) un mēģināt pārbaudīt atjauninājumu pieejamību, jūs redzēsit kļūdu "Ar atjauninājumu instalēšanu ir dažas problēmas, bet mēģinājums tiks atkārtots vēlāk" ar kodu 0x8024002E.
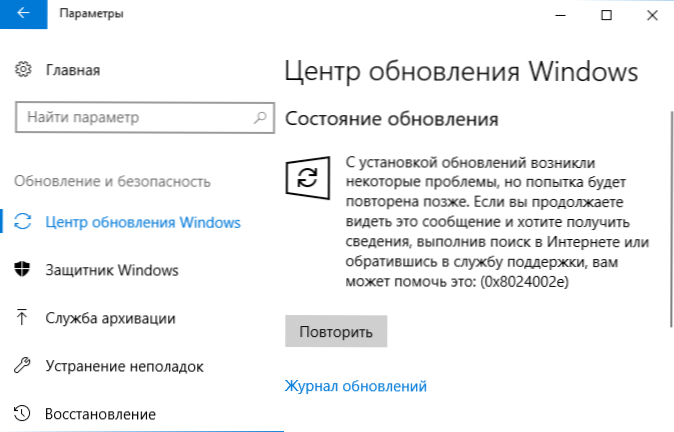
Piezīme: spriežot pēc maniem eksperimentiem, par Windows 10 profesionālo un korporatīvo versiju, parametrs ir pietiekams interneta komunikācijas sadaļā, un šis parametrs, gluži pretēji, neietekmē mājas versiju.
- « Windows 10 sāknēšanas zibatmiņas diska izveidošana Linux
- Kā konfigurēt vadības jautājumus, lai atjaunotu paroli operētājsistēmā Windows 10 »

