Kā ierobežot interneta ātrumu caur Wi-Fi maršrutētāju? Par maršrutētāja piemēru no TP-Link

- 1754
- 514
- Noah Kiehn
Apmierināts
- Mēs ierobežojam ātrumu visām ierīcēm, kas darbojas caur maršrutētāju
- Interneta ātruma ierobežojums noteiktām ierīcēm
- Ko darīt, ja klients maina Mac adresi?
- Pēcnācējs
- Ko darīt, ja klients maina Mac adresi?
Sveiki, dārgie draugi! Daudzus rakstus es jau esmu uzrakstījis par Wi-Fi iestatīšanu, par dažādām kļūdām, problēmām utt. D. Un tagad jūs atstājat daudz komentāru šiem rakstiem ar dažādiem jautājumiem, kuros es cenšos jums palīdzēt. Un ļoti bieži no komentāriem, kurus atstājāt, es atrodu tēmas jauniem rakstiem. Jau atkārtoti komentāros esmu ticies ar jautājumu par ātruma ierobežošanu caur Wi-Fi maršrutētāju.

Kādam ir jāierobežo ātrums tikai Wi-Fi, kādam tikai noteiktām ierīcēm (datoriem, klēpjdatoriem, tālruņiem) vai jāveic ātruma ierobežojums visām ierīcēm, kas darbojas caur maršrutētāju. Šodien es nolēmu uzrakstīt rakstu, kurā es jums pastāstīšu par to, kā ierobežot interneta ātrumu, izmantojot maršrutētāju. Es parādīšu maršrutētāja TP-Link TL-MR3220 piemēru (es tikai tagad strādāju caur to). Bet mana instrukcija ir piemērota visiem uzņēmuma maršrutētājiem Tp-link.
TP-Link iestatījumos ir īpašs vienums Joslas platuma kontrole, Tas ir īpaši izstrādāts, lai konfigurētu interneta savienojuma ātruma ierobežojumu. Tagad mēs apsvērsim, kā jūs varat noteikt ierobežojumu visām ierīcēm, kas darbojas Wi-Fi un tīkla kabelī. Mēs arī apsveram ātruma ierobežošanas metodi tikai noteiktām IP ierīcēm. Un, lai ierobežotu ātrumu ar IP, IP adrese ir jāpiesaista Mac adresei. Un jums arī jāpārliecinās, ka klients nemaina MAC adresi un nenozīmē ātruma ierobežojumu. Mēs uzskatām visu, raksts būs smieklīgs :).
Mēs ierobežojam ātrumu visām ierīcēm, kas darbojas caur maršrutētāju
Kā es rakstīju iepriekš, TP-Link maršrutētāji izmanto IP adreses, kas tiek piešķirtas katrai savienotajai ierīcei, lai ierobežotu interneta ātrumu. Lai konfigurētu ierobežojumu, ir vēlams, lai maršrutētājs automātiski izplata IP. Pakalpojums šajā jautājumā ir iesaistīts maršrutētājā DHCP. Pēc noklusējuma tas ir ieslēgts un darbojas, ja jūs to neizslēdzat, tad viss ir kārtībā, bet, ja vairs neatceraties, tad pārbaudīsim.
Mēs ieejam maršrutētāja iestatījumos. Ja jūs joprojām nezināt, kā to izdarīt, tad es saku :). Veiciet adresi pārlūkprogrammas adreses joslā 192.168.0.Viens, vai 192.168.Viens.Viens un sekojiet tam. Šķiet, ka parole un pieteikšanās pieprasījums ievada maršrutētāja iestatījumus. Ja jūs tos nemainījāt, tad tas Administrators Un Administrators.
Maršrutētāja iestatījumos mēs ejam uz cilni DHCP Un mēs skatāmies, ka statuss tiks atzīmēts Dot iespēju. Tas nozīmē, ka DHCP pakalpojums ir iespējots.
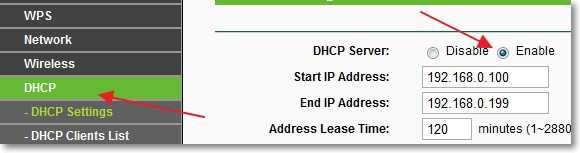
Pārbaudīts. Tagad dodieties uz cilni Joslas platuma kontrole. Mums ir jāieslēdz šis pakalpojums un jānorāda daži iestatījumi.
Pret Iespējot joslas platuma kontroli Instalējiet atzīmi, tādējādi ieslēdzot šo pakalpojumu.
Tuvu Līnijas tips jums jāizvēlas savienojuma veids. Ja Jums ir ADSL, Tad mēs atzīmējam šo vienumu. Ja jums ir cita veida savienojums ar internetu, tad iestatiet vienumu Cits.
Laukā Izejas joslas platums Jums jānorāda maksimālais izejošais ātrums (kad faili tiek pārsūtīti uz internetu). Es iesaku jums iestatīt ātrumu, ko pakalpojumu sniedzējs nodrošina šajā punktā. Piemēram, ar mani 15 Mb/s/s. Tāpēc man jāreģistrējas 15360 (1 MB = 1024 kb, 15 * 1024).
Un laukā Iekļūšana joslas platums Jums jānorāda maksimālais (atlasītais pakalpojumu sniedzējs) ienākošais ātrums (kad saņemat informāciju no interneta). Man ir tas pats 15 Mb/s/s, Tāpēc es norādīju 15360 kbps.
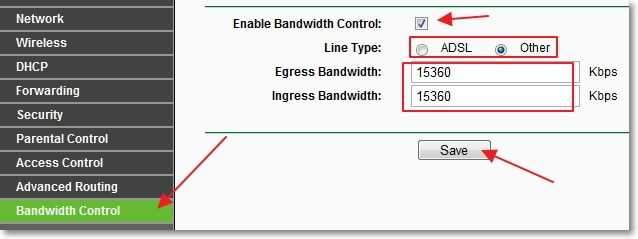
Ir saglabājuši izmaiņas, tagad mēs ejam uz cilni Joslas platuma kontrole - Noteikumu saraksts. Noklikšķiniet uz pogas "Pievieno jaunu ...".
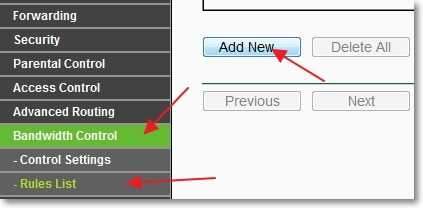
Nekavējoties pārbaudiet, vai nav pretējais Dot iespēju Tika instalēta izvēles rūtiņa.
Laukā IP diapazons Ir jānorāda IP adreses diapazons. Ja vēlaties ierobežot ātrumu visām ierīcēm, kas savienotas ar maršrutētāju, jums jānorāda tāds pats diapazons kā cilnē DHCP. Ostu diapazons Mums pietrūkst, tuvu Protokols Jūs varat izvēlēties ierobežojumu noteiktam protokolam, bet labāk tur ir atstāt Viss.
Tagad mēs nosakām maksimālo, izejošo un ienākošo ātrumu šim noteikumam.
Laukā Izmeklēšanas joslas platums -Max joslas platums (KBPS) Norādiet maksimālo izejošo ātrumu (kad izkraut failus internetā). Piemēram, es vēlos ierobežot ātrumu līdz 3 Mb/s/s. Tāpēc jums jāreģistrējas šajā jomā 3072 (3 * 1024 = 3072 kbps).
Laukā Iekļūšana joslas platums - Max joslas platums (KBPS) Mēs izrakstām maksimālo ienākošo ātrumu (kad lejupielādējat no interneta).
Lai saglabātu, nospiediet pogu "Saglabāt".
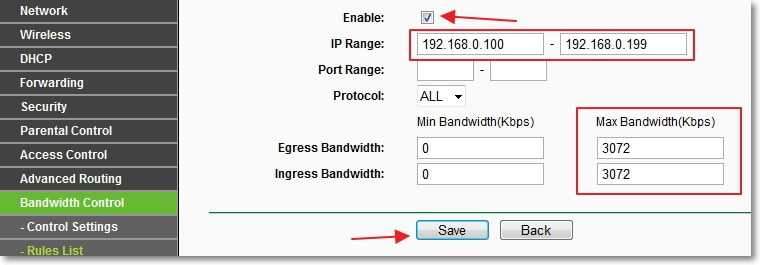
Viss, noteikums ir izveidots. Es tagad nedaudz paskaidrošu, ko mēs esam izdarījuši. Mēs esam par visām ierīcēm, kuras saņems no IP adreses diapazonā no 192.168.0.100 pirms 192.168.0.199 Ierobežoja ātrumu līdz 3072 kbps (3 Mb/s). Lai rediģētu vai izdzēstu noteikumu, noklikšķiniet uz saitēm Modificēt, vai Dzēst.
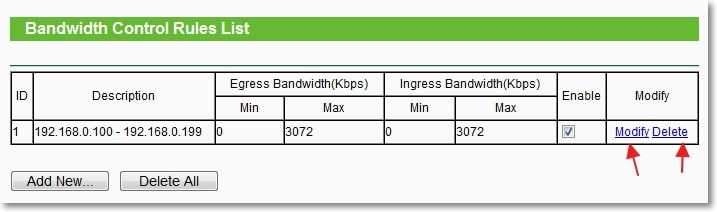
Tas ir viss, ir izveidots ātruma ierobežojums visām ierīcēm. Pārlādēt maršrutētāju, jūs varat no Cilnes Iestatījumi, cilne: Sistēmas rīki - Atsāknēšana un noklikšķiniet uz pogas "Reboot". Varat pārbaudīt interneta savienojuma ātrumu, lai pārbaudītu, vai ierobežojums darbojas. Kā to izdarīt, skatiet rakstu, kā pārbaudīt interneta ātrumu.
Interneta ātruma ierobežojums noteiktām ierīcēm
Tagad apsvērsim, kā noteiktās ierīcēs iestatīt interneta ātruma ierobežojumu. Šodien bija komentārs, kad bija nepieciešams noteikt ierobežojumu diviem klēpjdatoriem, kuri internetā izmantoja caur Wi-Fi, un datoram, kas strādāja pie kabeļa, bija jāsaņem pilnīgs ātrums, bez ierobežojumiem. Tiesa, autors izdarīja nedaudz atšķirīgu, viņš bija tikai cilnē Bezdāvīgs samazināja indikatoru netālu no parametra Maksimālā TX likme. Bet es uzrakstīšu veidu, ko uzskatu par pareizu.
Jo ierobežojums ir noteikts atbilstoši Ip, tad vispirms jums jāpiesaista IP adrese Mas konkrētas ierīces adrese. Piemēram, klēpjdatora adresei mēs saistīsim, piemēram, noteiktu IP 192.168.0.120. Un, savienojot šo klēpjdatoru, viņš vienmēr saņems šo IP (to identificēs MAS). Un jau šajā IP mēs noteiksim ierobežojumu.
Mēs sasaisām IP adresi adreses adresei
Lai to izdarītu, dodieties uz cilni DHCP - Adreses rezervācija. Noklikšķiniet uz pogas "Pievieno jaunu ...".
Pret MAC adrese Ievadiet ierīces MAC adresi, kurai mēs vēlamies sasaistīt IP adresi. Un laukā Rezervēta IP adrese Ievadiet IP adresi, kuru mēs vēlamies piesaistīt ierīcei. Statuss Atstāšana Dot iespēju. Nospiediet pogu Ietaupīt.
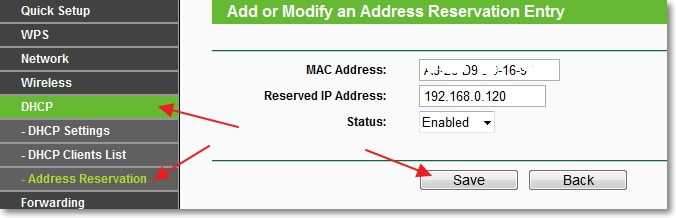
Kā uzzināt MAC adresi?
Ja ierīce jau ir savienota ar maršrutētāju, to var apskatīt cilnē DHCP - DHCP klientu saraksts. Vai tieši pašā ierīcē. Lasiet par to rakstā, kā uzzināt un mainīt Mac adresi.
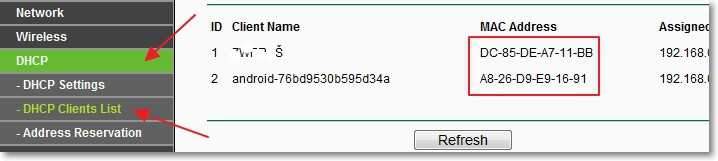
Pārlādēt maršrutētāju. Cilpa Sistēmas rīki - Atsāknēšana, pogas "Reboot".
Pēc pārstartēšanas atkal dodieties uz cilni DHCP - DHCP klientu saraksts un pārbaudiet, vai IP ir piešķirts nepieciešamajai ierīcei.
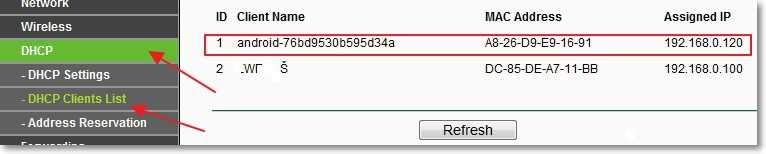
Tagad dodieties uz cilni Joslas platuma kontrole - Noteikumu saraksts Un nospiediet pogu "Pievieno jaunu ...".
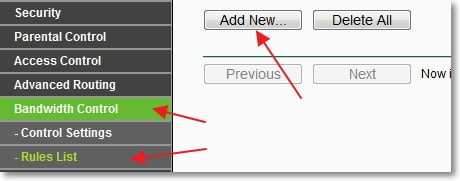
Pret Dot iespēju - atzīme. Pirmajā laukā, pretī IP diapazons Mēs izrakstām ierīces IP adresi, kurai mēs vēlamies noteikt ierobežojumu. Ostu diapazons Un Protokols Mēs to atstājam nemainīgu.
Laukā Izejas joslas platums: -max joslas platums (KBPS) Norādiet maksimālo izejošo (izkraušanu internetā) ātrumu, kuru vēlaties iestatīt šai ierīcei.
Laukā Iekļūšana joslas platums: - Max joslas platums (KBPS) jums jānorāda maksimālais ienākošais (lejupielāde no interneta) ātruma. Ātrums ir iestatīts KBPS. Tas nozīmē, ka, lai norādītu, piemēram, maksimālo ātrumu 3 Mb/s/s, Nepieciešams reģistrēties laukā 3072 (3 * 1024 = 3072). Nospiediet pogu Ietaupīt Lai saglabātu izmaiņas.
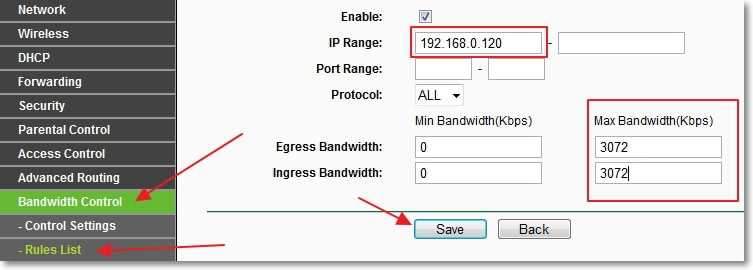
Ja, kad šis noteikums tiek uzturēts, parādās kļūda:
Kļūdas kods: 27009
Noteikums, kuru jūs pievienojat, ir konflikti ar pastāvīgo noteikumu, atkal veiciet ievadi.
Tad tas nozīmē, ka jūs jau esat izveidojis vienu noteikumu, kas tam ir pretrunā. Vienkārši izdzēsiet iepriekš izveidoto noteikumu.
Ja viss ir kārtībā, tad jūs redzēsiet mūsu izveidoto noteikumu.
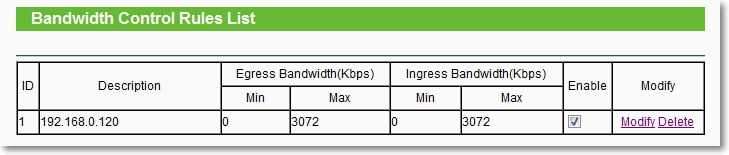
Šis noteikums nozīmē, ka ierīcei ar IP adresi 192.168.0.120 Mēs ierobežojām ātrumu līdz 3 mbit/s. Noteikumu var noņemt vai mainīt, noklikšķinot uz saitēm Dzēst Un Modificēt.
Tādā veidā jūs varat izveidot daudzus noteikumus dažādām ierīcēm. Nav svarīgi, tas ir klēpjdators, tālrunis, planšetdators utt. D. Ikvienam ir Mac adrese.
Ko darīt, ja klients maina Mac adresi?
Jā, ja klients maina Mac adresi (to ir ļoti vienkārši izdarīt datorā), tad viņam netiks piešķirta mūsu norādītā IP adrese. Un, ja IP netiek piešķirts, tad mūsu iestatītais ātruma ierobežojums nedarbosies.
Nu, nekas, tagad mēs to padarīsim, lai, mainot Mac adresi, klients vispār nedarbosies. Šeit es esmu tik nežēlīga :).
Tiesa, ja jūs bieži savienojat jaunas ierīces, tad šī metode nav ļoti ērta. Tikai internets darbosies tikai tajās ierīcēs, kuru Mac adrese mēs izrakstīsim maršrutētāja iestatījumos.
Dodieties uz cilni Bezdāvīgs - Bezvadu Mac filtrēšana. Nospiediet pogu "Pievieno jaunu ...". Vispirms jums jāpievieno datora MAC adrese, no kuras mēs iestatām maršrutētāju. Pretējā gadījumā mēs aizvērsim piekļuvi sev.
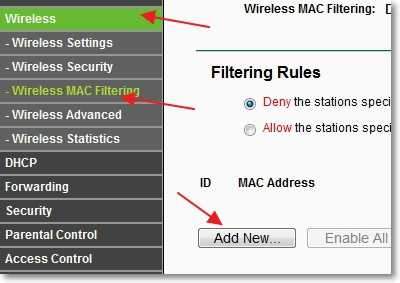
Tuvu MAC adrese Laukā ievadiet galvenā datora MAC adresi Apraksts - apraksts. Statuss Atstāšana Iespējots. Nospiediet pogu "Saglabāt".
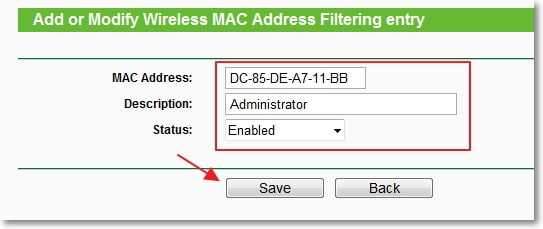
Tagad iestatiet atzīmi tuvu Ļaujiet stacijām, kas specifiskas ar visiem iespējotiem ierakstiem sarakstā, piekļūt (Tas nozīmē, ka tikai tās ierīces, kuru MAC adreses ir sarakstā, var savienot ar maršrutētāju).
Nospiediet pogu Dot iespēju Lai aktivizētu filtrēšanu ar Mac adresēm.
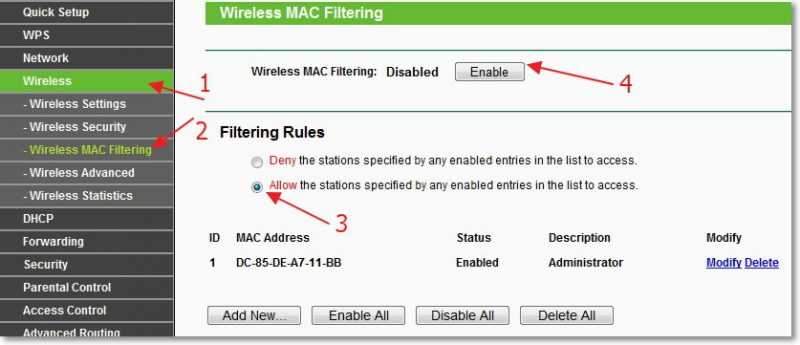
Tagad tikai viena ierīce, kas ir sarakstā, varēs izveidot savienojumu ar maršrutētāju. Lai pievienotu jaunas ierīces, vienkārši noklikšķiniet uz pogas "Pievieno jaunu ...".
Cilnē var apskatīt pievienoto ierīču MAC adreses DHCP - DHCP klientu saraksts
Esiet piesardzīgs un rīkojieties atbilstoši norādījumiem, pretējā gadījumā jūs pats bloķēsit un nevarēsit piekļūt maršrutētāja iestatījumiem. Būs jāiestata iestatījumi.
Lai atspējotu filtrēšanu Mac adresēs, cilnē Bezdāvīgs - Bezvadu Mac filtrēšana Nospiediet pogu Nespējīgs un izdzēsiet pievienotās adreses.
Starp citu, šāda filtrēšana ir viens no labākajiem veidiem, kā aizsargāt bezvadu Wi-Fi tīklu.
Pēcnācējs
Es nezinu, vai jums būs arī jāinstalē filtrēšana MAC adresēs, bet tikai gadījumā, ja es rakstītu. Un pats ātruma ierobežošanas veids ir ļoti labs, un es domāju, ka jūs būsiet noderīgs. Ja godīgi, es nezinu, kā viss notiek ar citiem maršrutētāja ražotājiem. Bet uz TP-Link maršrutētājiem tas tiek darīts, kā es rakstīju iepriekš.
Ja ir jautājumi vai papildinājumi, tad atstājiet tos komentāros. Vislabākie novēlējumi!
- « Kā izplatīt internetu no klēpjdatora, kas savienots caur Wi-Fi, izmantojot tīkla kabeli? Mēs izveidojām tīkla tiltu
- Mēs klausāmies tiešsaistes radio un ierakstu mūziku MP3, izmantojot RadioCent programmu »

