Kā konfigurēt TP-Link TL-Wr740n? Wi-Fi un interneta iestatījumi

- 4306
- 681
- Scott Ullrich
Kā konfigurēt TP-Link TL-Wr740n? Wi-Fi un interneta iestatījumi
Šajās instrukcijās mēs konfigurēsim TP-Link TL-WR740N maršrutētāju. Šis ir ļoti populārs maršrutētājs, kas ir ļoti pieprasīts zemas cenas un kvalitātes dēļ. Daudzi mani draugi ir iestatījuši TP-Link TL-WR740N, kas tiek galā ar savu uzdevumu. Un tas tika izveidots tikai lietošanai mājās. Un tad, ja jums mājās ir daudz ierīču un pati māja ir liela, tad TL-WR740N nevar tikt galā ar savu darbu. Tas ir normāli, jo tas ir budžeta maršrutētājs.
Bet pat neskatoties uz mazo cenu, tā izskatās vienkārši lieliski. Skaists dizains, matēts korpuss, uz sienas ir iespējams pakārt maršrutētāju, tas viss ir neapšaubāmi plus. Protams, es arī vēlētos redzēt ieslēgtu ieslēgtu pogu/atspējo, un atsevišķu pogu Wi-Fi izslēgšanai, bet diemžēl viņi nav. Vienīgā problēma ir tad, kad, savienojot lielu skaitu ierīču, tiešsaistes spēlēs, lejupielādējot straumes, internets var pazust. Un maršrutētājam būs jāielādē. Par to rakstīja šeit. Bet budžeta modelim tas ir diezgan normāli.

Šis modelis ir izgatavots ļoti ilgu laiku, jau ir 6 aparatūras versijas, kas nozīmē, ka tas ir modificēts un atjaunināts jau sešas reizes (dzelzs izteiksmē). Šis maršrutētājs saņēma daudz balvu un uzvarēja daudzās sacensībās. Pašlaik tautas modelis.
Tagad es parādīšu, kā konfigurēt tp-link tl-wr740n. Šīs būs pilnīgas instrukcijas interneta, Wi-Fi tīkla iestatīšanai un paroles instalēšana bezvadu tīklā. Nu, apsveriet maršrutētāja savienošanas procesu. Nav svarīgi, vai jums ir jauns maršrutētājs tieši no veikala, vai arī tie jau ir izmantoti, instrukcijas jums būs piemērotas. Tomēr šī instrukcija ir piemērota TP-Link TL-WR741ND.
Ja maršrutētājs jau ir mēģinājis konfigurēt, tad tas būtu jauki Veiciet TP-Link TL-WR740N iestatījumu atiestatīšanu. Lai to izdarītu, ieslēdziet strāvu un noklikšķiniet uz pogas 10 sekundes Wps/atiestatīt, kas atrodas maršrutētāja aizmugurē.
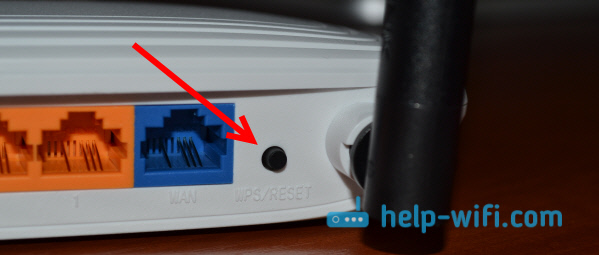
Jūs varat aplūkot rādītājus, viņiem visiem jāaizdedzina. Pēc tam jūs varat atbrīvot pogu.
Pievienojiet TP-Link TL-WR740N maršrutētāju
Mēs paņemam strāvas adapteri un izveidojam savienojumu ar maršrutētāju. Mēs to savienojam ar elektrotīklu. Turklāt c Wan Savienotājs (tas ir zils) maršrutētājā mēs savienojam internetu. Tīkla kabelis no interneta pakalpojumu sniedzēja. Un, ja jums ir internets, izmantojot ADSL modemu, tad pievienojiet TP-Link TL-WR740N ar modemu. Uz maršrutētāja kabeļa WAN savienotāju un modemu LAN.

Tagad jums jāizlemj, no kuras ierīces jūs konfigurēsit maršrutētāju. Ja no datora vai klēpjdatora, tad es iesaku jums izveidot savienojumu ar maršrutētāju caur iekļauto kabeli. Mēs savienojam kabeli iekšā Lan Savienotājs (dzeltens) un tīkla kartes savienotājs datorā.

Un, ja vēlaties konfigurēt savu TL-WR740N ar Wi-Fi, vienkārši izveidojiet savienojumu ar tā Wi-Fi tīklu. Ja maršrutētājs ir jauns, tad tam būs standarta nosaukums. Piemēram, man tas ir: "TP-link_9c00". Un savienojumam izmantojiet standarta paroli, kas norādīta no maršrutētāja apakšas uz uzlīmes.

Vienkārši izveidojiet savienojumu ar bezvadu tīklu. Ja ir statuss "bez piekļuves internetam", tas ir normāli. Tas nozīmē, ka jums vienkārši jākonfigurē savienojums ar pakalpojumu sniedzēju. Ko mēs darīsim tagad.
TL-WR740N: interneta savienojuma iestatīšana (WAN)
Ja vēlaties, pirms iestatīšanas varat atjaunināt maršrutētāja programmaparatūru. Mums ir atsevišķa šī modeļa instrukcija: maršrutētāja TP-Link TL-WR741ND un TP-Link TL-WR740N programmaparāts
Viens. Ja, lai izveidotu savienojumu ar internetu, bija jāuzsāk augsta ātruma savienojums, tagad tas nav nepieciešams. To var noņemt. Šis savienojums pēc iestatīšanas instalēs maršrutētāju.
Rādītājs. Ja jums jau ir internets datorā, izmantojot maršrutētāju, nesākot dažādus savienojumus, visticamāk, ka pakalpojumu sniedzējs izmanto dinamisku IP savienojuma tehnoloģiju, un jums nav jākonfigurē interneta savienojums. Jūs varat nekavējoties turpināt iestatīt Wi-Fi tīklu (skatīt zemāk).
Mums jāiet uz vadības paneli.
Ieeja maršrutētāja TP-Link TL-WR740N iestatījumos
Ja jūs jau esat savienots ar maršrutētāju, vienkārši atveriet jebkuru pārlūku, adreses joslā ievadiet adresi 192.168.0.Viens (vecākām versijām var būt 192.168.Viens.1), vai http: // tplinkwifi.Tīkls, Un sekojiet tam. Ievadiet lietotāja vārdu un paroli. Ja jūs tos nemainījāt, tad tas Administrators Un Administrators. Nu, ja viņi mainījās un aizmirsa, mēs atiestatīsim iestatījumus.
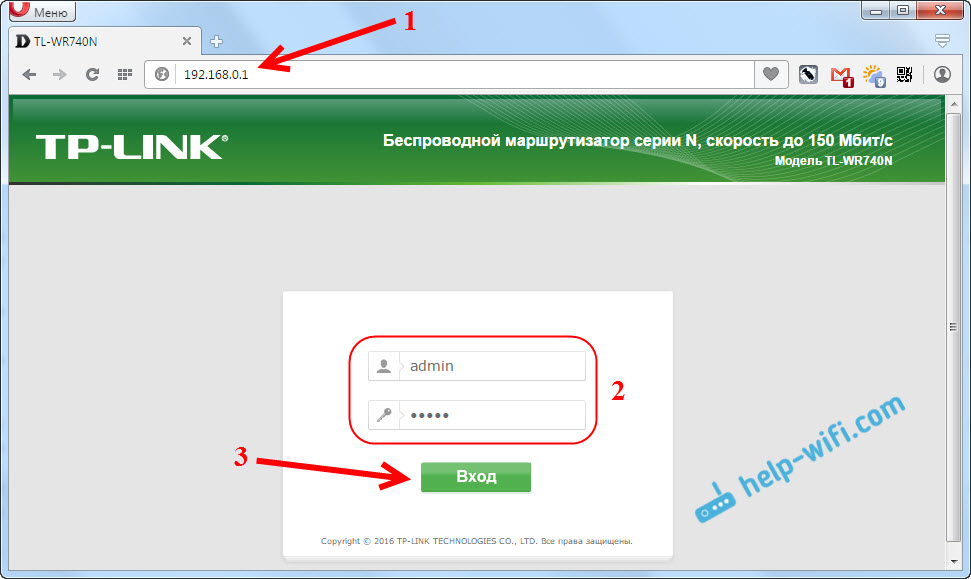
Varbūt noderēs sīkāks raksts par ieeju TP-Link Management panelī, un padoms par problēmas risināšanu, kad nav iespējams iet uz iestatījumiem.
Man ir iestatījumi krievu valodā. Es domāju, ka arī jums ir. Ja jums viss ir angļu valodā un TP-Link vietnē nav krievu programmaparatūras, komentāros ierakstiet, pievienojiet izvēlnes sadaļu nosaukumu angļu valodā.
Iestatījumi PPPoe, L2TP, PPTP
Jums jāzina, kāda veida savienojumu izmanto jūsu interneta pakalpojumu sniedzējs. Un visi nepieciešamie savienojuma dati: lietotājvārds, parole, IP (ja nepieciešams). Šo informāciju var noskaidrot pats pakalpojumu sniedzējs vai dokumenti, kurus saņēmāt, savienojot.
Dodieties uz cilnes iestatījumiem Tīkls - Wan. Izvēlnē Savienojuma tips WAN Mums jāizvēlas savienojuma veids.
Ja jums ir dinamisks IP, atlasiet to un uzreiz noklikšķiniet uz pogas Ietaupīt. Iestatīt vairs nav parametru. Ja vien, ja jūsu pakalpojumu sniedzējs nerada iesiešanu Mac adresē (bet tas reti notiek). Pēc tam internetam caur maršrutētāju ir jānopelna.
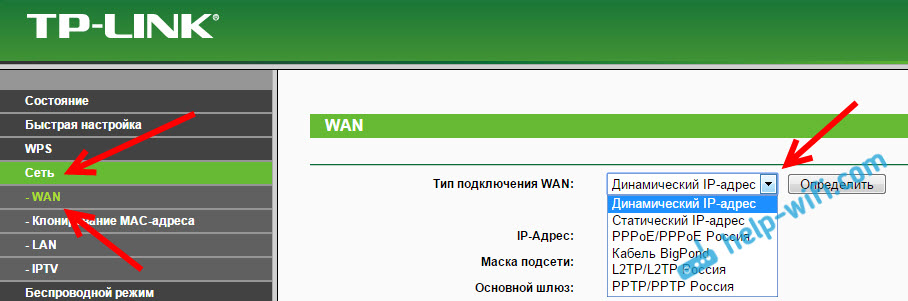
Un, ja jums ir PPPOE, PPTP vai L2TP, jums būs jāiestata nepieciešamie parametri savienojumam, ko sniedzis sniedzējs.
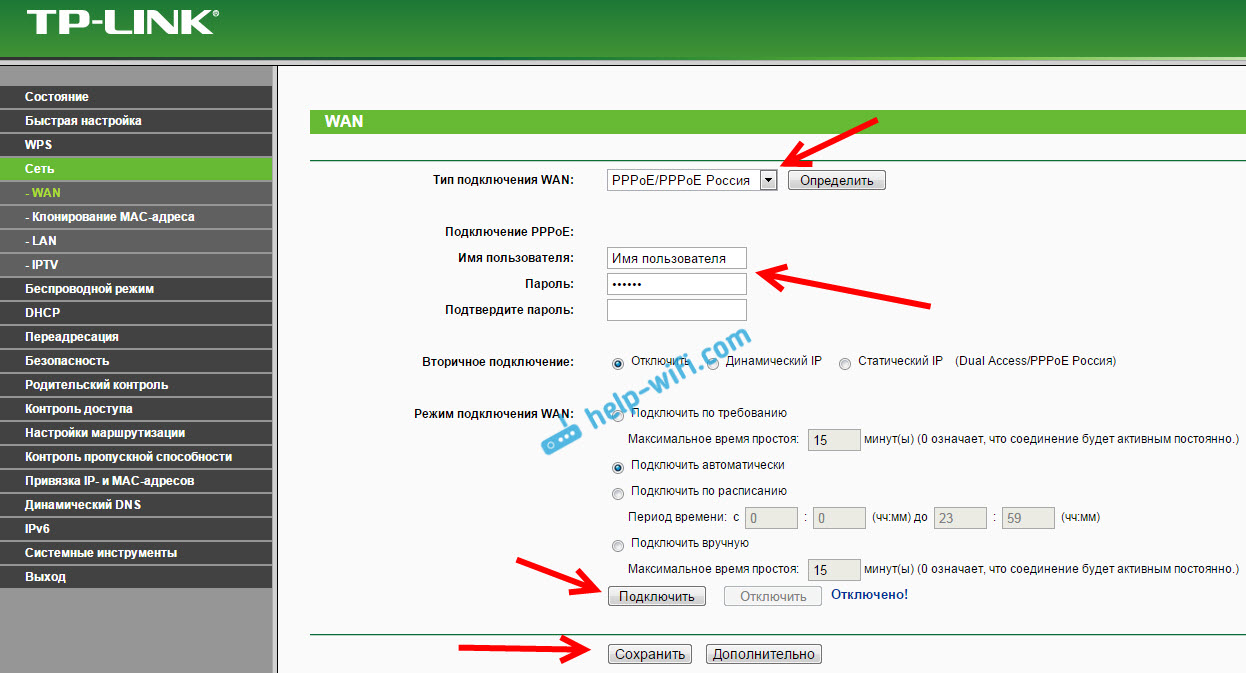
Ja šādā veidā jums neizdevās izveidot internetu, dodieties uz cilni Ātri iestatījumi, un mēģiniet visu konfigurēt, izmantojot soli -by -step instrukcijas. Tur jūs varat vienkārši izvēlēties valsti, pakalpojumu sniedzēju un t. D. Varbūt jums būs vieglāk.
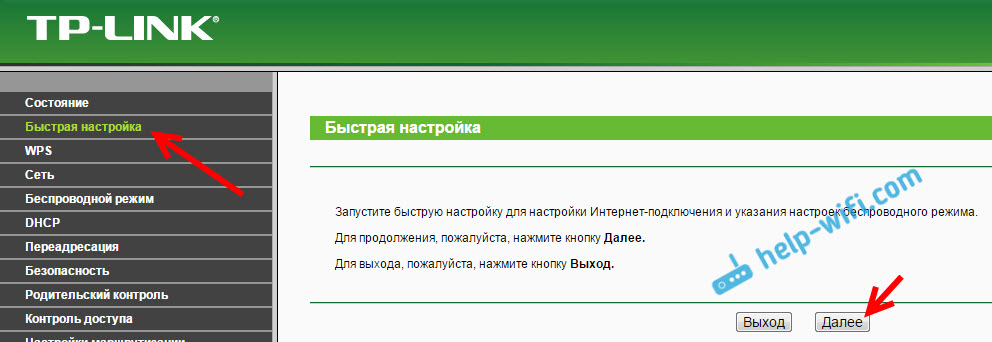
Dodieties uz Wi-Fi iestatījumiem tikai tad, kad internets jau darbosies caur maršrutētāju.
Wi-Fi un paroles iestatīšana uz TP-Link TL-WR740N
Mēs pārejam uz bezvadu tīkla iestatīšanu un paroles instalēšanu Wi-Fi. Vadības panelī atveriet cilni Bezvadu režīms.
Šeit mums jāmaina Wi-Fi tīkla nosaukums, atlasiet mūsu reģionu un noklikšķiniet uz pogas Ietaupīt.
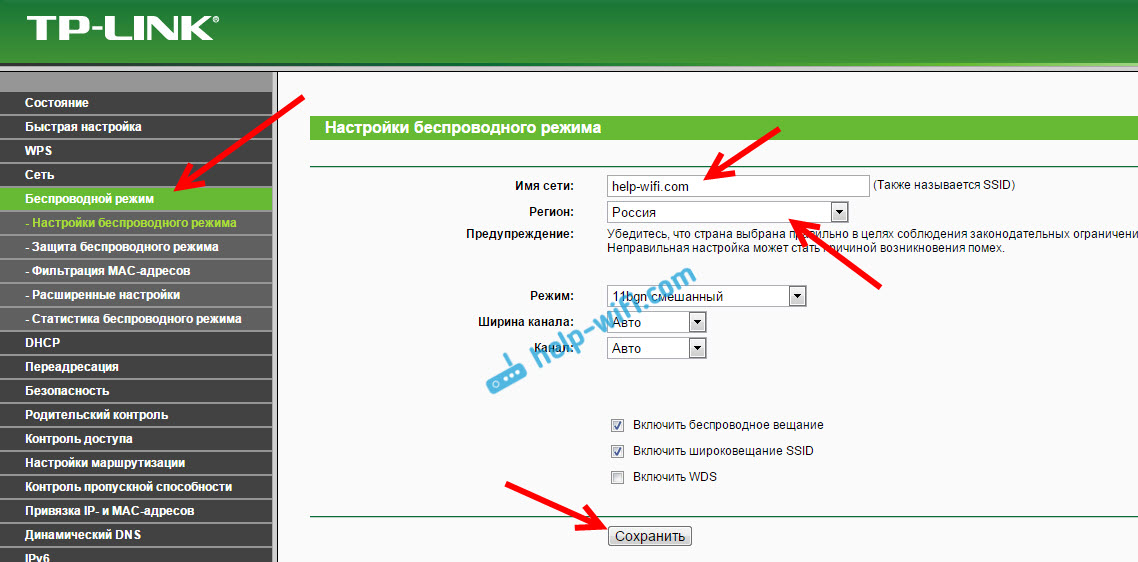
Lai instalētu paroli, mēs nekavējoties dodamies uz cilni Bezvadu režīms - Bezvadu režīma aizsardzība.
Šeit jums jāizceļ vienums WPA/WPA2 - personīgs (ieteicams), Iestatiet pārējos parametrus, kā manā ekrānuzņēmumā zemāk un laukā Bezvadu tīkla parole Nāciet uz augšu un pierakstiet paroli, ka jūsu Wi-Fi tiks aizsargāta. Parolei jābūt vismaz 8 rakstzīmēm. Noklikšķiniet uz pogas Ietaupīt, Un jūs varat uzreiz noklikšķināt uz saites "Noklikšķiniet šeit", Lai restartētu maršrutētāju.
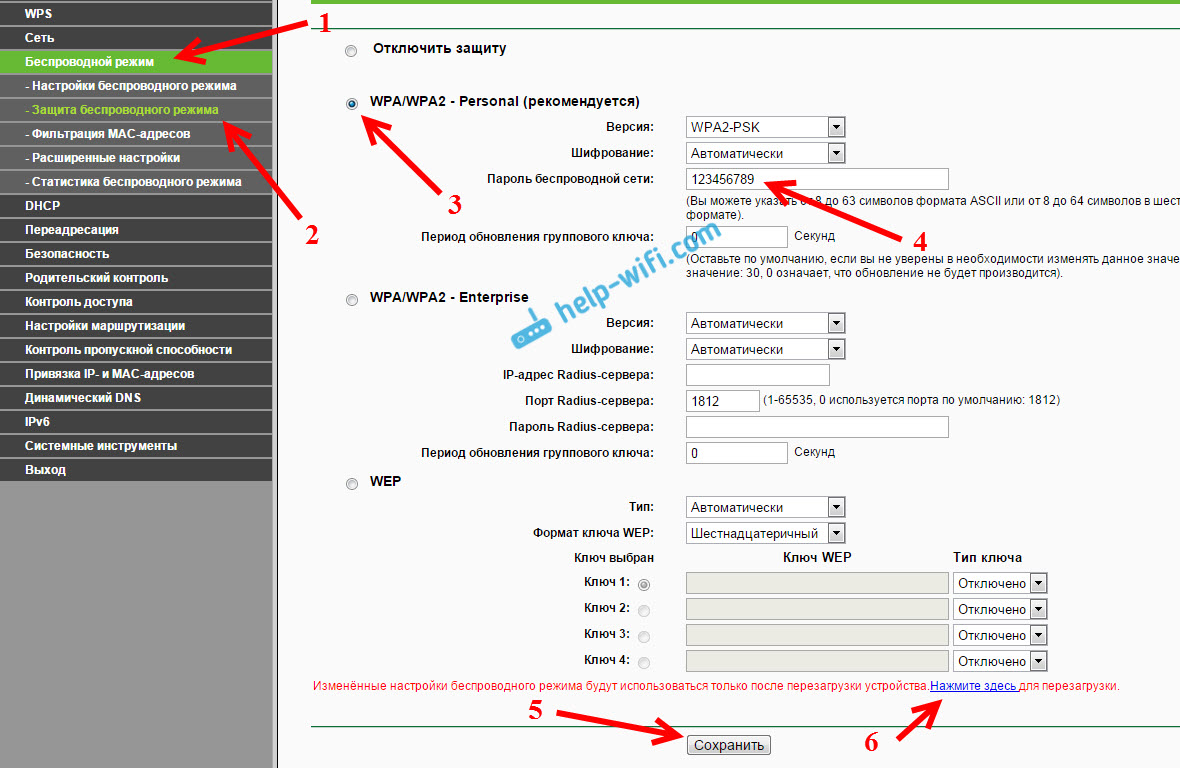
Pēc atsāknēšanas jums būs jāpārskata ierīces, kuras pievienojāt, izmantojot Wi-Fi. Jau ar jaunu paroli un tīklu ar jaunu vārdu, ja jūs to mainījāt.
Administratora paroles maiņa, lai ievadītu iestatījumus
Es iesaku jums ieiet iestatījumos un cilnē Sistēma - Parole Mainiet paroli, ko izmanto, lai ievadītu maršrutētāja iestatījumus no standarta administratora uz kādu sarežģītāku. Lai to izdarītu, jums būs jānorāda vecais lietotājvārds un vecā parole un jāiestata jauns. Lietotājvārds var atstāt administratoru, bet nāciet klajā ar citu paroli.
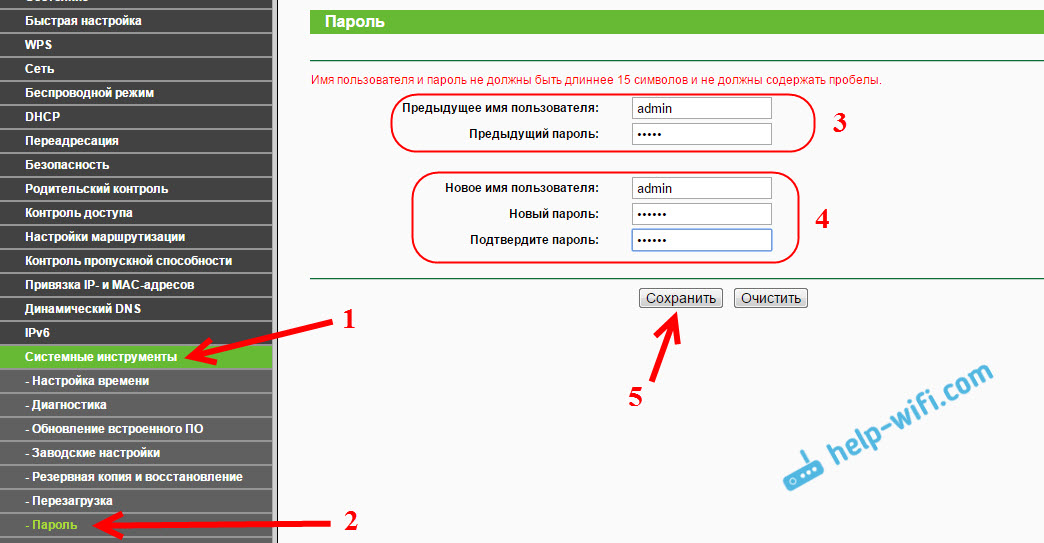
Pierakstiet paroli tā, lai jūs to neaizmirstat. Un, ja jūs aizmirstat, jums būs jāizmet iestatījumi rūpnīcā un viss atkal jāiestata, jo jūs nevarēsit iekļūt vadības panelī.
TP-Link TL-WR740N iestatīšana nepavisam nav grūta. Nav grūtāk kā citi šī ražotāja modeļi. Galvenais ir tas, ka internets darbotos caur maršrutētāju, un statuss "bez piekļuves internetam" pazuda datorā, par kuru es rakstīju šajā rakstā.
Jūs varat konfigurēt gan no datora (tam nav nozīmes, Windows 10, kas jums ir, Windows 7, vai citu OS), gan no mobilās ierīces (viedtālrunis, planšetdators). Un, ja jums ir TL-WR740N aparatūras 5. versija un augstāka, tad, lai konfigurētu un kontrolētu maršrutētāju. Viss darbojas, pārbaudīts.
Ja jums joprojām ir kādi jautājumi par šī maršrutētāja iestatīšanu, tad jautājiet viņiem komentāros.
- « Netis Kā mainīt Wi-Fi tīkla paroli
- Wi-Fi tīkla paroles instalēšana un mainīšana TP-Link TL-WR741ND (TL-WR740N) »

