Kā iestatīt internetu operētājsistēmā Windows 10?

- 2839
- 756
- Ms. Evan Haag
Kā iestatīt internetu operētājsistēmā Windows 10?
Sveiki draugi! Mēs turpinām saprast interneta iestatīšanu un dažādu problēmu risināšanu operētājsistēmā Windows 10. Es jau esmu sagatavojis vairākus noderīgus rakstus par šo tēmu, es sniegšu saites zemāk. Nu, šajā rakstā mēs konfigurēsim internetu operētājsistēmā Windows 10. Parunāsim par parastā tīkla savienojuma, ātrgaitas savienojuma (PPPOE), Wi-Fi tīklu un 3G/4G modemu iestatīšanu. Es domāju, ka raksts būs noderīgs daudziem. Galu galā pēc atjaunināšanas uz Windows 10, ne visi var uzreiz izdomāt, kur un ko konfigurēt un kā to izdarīt. Jā, un ir reizes, kad pēc atjaunināšanas uz Windows 10 internets vienkārši nedarbojas. Visticamāk, jums vienkārši jānovērš savienojums.
Mēs zinām, ka ir dažādi veidi, kā savienot datoru ar internetu. Šajā rakstā es mēģināšu runāt par galveno veidojumu iestatīšanu:
- Parastā savienojuma Ethernet konfigurēšana. Kabeļa savienošana tieši no pakalpojumu sniedzēja ar datoru, izmantojot maršrutētāju vai ADSL modemu.
- Augstas ātruma savienojuma (PPPOE) iestatījumi operētājsistēmā Windows 10.
- Wi-Fi interneta savienojums.
- Interneta iestatīšana, izmantojot USB 3G/4G modemu.
Tagad mēs detalizēti apsvērsim interneta savienojuma konfigurāciju, izmantojot iepriekšminētos savienojumus. Jums jānoskaidro, kurš internets jums ir, un nekavējoties var pāriet uz pareizo apakšvirsrakstu šajā rakstā. Mēs, iespējams, sākam ar Ethernet - ļoti populāru veidu, kā izveidot savienojumu ar internetu.
Ethernet: savienojums ar internetu operētājsistēmā Windows 10, izmantojot tīkla kabeli (maršrutētājs, modems)
Vispirms apsveriet vienkāršāko savienojumu. Ja jūsu interneta pakalpojumu sniedzējs vienkārši bruģēja tīkla kabeli mājā un pakalpojumu sniedzējs nenodrošināja pieteikšanos un paroli savienošanai ar internetu, jums ir kopīgs savienojums, izmantojot Ethernet tehnoloģiju.
Tādā pašā veidā ir koriģēts interneta savienojums Windows 10, izmantojot maršrutētāju vai ADSL modemu.
Lai konfigurētu šādu savienojumu, tas ir pietiekami, lai tīkla kartes savienotājā savienotu tīkla kabeli no pakalpojumu sniedzēja (maršrutētājs vai ADSL modems) ar datoru (klēpjdatoru):

Ja ar Ethernet iestatījumiem datorā viss ir kārtībā (neviens tos nemainīja), tad internetam nekavējoties jānopelna (jūs to sapratīsit pēc savienojuma statusa paziņojumu panelī). Ja internets nedarbojas ar tīkla kabeli, dators vienkārši nereaģē uz kabeļa savienojumu, skatiet šo rakstu. Es pats saskāros ar šādu problēmu.
Ja parādās savienojums, bet Statuss ir ierobežots, vai Neidentificēts tīkls,Un internets nedarbojas, tad jums jāpārbauda adaptera Ethernet parametri.

Windows 10 tas tiek darīts šādi:
Paziņojuma panelī noklikšķiniet ar labo peles pogu uz interneta savienojuma statusu un atlasiet vienumu Tīklu vadības centrs un pilnīga piekļuve. Tālāk noklikšķiniet uz jaunas vienuma loga Mainiet adaptera iestatījumus.
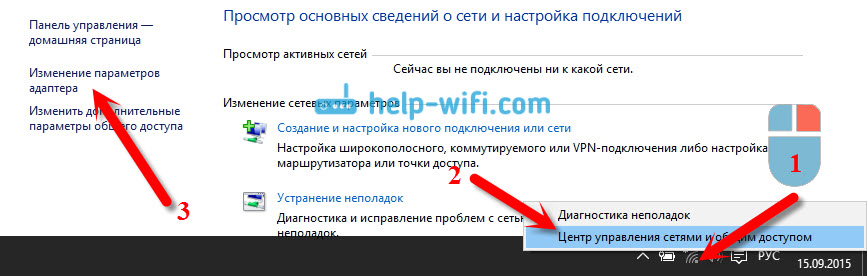
Noklikšķiniet ar peles labo pogu uz adapteri Ethernet Un izvēlēties Īpašības. Atlasiet sarakstā IP versijas 4 (TCP/IPv4). Ja izvēles rūtiņa nav instalēta netālu no šī vienuma, noteikti instalējiet to, pretējā gadījumā internets nedarbosies. Tātad tas tika piešķirts "IP versija 4 (TCP/IPv4)" un noklikšķiniet uz pogas Īpašības.
Jaunajā logā mēs pārbaudām, vai tika parādīti automātiski IP un DNS adresju saņemšanas iestatījumi, un noklikšķiniet labi.
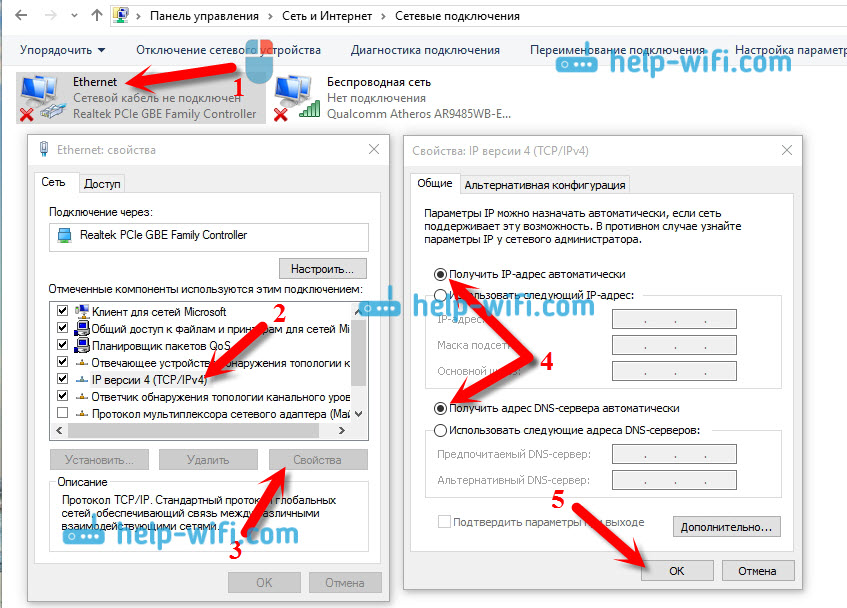
Internetam jau vajadzētu darboties. Ja nē, tad pārstartējiet datoru. Ja nav iespējams instalēt savienojumu, pārbaudiet kabeļu savienojumu, vai pakalpojumu sniedzējam ir kādas problēmas, neatkarīgi no tā, vai maršrutētājs vai ADSL modems, caur kuru jūs savienojat (ja jums nav tiešu savienojuma ar pakalpojumu sniedzējs).
Ja jūs mēģināt konfigurēt Ethernet savienojumu tieši no pakalpojumu sniedzēja un jūsu internets nevēlas strādāt, tad no sava pakalpojumu sniedzēja uzziniet, vai viņš neveido MAC adresi. Ja jūs to darāt, tad jums jāinformē datora MAC adreses pakalpojumu sniedzējs. Viņš to izrakstīs savos iestatījumos, un internets darbosies. Ir maz pakalpojumu sniedzēju, kas izmanto šādu iesiešanu, bet tas notiek. Kā uzzināt Mac adresi operētājsistēmā Windows 10 lasiet šeit.
Ikviens, izmantojot šāda veida savienojumu, izdomāja, tad mums ir augsta ātruma savienojums.
Augstas ātruma savienojuma (PPPOE) iestatījumi operētājsistēmā Windows 10
Ja jums ir interneta pakalpojumu sniedzējs kabeļa mājā un nodrošinātu jums pieteikšanos, paroli un, iespējams, dažus citus datus, lai izveidotu savienojumu ar internetu, kas jums jāiestata datora iestatījumos vai Wi-Fi maršrutētājā, tad jūs, tad jūs ir jākonfigurē ātrgaitas Windows 10 pppoe. Ko mēs darīsim tagad. Faktiski tas ir tāds pats kā Ethernet, tikai šeit internets nedarbosies, kamēr mēs neveidosim savienojumu.
Ja jums ir savienojums ar internetu, izmantojot maršrutētāju, tajā ir konfigurēts savienojums (PPPOE, L2TP, PPTP), tad jums nekas nav jākonfigurē datorā. Tas ir pietiekami, lai savienotu tīkla kabeli no maršrutētāja ar datoru. Es runāju par šāda savienojuma iestatīšanu iepriekš.
Ja jūs savienojat kabeli tieši ar datoru, un jums ir pieteikšanās un parole savienošanai ar internetu, jums jāizveido savienojums.
Atvērt Tīklu vadības centrs un pilnīga piekļuve:

Noklikšķiniet uz vienuma Jauna savienojuma vai tīkla izveidošana un iestatīšana. Tad mēs izceļam vienumu interneta pieslēgums, un noklikšķiniet uz pogas Tālāk.

Nākamajā logā atlasiet vienumu: Augsta ātruma (ar pppoe).
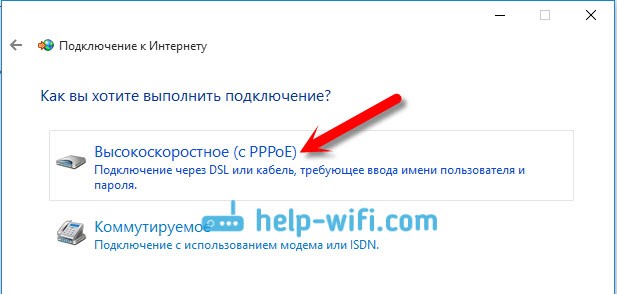
Tālāk mēs iestatām lietotāja vārdu un paroli, kas jums būtu jāsniedz interneta pakalpojumu sniedzējam. Jūs varat arī iestatīt savienojuma nosaukumu, piemēram: "Augstas ātruma Beeline Connection". Un jūs joprojām varat instalēt čekus par paroles saglabāšanas punktiem, parādīt paroli un atļauju izmantot šo savienojumu citiem lietotājiem. Es iesaku jums instalēt atzīmi netālu no vienuma Atcerieties šo paroli.
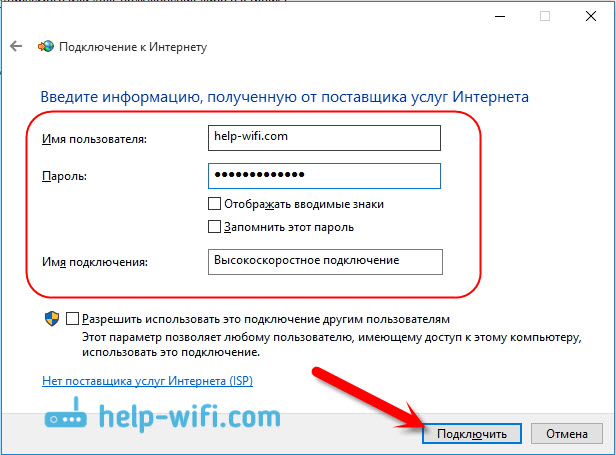
Nospiediet pogu Lai piespraustos, Un, ja viss ir pareizi savienots un parametri ir pareizi iestatīti, tad savienojums tiks izveidots un savienojums ir instalēts ar internetu.
Skatiet šo savienojumu un pārvaldiet to, paziņojumu panelī varat nospiest interneta ikonu.
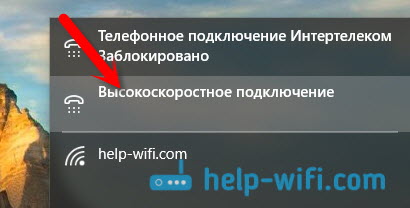
Nospiežot savienojumu, izvēlne tiks atvērta Izsalgot numuru, kur jūs varat savienot, izdzēst vai rediģēt savienojuma iestatījumus.
Wi-Fi interneta savienojums
Ja jūsu mājās ir Wi-Fi maršrutētājs vai vēlaties savienot klēpjdatoru ar internetu draugiem, kafejnīcā utt. D., tad tam varat izmantot Wi-Fi biznesu. Ja Wi-Fi adapterī jau esat instalējis draiveri, un Windows 10 gandrīz vienmēr to instalē automātiski, tas paliek tikai tāpēc, lai atvērtu pieejamo tīklu sarakstu, atlasiet nepieciešamo, norādītu paroli (ja tīkls ir aizsargāts), un Jūs jau esat savienots ar internetu.
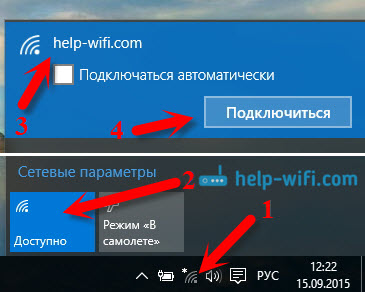
Par šo tēmu es jau uzrakstīju detalizētu rakstu: Kā izveidot savienojumu ar Wi-Fi operētājsistēmā Windows 10. Es domāju, ka, izveidojot savienojumu ar bezvadu tīklu, problēmām nevajadzētu rasties.
Mēs pielāgojam internetu, izmantojot 3G/4G modemu Windows 10
Atliek tikai apsvērt savienojuma pielāgošanu, izmantojot USB 3G vai 4G modemu. Datorā ar Windows 10 šāda savienojuma iestatīšana praktiski neatšķirsies no 3G interneta iestatījumiem operētājsistēmā Windows 7 (raksts par starpnozaru pakalpojumu sniedzēja piemēru).
Pirmkārt, mums ir jāpievieno modems ar datoru un jāinstalē draiveris mūsu modemā. Autovadītāju var lejupielādēt no modema ražotāja vietnes, no interneta pakalpojumu sniedzēja vietnes vai vienkārši atrast to internetā. Meklējiet vārdu un modema modeļus. Arī vadītājs var atrasties diskā, kas papildināts ar modemu vai pašu modemu. Ja jūsu modema vadītāji nav paredzēti operētājsistēmai Windows 10, mēģiniet atrast operētājsistēmai Windows 8 vai pat Windows 7. Varbūt viņš to darīs.
Pēc draivera instalēšanas pievienojiet modemu ar datoru, un jūs varat sākt iestatīt 3G savienojumu operētājsistēmā Windows 10. Starp citu, viss ir gandrīz tāds pats kā, iestatot augstas ātruma savienojumu.
Atvērt Tīklu vadības centrs un pilnīga piekļuve.

Klikšķiniet uz Jauna savienojuma vai tīkla izveidošana un iestatīšana Un izvēlēties interneta pieslēgums.

Tālāk atlasiet veidu Apņēmīgs.
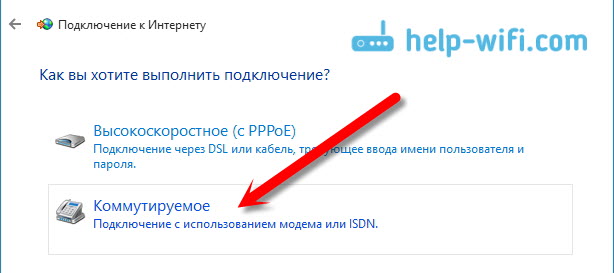
Un iestatiet parametrus, ko nodrošina pakalpojumu sniedzējs: numurs, lietotāja vārds un parole. Es parādīju Intertelecom nodrošinātāja piemēru. Es iesaku ievietot atzīmi netālu no vienuma, atcerieties šo paroli. Savienojuma nosaukuma iestatīšana patvaļīga. Kā aizpildīt visus laukus, nospiediet pogu Radīt.
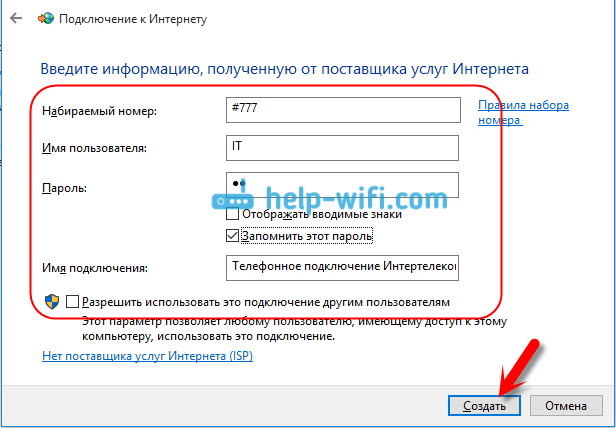
Ja viss ir kārtībā, tad savienojums tiks izveidots, un savienojums ir instalēts ar internetu.
Ja nebija iespējams izveidot savienojumu, pārbaudiet visus USB modema parametrus un savienojumu. Varbūt jums ir arī ļoti slikts jūsu pakalpojumu sniedzēja aizsegs. Šādos gadījumos internets var vispār savienoties vai darboties ļoti lēni. Kā redzēt, kāds ir jūsu signāla līmenis un kā to palielināt, es šeit rakstīju. Dažos gadījumos, ja tīkls ir ļoti slikts, jums jāinstalē modema antena.
Palaidiet izveidoto savienojumu, apstājieties, izdzēsiet vai rediģējiet, noklikšķinot uz interneta savienojuma ikonas un atlasot izveidoto savienojumu.
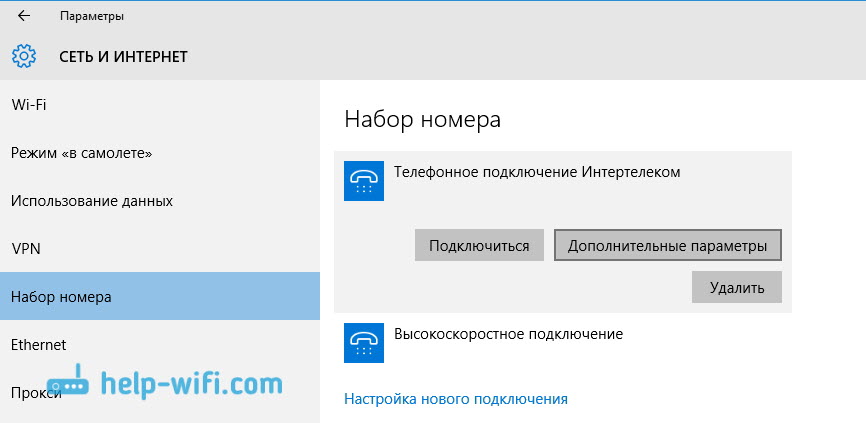 Savienojuma statuss ar internetu vienmēr tiek parādīts paziņojumu panelī. Noklikšķinot uz tā, jūs varat izslēgt internetu vai sākt vēlamo savienojumu.
Savienojuma statuss ar internetu vienmēr tiek parādīts paziņojumu panelī. Noklikšķinot uz tā, jūs varat izslēgt internetu vai sākt vēlamo savienojumu.
Un vēl daži vārdi
Es dodu saiti uz instrukcijām, kā iestatīt internetu no klēpjdatora operētājsistēmā Windows 10. Ja jums ir citas ierīces, izņemot datoru, kas var izveidot savienojumu ar internetu, izmantojot Wi-Fi, tad varat izplatīt internetu pat bez maršrutētāja.
Lai kā jūs nekonfigurētu internetu, varat saskarties ar populāru kļūdu "Ierobežots". Когда интернsn рабооо,, а воз pozi. Mēs risinājām šo problēmu atsevišķā rakstā.
Raksts izrādījās liels, bet šķiet, ka tas nebija mulsinošs. Es gribēju pilnībā atbildēt uz virsrakstā uzdoto jautājumu. Es ceru, ka šajā rakstā esat atradis noderīgu informāciju sev un savienojis datoru no Windows 10 ar internetu.
Komentāros varat uzdot jautājumus. Pirms aprakstīt savu problēmu, uzmanīgi izlasiet šo rakstu. Varbūt risinājums jau ir uzrakstīts. Skatiet arī saites uz citiem rakstiem, par šo tēmu ir daudz noderīgas informācijas.
- « Kā uzzināt paroli no sava Wi-Fi operētājsistēmā Windows 10
- Samsung viedās televīzijas savienojums ar internetu, izmantojot tīkla kabeli »

