Kā mainīt Windows 10 ekrāna izšķirtspēju

- 2650
- 83
- Ms. Evan Haag
Šīs instrukcijas tiek aprakstītas ar darbībām, lai mainītu ekrāna izšķirtspēju Windows 10, kā arī risinājumi iespējamām problēmām, kas saistītas ar izšķirtspēju: nepieciešamā izšķirtspēja ir nepieejama, attēls izskatās neskaidrs vai mazs, un citi. Ir arī video, kurā skaidri tiek parādīts viss process.
Pirms tieši sarunāties par atļaujas izmaiņām, es nedaudz uzrakstīšu, ka lietas ir noderīgas iesācējiem lietotājiem. Tas var būt arī noderīgs: mainīt izšķirtspēju pēc karstajiem taustiņiem, kā mainīt monitora ekrāna atjauninājuma frekvenci, kā mainīt fonta lielumu Windows 10, kā labot Windows 10 izplūdušos fontu.
Monitora ekrāna izšķirtspēja nosaka punktu skaitu horizontāli un vertikāli attēlā. Ar augstāku izšķirtspēju attēls parasti izskatās mazāks. Mūsdienu šķidruma kristāliskiem monitoriem, lai izvairītos no redzamiem attēla "defektiem", jāiestata izšķirtspēja, kas vienāda ar ekrāna fizisko izšķirtspēju (ko var atrast no tā tehniskajām īpašībām).
- Mēs mainām Windows 10 ekrāna izšķirtspēju parametros
- Kā mainīt izšķirtspēju, izmantojot videokartes programmas
- Vadības panelī (metode nav pieejama jaunās OS versijās)
- Video instrukcijas Windows 10 monitora ekrāna izšķirtspējas mainīšanai
- Problēmas, izvēloties vēlamo izšķirtspēju
Ekrāna izšķirtspējas mainīšana Windows 10 iestatījumos
Pirmais un vienkārši veids, kā mainīt izšķirtspēju, ir ievadīt jauno Windows 10 iestatījumu saskarni sadaļā "Displejs" (vai "ekrāns" OS agrīnajās versijās):
- Ekrāna parametrus varat atvērt šāda metode: noklikšķiniet uz darbvirsmas ar labo pogu un atlasiet izvēlnes punktu "Ekrānuzņēmuma parametri".
- Pārliecinieties, vai sarakstā kreisajā pusē ir atlasīts vienums "displejs". Lapas apakšā redzēsit vienumu, lai mainītu ekrāna izšķirtspēju (iepriekšējās Windows 10 versijās jums vispirms jāatver "papildu ekrāna parametri", kur redzēsit iespēju mainīt izšķirtspēju). Ja jums ir vairāki monitori, tad, izvēloties atbilstošu monitoru, varat tam iestatīt savu atļauju.

- Pēc ekrāna izšķirtspējas izvēles iestatījumi tiek izmantoti nekavējoties (sistēmas jaunākajā versijā iepriekš bija jānoklikšķina uz pogas "Lietot"). Tajā pašā laikā, ja pēkšņi attēls no ekrāna pazūd, neveiciet nekādas darbības: pēc 15 sekundēm, ja jūs neapstiprināt izmaiņas, atļauja atgriezīsies avotā.
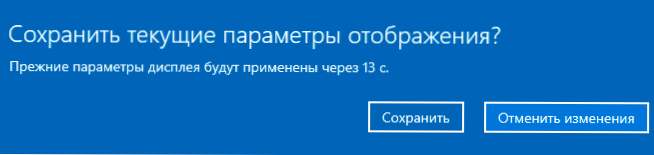
- Ja tajā pašā parametru lapā atveriet vienumu "Papildu displeja parametri" - "Displeja video adaptera rekvizīti" un pēc tam noklikšķiniet uz "visu režīmu saraksta", jūs redzēsit logu ar pieejamām atļaujām, krāsu krāsu, krāsu dziļuma un ekrāna atjaunināšana, ko var izmantot arī izšķirtspējas maiņai.
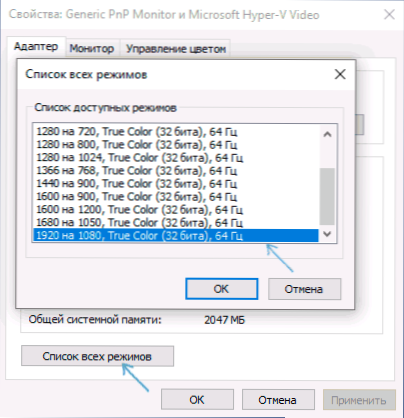
Ja izšķirtspējas izvēle nav pieejama, instrukcijai vajadzētu palīdzēt: Windows 10 ekrāna izšķirtspēja nemainās.
Ļaujiet man jums atgādināt: ja, instalējot ekrāna izšķirtspēju, kuru iesaka Windows 10, teksts un elementi jums šķiet mazi, jums tos nevajadzētu palielināt, instalējot izšķirtspēju, kas neatbilst monitora matricas fiziskajai izšķirtspējai : Tas noved pie kropļojumiem. Labāk ir izmantot iebūvētos mērogošanas rīkus un izmaiņas sistēmā pieejamo fonta un ikonu lieluma izmaiņas.
Monitora ekrāna izšķirtspējas mainīšana, izmantojot videokartes utilītu
Instalējot populāro videokartes no NVIDIA, AMD vai Intel vadītājiem, vadības panelis (kā arī labajā pusē noklikšķiniet uz darbvirsmas izvēlnes) pievieno šīs videokartes iestatījumus - NVIDIA vadības paneli, AMD Catalyst, lai kontrolētu šo videomateriālu Radeon grafika, Intel HD grafikas vadības panelis. Lai ievadītu vadības paneli, jūs varat izmantot meklēšanu Windows 10 uzdevumu panelī un pēc tam, kad esat ievadījis to, lai redzētu vēlamo skata lauka elementu labajā pusē, mainieties no “kategorijas” uz “ikonas”.

Šajās komunālajās vietās cita starpā ir arī iespēja mainīt monitora ekrāna izšķirtspēju, piemērs - iepriekš redzamajā ekrānuzņēmumā.
Izmantojot vadības paneli
Ekrāna izšķirtspēju var mainīt arī vadības panelī pazīstamākā ekrāna parametru "vecā" ekrānā. Atjaunināt: Norādītā iespēja mainīt izšķirtspēju tika noņemta jaunākajā Windows 10 versijā - izvēloties attiecīgos vienumus, jūs iekritīsit jaunajos sistēmas parametros.
Lai to izdarītu, dodieties uz vadības paneli (tips: Ikonas) un meklēšanas laukā atlasiet vienumu "ekrāns" (vai sastādiet "ekrānu" - raksta raksta raksta laikā tas izdod vadības paneļa elementu , nevis Windows 10 iestatījumi).
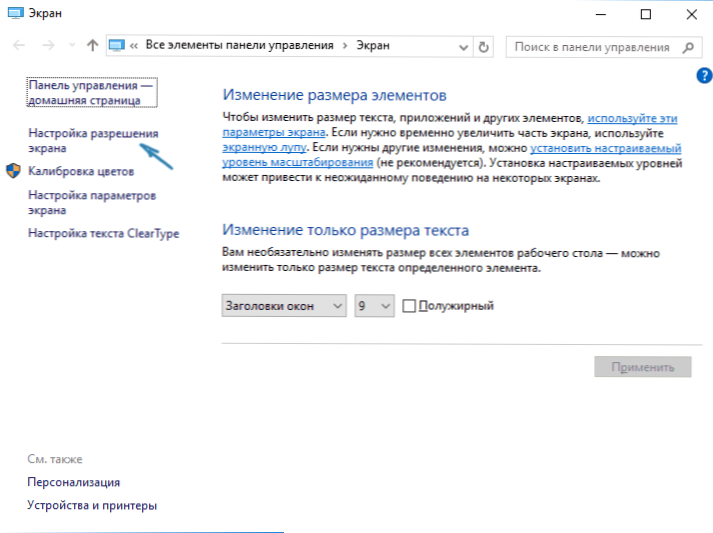
Kreisajā pusē sarakstā atlasiet vienumu "Ekrānuzņēmuma iestatījumi" un norādiet pareizo izšķirtspēju vienam vai vairākiem monitoriem. Nospiežot "uzklājiet" jūs, tāpat kā iepriekšējā metodē, varat vai nu apstiprināt, vai atcelt izmaiņas (vai gaidīt, un tās tiks atceltas).
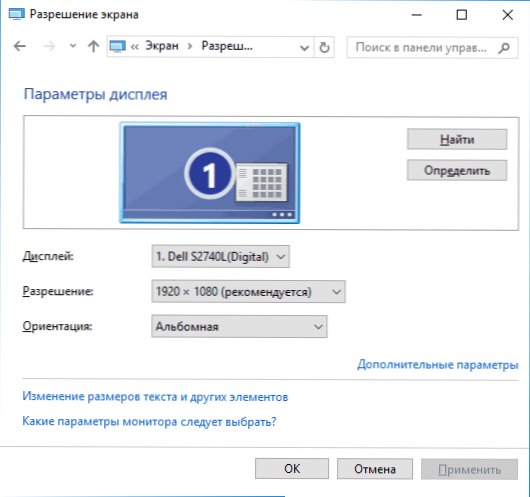
Video instrukcija
Pirmkārt, video, kas parāda izmaiņas Windows 10 ekrāna izšķirtspējā dažādos veidos, un zemāk jūs atradīsit risinājumus tipiskām problēmām, kas var rasties šajā procedūrā.
Problēmas, izvēloties izšķirtspēju
Windows 10 satur iebūvētu 4K un 8K izšķirtspēju atbalstu, un pēc noklusējuma sistēma izvēlas jūsu ekrāna optimālo izšķirtspēju (atbilst tā raksturlielumiem). Tomēr ar dažiem savienojuma veidiem un dažiem monitoriem automātiskā definīcija var nedarboties, un pieejamo atļauju sarakstā jūs, iespējams, neredzēsit tiesības.
Šajā gadījumā izmēģiniet šādas iespējas:
- Papildu ekrāna parametru logā (jaunajā iestatījumu saskarnē) atlasiet vienumu “Grafiskā adaptera rekvizīti” un pēc tam noklikšķiniet uz pogas “Visu režīmu saraksts”. Un paskatieties, vai sarakstā ir nepieciešama izšķirtspēja. Jūs varat arī iekļūt adaptera īpašībās, izmantojot logā "papildu parametri", lai mainītu vadības paneļa izšķirtspēju no otrās metodes.
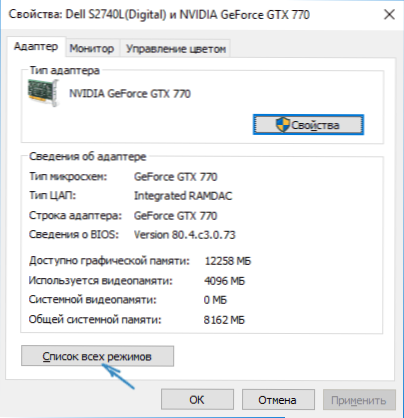
- Pārbaudiet, vai jums ir instalēti pēdējie oficiālie videokartes vadītāji. Turklāt, atjauninot uz Windows 10, pat viņi var darboties nepareizi. Varbūt jums vajadzētu veikt viņu tīru uzstādīšanu, redzēt. NVIDIA draiveru instalēšana Windows 10 (piemērota AMD un Intel).
- Dažiem monitoriem, kas nav standarta monitori, viņu pašu autovadītājiem var būt nepieciešams. Pārbaudiet, vai ražotāja vietnē ir tādi jūsu modelim.
- Problēmas ar izšķirtspējas uzstādīšanu var rasties arī, ja monitora savienošanai izmanto adapterus, adapterus un ķīniešu HDMI kabeļus. Ja iespējams, ir vērts izmēģināt citu savienojuma iespēju.
Vēl viena tipiska problēma, mainot izšķirtspēju, ir sliktas kvalitātes attēls ekrānā (šajā kontekstā tas var noderēt: slikta attēla kvalitāte saskaņā ar HDMI monitoru). To parasti izraisa fakts, ka tiek izveidots attēls, kas neatbilst monitora fiziskajai izšķirtspējai. Un tas parasti tiek izdarīts, jo attēls ir pārāk mazs. Šajā gadījumā labāk ir atgriezt ieteikto izšķirtspēju un pēc tam palielināt skalu (ar peles labo pogu noklikšķiniet uz darbvirsmas - ekrāna parametri - teksta, lietojumprogrammu un citu elementu lieluma maiņa) un restartējiet datoru.
Šķiet, ka tas atbild uz visiem iespējamiem jautājumiem par šo tēmu. Bet, ja pēkšņi nē, jautājiet komentāros, ir risinājums.

