Kā mainīt ikonu lielumu operētājsistēmā Windows 10
- 4666
- 564
- Scott Ullrich
Windows 10 ikonas uz darbvirsmas, kā arī diriģentā un uzdevumjoslā ir “standarta” lielums, kas, iespējams, nav piemērots visiem lietotājiem. Protams, jūs varat izmantot mērogošanas iespējas, taču tas ne vienmēr ir labākais veids, kā mainīt etiķešu un citu ikonu lielumu.
Šajā instrukcijā sīki aprakstīti veidi, kā mainīt ikonu lielumu uz Windows 10 darbvirsmas, diriģentā un uzdevumjoslā, kā arī papildu informāciju, kas var būt noderīga: piemēram, kā mainīt zīmējuma un fonta lielumu pie ikonām. Tas var būt arī noderīgs: kā mainīt fonta lielumu operētājsistēmā Windows 10.
- Kā mainīt ikonu lielumu uz Windows 10 darbvirsmas
- Ikonas diriģentā
- Uzdevumjoslas paneļa ikonu izmēri
- Papildu informācija (parakstu lieluma maiņa uz ikonām uz darbvirsmas)
Ikonu lieluma maiņa uz Windows 10 darbvirsmas
Visizplatītākā lietotāju problēma attiecas uz izmaiņām ikonu lielumā uz Windows 10 darbvirsmas. To var izdarīt vairākos veidos.
Pirmā un diezgan acīmredzamā metode sastāv no šādām darbībām
- Nospiediet labo peles pogu jebkurā tukšā darbvirsmā.
- Izvēlnē "Skatīt" atlasiet lielas, parastas vai mazas ikonas.
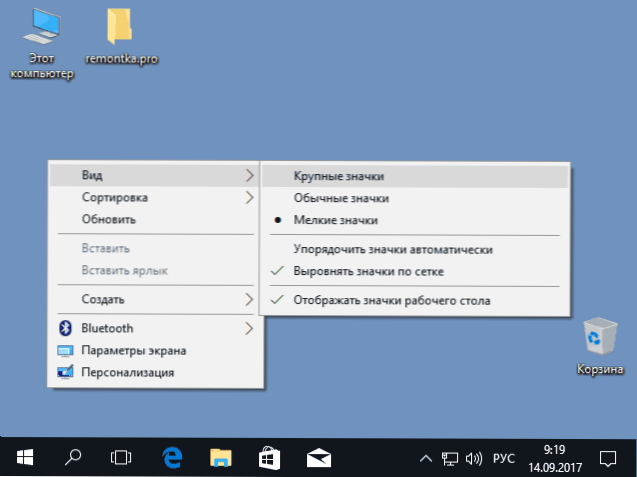
Tas iestatīs atbilstošo ikonu izmēru. Tomēr ir pieejamas tikai trīs iespējas, un šādā veidā nav pieejama cita izmēra iestatīšana.
Ja jums ir jāpalielina vai jāsamazina ikonas uz Windows 10 darbvirsmas plašākā diapazonā (ieskaitot to padarīšanu mazāk par “mazu” vai lielāku par “lielu”), tas ir arī ļoti vienkārši:
- Atrodoties uz darbvirsmas, nospiediet un turiet taustiņus Ctrl uz tastatūras.
- Pagrieziet peles riteni uz augšu vai uz leju attiecīgi palielināt vai samazināt ikonu lielumu. Ja nav peles (uz klēpjdatora), izmantojiet ritināšanas skārienpaliktņa žestu (parasti augšā un lejā skārienpaliktņa labajā pusē vai uz augšu un uz leju ar diviem pirkstiem vienlaikus jebkurā skārienjūtīgā vietā). Zemāk esošajā ekrānuzņēmumā nekavējoties tiek parādītas ļoti lielas un ļoti mazas ikonas.

Video par ikonu izmēru maiņu uz darbvirsmas
Diriģentā
Lai mainītu ikonu lielumu Windows 10 vadītājā, ir pieejamas visas tās pašas metodes, kas tika aprakstītas galddatoru nozīmītēm. Turklāt izvēlnē "Skatīt" ir vienums "milzīgas ikonas" un displeja opcijas saraksta, tabulas vai flīžu formā (darbvirsmā šādu punktu nav).
![]()
Ar to, ka vadītājā palielinās vai samazinās ikonu lielums, ir viena īpašība: izmēri tikai pašreizējās mapes maiņā. Ja jums jāpielieto vienas un tās pašas dimensijas visām pārējām mapēm, izmantojiet šādu metodi:
- Pēc izmēra iestatīšanas, kas jums piemērots diriģenta logā, noklikšķiniet uz izvēlnes vienuma "Skats", atveriet "parametrus" un noklikšķiniet uz "Mainiet mapju parametrus un meklējiet".

- Mapju parametros atveriet cilni “Skatīt” un noklikšķiniet uz pogas “Pieteikt uz mapēm” sadaļā “Face attēlojums” un piekrītiet pašreizējo displeja parametru izmantošanai visām vadītāja mapēm.

Pēc tam visās mapēs nozīmītes tiks parādītas tādā pašā formā kā konfigurētajā mapē (piezīme: tā darbojas ar vienkāršām diska mapēm, sistēmas mapēm, “ielādēšanai”, “dokumentiem”, “attēli” un citi parametri būs jāizmanto atsevišķi).
Kā mainīt uzdevumjoslas ikonu lielumu
Diemžēl Windows 10 uzdevumu paneļa ikonu lieluma mainīšanas iespējas nav tik daudz, bet tomēr tas ir iespējams.
Ja jums ir jāsamazina ikonas, tas ir pietiekami, lai nospiestu labo pogu jebkurā tukšā uzdevumjoslas vietā un atveriet konteksta izvēlnes vienumu "konkrētā paneļa parametri". Uzdevumjoslas parametru atvēršanas logā ieslēdziet vienumu "Izmantojiet mazas uzdevumjoslas pogas".
![]()
Šajā gadījumā palielinot ikonu, tas ir grūtāk: vienīgais veids, kā to padarīt ar Windows 10 sistēmām, ir izmantot mērogošanas parametrus (tiks mainīta arī citu interfeisa elementu mērogs):
- Noklikšķiniet ar labo peles pogu jebkurā brīvā vietā uz darbvirsmas un atlasiet izvēlnes punktu "ekrāna parametri".
- Sadaļā "Laust un marķēšana" norāda lielāku mērogu vai izmantojiet "pielāgojamu mērogošanu", lai norādītu uz skalu, kas nav sarakstā.
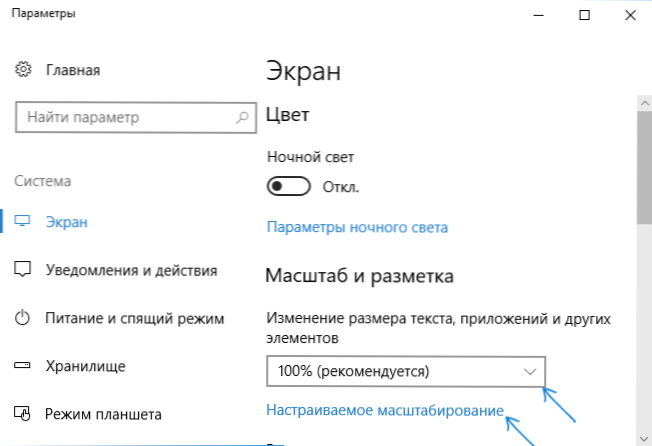
Pēc skalas maiņas jums būs jāiet ārā un atkal jāiet sistēmā, lai stājas spēkā izmaiņas, rezultāts var izskatīties aptuveni kā zemāk esošajā ekrānuzņēmumā.
![]()
Papildus informācija
Mainot ikonu izmērus uz darbvirsmas un aprakstītajā Windows 10 diriģentā, sistēmā ir iestatīti paraksti pret tiem, un horizontālie un vertikālie intervāli ir iestatījuši sistēmā. Bet, ja vēlas, to var mainīt.
Pirmā metode: dodieties uz parametriem - īpašām iespējām un sadaļā "Displejs". Mainiet Windows 10 sistēmas elementu fonta lielumu, ieskaitot parakstus uz ikonām.
Otra iespēja ir izmantot bezmaksas Winaero Tweaker utilītu, kurā Ikonu vienums atrodas uzlabotajā Appe to dizaina sadaļā, kas ļauj konfigurēt:
- Horizontālā atstarpe un vertikālā atstarpe - attiecīgi horizontāli un vertikāli intervāli starp ikonām.

- Fonts, ko izmanto parakstiem uz ikonām, kur ir iespējams izvēlēties pašu fontu, kas atšķiras no sistēmas, tā lieluma un zīmējuma (daļēji -fat, slīpraksts utt.Pūtīt.).
Pēc iestatījumu piemērošanas (pogas Pielietojiet izmaiņas) jums būs jāizkļūst no sistēmas un jāiet vēlreiz, lai tiktu parādītas veiktās izmaiņas. Lasiet vairāk par Winaero Tweaker programmu un to, kur to lejupielādēt pārskatā: Windows 10 uzvedības un dizaina iestatīšana Winaero Tweaker.
- « Kļūda 0x8007025D Windows 10, instalējot - kā labot
- Windows tapetes nemainās Windows 10 bloķēšanas ekrānā - kā to labot »

