Kā mainīt Windows 10 datora nosaukumu

- 4678
- 149
- Marco Wiza
Šī instrukcija parāda, kā mainīt datora nosaukumu operētājsistēmā Windows 10 uz jebkuru vēlamo (no ierobežojumiem - jūs nevarat izmantot kirilicus, dažus īpašus simbolus un pieturzīmes). Lai mainītu datora nosaukumu, jums jābūt sistēmas administratoram. Kāpēc tas varētu būt nepieciešams?
Vietējā tīkla datoriem jābūt unikāliem nosaukumiem. Ne tikai tāpēc, ka ir divi datori ar vienu un to pašu nosaukumu, var rasties tīkla konflikti, bet arī tā iemesla dēļ, ka ir vieglāk identificēt, it īpaši, ja runa ir par personālajiem datoriem un klēpjdatoriem organizācijas tīklā (T.E. Tīmeklī jūs redzēsiet vārdu un sapratīsit, kāds tas ir dators). Windows 10 pēc noklusējuma ģenerē datora nosaukumu, bet jūs varat to mainīt, kas tiks apspriests.
Piezīme: ja iepriekš esat iekļāvis automātisku ieeju sistēmā (sk. Kā noņemt paroli pie ieejas Windows 10), pēc tam uz laiku izslēdziet un atgrieziet to pēc datora nosaukuma nomaiņas un atsāknēšanas. Pretējā gadījumā dažreiz ir iespējamas problēmas, kas saistītas ar jaunu kontu parādīšanos ar tādu pašu vārdu.
Datora nosaukuma maiņa Windows 10 iestatījumos
Pirmais veids, kā mainīt datora nosaukumu, ir ierosināts jaunajā Windows 10 iestatījumu interfeisā, ko var izsaukt, nospiežot Win+I taustiņu vai izmantojot paziņojuma ikonu, noklikšķinot uz tā un atlasot vienumu “Visi parametri” (vēl viens Iespēja: sākums - parametri).
Iestatījumos dodieties uz sadaļu “Sistēma” - “Par sistēmu” un noklikšķiniet uz “Pārdot datoru”. Norādiet jauno vārdu un noklikšķiniet uz "nākamais". Jūs tiks uzaicināts pārstartēt datoru.

Izmaiņas sistēmas īpašībās
Jūs varat pārdēvēt Windows 10 datoru ne tikai "jaunajā" interfeisā, bet arī pazīstamākajās OS iepriekšējās versijās.
- Iet uz datora īpašībām: Ātrs veids, kā to izdarīt, ir noklikšķināt uz “Sākt” ar labo peles pogu un atlasiet “Sistēmas” konteksta izvēlnes vienumu.
- Sistēmas parametros sadaļā “Datora nosaukums, domēna nosaukums un darba grupas parametri” noklikšķiniet uz "Sistēmas papildu parametri" vai "mainīt parametrus" (darbības būs līdzvērtīgas)).

- Atveriet cilni "datora nosaukums" un uz tā noklikšķiniet uz pogas "Mainīt". Norādiet jauno datora nosaukumu, pēc tam vēlreiz noklikšķiniet uz Labi un OKO OKO.
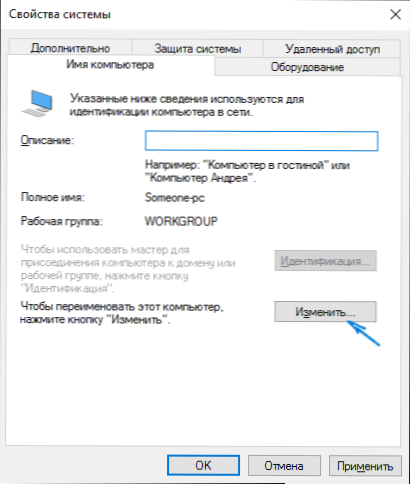
Jums tiks lūgts pārstartēt datoru. Dariet to, neaizmirstot saglabāt savu darbu vai kaut ko citu.

Kā pārdēvēt datoru komandrindā
Un pēdējais veids, kā rīkoties tāpat, izmantojot komandrindu.
- Piemēram, vadiet komandrindu administratora vārdā, noklikšķinot uz labajā pusē -noklikšķiniet uz “Sākt” un izvēloties atbilstošo izvēlnes vienumu.
- Ievadiet komandu
WMIC Computersystem, kur vārds = "%computerName%" zvana pārdēvēšanas name = "new_ma_compeuter"
, kur kā jauns nosaukums norāda vēlamo (bez krievu un labāk bez pieturzīmēm). Noklikšķiniet uz Enter.
Pēc tam, kad esat redzējis ziņojumu par veiksmīgu komandas izpildi, aizveriet komandrindu un restartējiet datoru: tā nosaukums tiks mainīts.
Video - kā mainīt datora nosaukumu operētājsistēmā Windows 10
Nu, tajā pašā laikā video instrukcija, kas parāda pirmās divas pārdēvēšanas metodes.
Papildus informācija
Datora nosaukuma maiņa operētājsistēmā Windows 10, izmantojot Microsoft kontu, noved pie tā, ka "jaunais dators" ir pievienots jūsu tiešsaistes kontam. Tam nevajadzētu radīt problēmas, un Microsoft vietnē varat izdzēst datoru ar vecu vārdu sava konta lapā.
Turklāt, ja jūs tos izmantojat, atkal tiks palaistas failu vēstures un arhivēšanas (vecās rezerves kopijas) funkcijas (vecās rezerves kopijas). Failu vēsture ziņos par to un piedāvās darbības, lai iepriekšējo stāstu iekļautu pašreizējā. Runājot par dublējumiem, tās sāks atkal izveidot, tajā pašā laikā būs pieejami arī iepriekšējie, bet, atjaunojot tos, dators saņems vecu vārdu.
Vēl viena iespējamā problēma ir divu datoru izskats tīmeklī: ar vecu un jaunu vārdu. Šajā gadījumā mēģiniet izslēgt maršrutētāja (maršrutētāja) jaudu, kad dators ir izslēgts, un pēc tam vispirms ieslēdziet maršrutētāju un pēc tam datoru.

