Kā labot ConnectionFailure kļūdu Windows - visas metodes

- 1690
- 254
- Charles McDermott
Windows ir plaši izmantota grafiskā interfeisa balstīta operētājsistēma. Būdams Windows lietotājs, iespējams, esat saskāries. Šis raksts palīdzēs jums atrisināt problēmu.

Ikreiz, kad mēs saskaramies ar jebkādām problēmām mobilajā tālrunī vai datorā, pirmais solis, ko mēs speram, ir restartēt ierīci. Vairumā gadījumu tam vajadzētu atrisināt problēmu. Pārlādēt datoru, un, ja tas nepalīdz, pārmaiņus ievērojiet šādus ieteikumus. Uzziniet, kas jūsu sistēmā nogāja greizi. Tas palīdzēs jums atrisināt problēmu pēc iespējas īsākā laikā.
Kļūdas cēloņi ConnectionFailure
Jūs varat saskarties ar šādu kļūdu, mēģinot savienot datoru (Windows 7/8/8.1 vai 10) uz internetu, izmantojot platjoslas savienojumu. Saskaņā ar tehnisko informāciju, ConnectionFailure kļūda ir viena no visizplatītākajām operētājsistēmā Windows. Varbūt iemesls ir tas, ka jūs nepareizi iestatāt modemu, bet var būt arī citi faktori:
- Bloķēšana ar ugunsmūri.
- Pretvīrusu bloķēšana.
- Vecāku kontroles iestatījumi.
- Resursdatora fails.
- Problēmas ar pārlūku.
- Darbs uz servera.
- Nepareizi DNS iestatījumi.
- Pakalpojumu sniedzēja un T tehniskais darbs.D.
Jebkurš no iepriekšminētajiem iemesliem var nozīmēt pārskatu par savienojumaFailure kļūdu. Apsveriet problēmas un veidus, kā tās sīkāk atrisināt.
Kļūdas risināšanas metodes
Pirms sākt meklēt citu risinājumu un veikt jebkādas izmaiņas, vispirms izmēģiniet vienkāršus un pamata ieteikumus. Šeit ir daži no tiem: pārstartējiet datoru un/vai modemu vai jebkuru citu ierīci, lai izveidotu savienojumu ar internetu. Šīs darbības ir visvienkāršākais un sākotnējais solis jebkādu darbības traucējumu novēršanā. Vairumā gadījumu pārlādēšana palīdzēs novērst kļūdu. Ja tas neatrisina jūsu problēmu, ievērojiet šādus ieteikumus.
Bloķēšana ar ugunsmūri
Ugunsmūris tiek izmantots, lai novērstu nepietiekamu lietotāju piekļuvi failiem un resursiem datorā. Diemžēl Windows ugunsmūris nav ideāls un var kaitēt datoram. Windows ir pieejama labākā ugunsdzēsības programmatūra, tāpēc jūs varat to atspējot un izmantot citu. Zemāk ir norādījumi par Windows ugunsmūra izslēgšanu un atjaunotāju korekciju:
- Nospiediet un turiet Windows un X ikonu. Ritiniet izvēlni uz augšu un nospiediet vadības paneli.
- Nospiediet sistēmu un drošību.
- Noklikšķiniet uz Windows ugunsmūra.
- Atlasiet vai izslēgt Windows ugunsmūri.
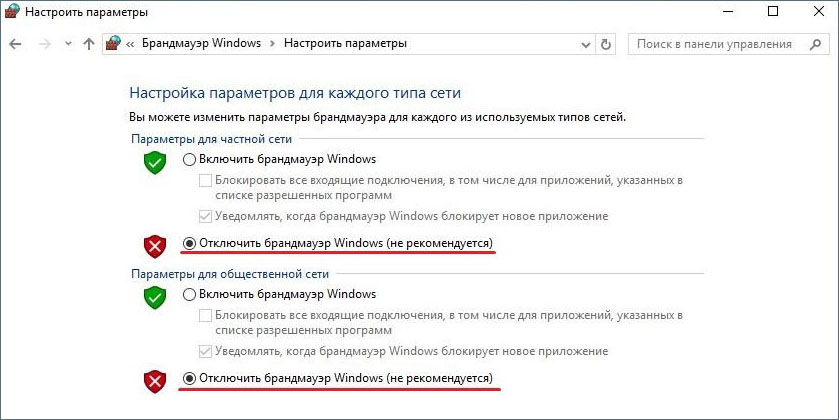
- Atlasiet “Atspējot Windows ugunsmūri (nav ieteicams)” privātā un publiskā tīkla parametriem un pēc tam noklikšķiniet uz "Labi".
Pēc tam pārstartējiet datoru un pārbaudiet tīkla veiktspēju. Ja problēma netiek atrisināta, pārejiet pie nākamā lēmuma.
Izslēdzot pretvīrusu
Sākot ar Windows 10 jubilejas atjauninājumu 2016. gada vasarā, Windows Defender faktiski var strādāt ar citu pretvīrusu lietojumprogrammu. Instalējot citu lietojumprogrammu, pats Windows Defender tiek izslēgts, bet tikai tās aizsardzības komponents reālā laikā. Tas nozīmē, ka trešās daļas lietojumprogramma nodrošina aizsardzību reālā laikā, bet jūs joprojām varat sākt manuāli skenēt, izmantojot aizsargu, kad vēlaties.
Ja vēlaties pārliecināties, ka Windows 10 aizstāvja aizstāvēšana reālā laikā ir atspējota vai ir iespējama pēc trešās daļas pretvīrusu lietojumprogrammas noņemšanas, nospiediet startu, ievadiet “Defender” un pēc tam atlasiet Windows Defender.
- Galvenajā logā "Windows Defender" augšējā labajā stūrī noklikšķiniet uz pogas "Iestatījumi".
- Tiks atvērts "Cetaches logs". Lūdzu, ņemiet vērā, ka varat arī piekļūt tiem izvēlnē "Iestatījumi"-atjauninājumi un drošība "-" Defender Windows ". Vienkārši pārliecinieties, ka slēdzis “reālā laika aizsardzība” ir instalēts, kā vēlaties.
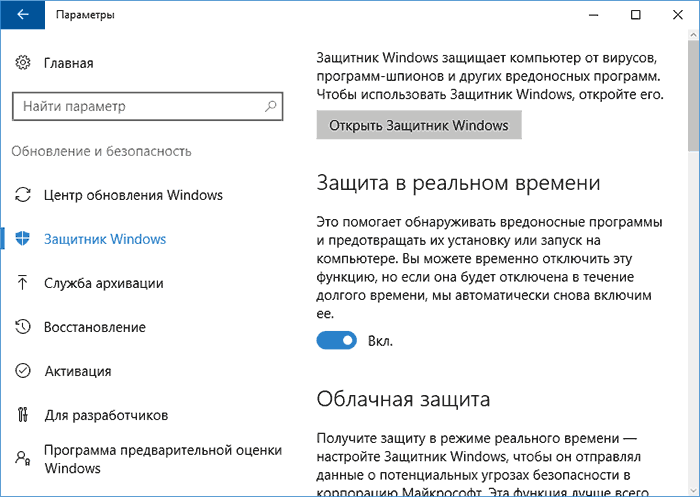
Tiek uzstādīta reālā laika aizsardzības slēdzis
Ir vēl viena lieta, kas jums jāzina par Windows 10 aizsardzību reālajā laikā. Ja jūs to izslēdzat un jums nebūs citas pretvīrusu lietojumprogrammas, aizstāvis automātiski ieslēgs aizsardzību reālā laikā, kad Windows restartēs. Tas nenotiks, ja izmantosit trešo daļu pretvīrusu lietojumprogrammu. Lai izslēgtu tīkla skenēšanu un bloķēšanu, no pārbaudes varat vienkārši izslēgt visu sistēmas disku.
- Dodieties uz "Iestatījumi"-"UPDATE and DROŠĪBA"-"Windows Defender" un noklikšķiniet uz "Pievienot izņēmumu".
- Nospiediet pogu "Izslēgt mapi" un atlasiet disku C: \.
Ja datorā ir papildu diski, varat arī tos izslēgt. Šo disku izslēgšana ir līdzīga pretvīrusu aizsardzības atvienošanai.
Atspējot Windows aizstāvi operētājsistēmā Windows 7 vai 8
Windows 7 un 8 jums pilnībā jāizslēdz Windows aizstāvis, ja vēlaties sākt citu pretvīrusu lietojumprogrammu. Jūs nevarat vienkārši atspējot aizsardzību reālā laikā, piemēram, Windows 10. Atkal aizstāvim, instalējot trešdaļu partiju lietojumprogrammu, automātiski ir jāizslēdzas un atkal jāuzliek, ja vēlāk izdzēsāt šo lietojumprogrammu.
- Lai atvērtu Windows Defender, nospiediet “Sākt”, ievadiet “Defender” un noklikšķiniet uz “Defender Windows”.
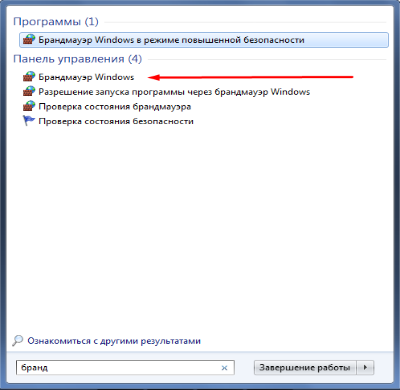
- Dodieties uz izvēlnes lapu "Rīki" un pēc tam noklikšķiniet uz saites "Parametri".
- Dodieties uz cilni Administrators kreisajā panelī un pēc tam instalējiet izvēles rūtiņu “Izmantojiet šo programmu”. Kad esat pabeidzis, noklikšķiniet uz pogas “Saglabāt”.
Windows Defender apstiprina, ka jūs to izslēdzāt. Gatavs!
Vecāku kontrole
Microsoft piedāvā vecāku kontroli visām to ierīcēm un operētājsistēmām, lai bērni nevarētu piekļūt lietām, kas neatbilst viņu vecumam. Šī ir ļoti noderīga funkcija, taču tā var ļoti apgrūtināt lietotājus, ja tā tiek pastāvīgi ieslēgta. Tas neļautu pieaugušajam, kuram ir tiesības izmantot katru funkciju, piekļūt visam. Tādējādi tā izslēgšana ir tikpat svarīga kā iekļaušana.
Dažādām Windows versijām ir dažādas programmas, kas atbalsta vecāku kontroles funkciju. Tāpēc ir dažādi veidi, kā izslēgties. Šajā rakstā ir uzskaitītas visas metodes, kuras var izmantot, lai atceltu vecāku vadību Windows XP, Windows 7, Windows Vista un Windows 10.
Windows 7 ar vecāku kontroli:
- Nospiediet pogu Sākt to uzdevumjoslas paneļa galējā kreisajā stūrī.
- Labajā pusē esošajā kolonnā atradīsit vadības paneli. Noklikšķiniet uz galvenes "Lietotāju konti un drošība".
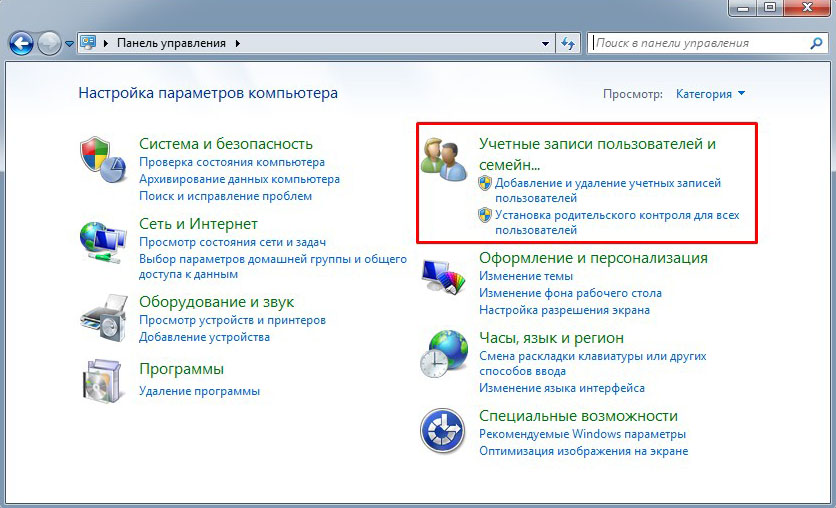
- Noklikšķiniet uz vecāku kontroles un izslēdziet funkciju.
Tas izslēgs vecāku kontroli, kuru var ieslēgt jebkuram lietotāja kontam. Pārlādēt datoru un pārbaudiet tīkla darbību.
Windows 7, Vista un XP ar Windows Essentials:
- Dodieties uz vadības paneli, kā norādīts iepriekš, un atlasiet izvēlni "Dzēst programma", kas būs zem virsraksta "programma".
- Instalēto programmu sarakstā atrodiet Windows Essentials. Atlasiet to un noklikšķiniet uz "Dzēst/mainīt". Šī opcija būs saraksta augšgalā blakus organizācijai.
- Pēc tam noņemiet ģimenes vadības karogu un turpiniet.
- Restartējiet sistēmu tā, lai jūsu dators pielāgotu jūsu veiktās izmaiņas.
- Atveriet tīmekļa pārlūku un ievadiet http: // kontu.Microsoft.Com/ģimene un ievadiet sistēmu, izmantojot kontu, ko izmanto vecāku kontroles konfigurēšanai.
- Lai noņemtu sevi no drošības, vispirms būs jānoņem visi bērni. Lai to izdarītu, noklikšķiniet uz izvēlēties bērnu, lai noņemtu vai mainītu viņa iestatījumus.
- Atlasiet bērnus pa vienam un izdzēsiet tos.
- Tagad jums jāatgriežas piekļuves iestatījumu galvenajā lapā un jāizvēlas vienums “Dzēst”, kas atrodas virs sadaļas "Pieaugušie".
- Atlasiet sevi un noklikšķiniet uz Dzēst.
Tagad jūsu konts tagad ir beidzot bez vecāku kontroles.
Par Windows 10:
- Atveriet tīmekļa pārlūku un ievadiet http: // kontu.Microsoft.Com/ģimene adreses rindā.
- Atvērtā tīmekļa lapā ievadiet savu kontu.
- Parādās divas sadaļas: pieaugušie un bērni. Atlasiet to, kuru vēlaties noņemt no konfidencialitātes.
- Ja vēlaties noņemt sevi, dodieties uz pieaugušo sadaļu. Neskatoties uz to, pirms noņemšanas jums būs jānoņem visi bērni.
- Dodieties uz jebkuru no sadaļām, atlasiet kontu, kuru vēlaties noņemt no privātuma, un noklikšķiniet uz Dzēst.
Pārlādēt datoru un pārbaudiet internetu.
Bloķēšana no resursdatoru faila
Ja izmantojat Windows 8, Windows Defender darbojas pēc noklusējuma un novērš resursdatora faila maiņu. Jums būs jāļauj rediģēt šo failu, dodoties uz Windows Defender un šādām šādām darbībām:
- Dodieties uz Windows Defender, ievadiet kursoru uz labo stūri, lai atvērtu navigācijas paneli.
- Noklikšķiniet uz ikonas, kas izskatās kā palielināmais stikls, lai sāktu meklēšanu.
- Ievadiet Windows Defender un atlasiet to sarakstā.
- Kad tiek atvērts Windows Defender, noklikšķiniet uz cilnes Iestatījumi.
- Pēc tam ievadiet resursdatora faila atrašanās vietu atkarībā no Windows instalācijas atrašanās vietas. Šeit ir noklusējuma ceļš: C: \ Windows \ System32 \ Drivers \ utt
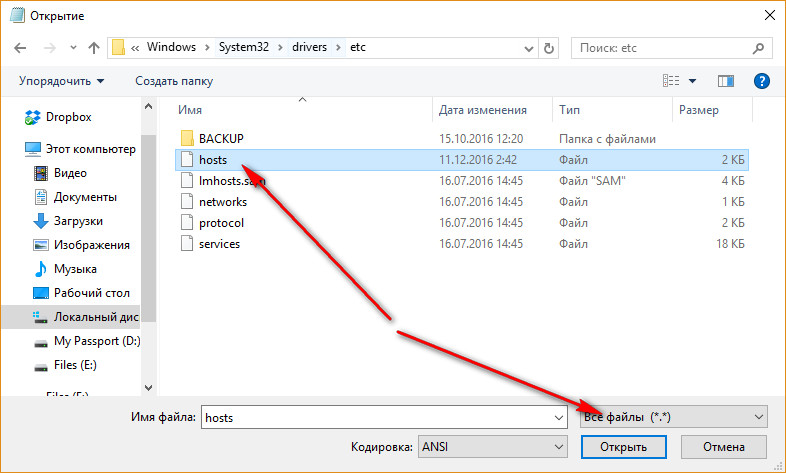
- Noklikšķiniet uz pogas "Pievienot", un jūs redzēsit, ka tas tiks pievienots sarakstam sadaļā Faili.
- Apakšējā labajā stūrī noklikšķiniet uz "Saglabāt izmaiņas" un pēc tam aizveriet Windows Defender.
Nākamais solis būs faila rediģēšana. Saskaņā ar iepriekšminētajām instrukcijām jums būs jārediģē fails kā administrators. Vēlreiz velciet kursoru labajā pusē un pēc tam atrodiet "piezīmju bloku". Atveriet to kā administratoru.
- Atveriet failu atbilstoši resursdatoru failam.
Šeit dokumenta beigās jums jāpievieno IP adrese un vietne URL, kurai jūs mēģināt piekļūt. Piemēram: 127.0.0.1 www.Url.Kombinācija
- Veiciet izmaiņas un noklikšķiniet uz "Saglabāt", noklikšķinot uz "File", lai atvērtu izvēlni.
Tas pabeidz resursdatora faila rediģēšanu operētājsistēmā Windows 8.
Saimnieku rediģēšana operētājsistēmā Windows 10
Pirms sākat veikt izmaiņas resursdatoru failā Windows 10, jums jāatrisina galvenā problēma. Lai veiktu izmaiņas, jums būs nepieciešama piekļuve administratoram. Ja jums ir kādi jautājumi par piekļuvi administratoram, skatiet Microsoft sertifikātu "Vietējo kontu administrators" vai Windows vietējo administratoru. Microsoft dokumentācijā vietējie konti nozīmē "jūsu datorā". Izpildiet šādas darbības, lai ātri un viegli veiktu izmaiņas resursdatoru failā:
- Ievadiet sistēmu kā administratoru.
- Rīkjoslā noklikšķiniet uz Windows ikonas ar pogu Pareizā pele.
- Parādīsies pop -up izvēlne. Atrodiet PowerShell (administratoru), pēc tam noklikšķiniet uz šīs opcijas.
- Parādīsies pop -up logs ar paziņojumu par to, vai vēlaties ļaut lietojumprogrammai veikt izmaiņas. Noklikšķiniet uz Jā, lai turpinātu.
- Ievadiet "Notepad". Tā kā jūs palaižat piezīmjdatoru no PowerShelladministrator, tas palaiž pieteikumu ar atbilstošām administratora tiesībām.
- Izvēlnē “Notepad” noklikšķiniet uz “File”, pēc tam noklikšķiniet uz “Atvērt”. Jums būs jāiet uz mapi, kurā ir resursdatora fails. Parasti tas ir: C: \ Windows \ System32 \ draiveri \ utt \
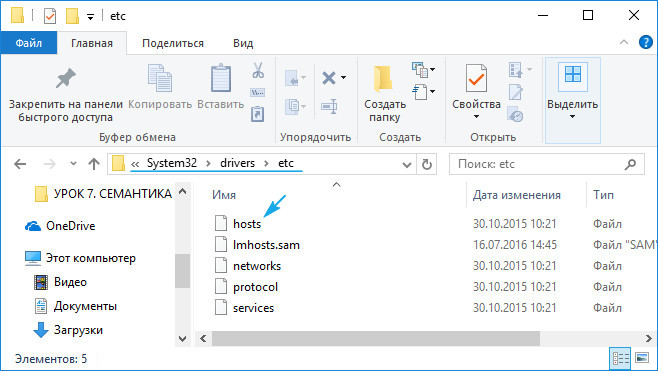
- Ja Windows iestatījumos neesat ieslēdzis slēpto failu parādīšanu, jūs neko neredzēsit.
- Ievadiet resursdatorus, pēc tam noklikšķiniet uz Enter. Lūdzu, ņemiet vērā, ka failam nav paplašinājuma.Tā kā resursdatoru fails ir sistēmisks, tas tiks paslēpts, ja Windows faila iestatījumos neiestatāsiet paslēptu dokumentu skrīningu.
- Šajā posmā jūs redzēsiet resursdatoru failu. Jums būs nepieciešama servera IP adrese, uz kura jūs mēģināt norādīt URL. Pārliecinieties, ka sekojat iepriekšminētajam piemēram un ievietojat plaisu starp IP adresi un domēna vārdu, kuru vēlaties izmantot. Piemēram: 127.0.0.1 www.Url.Kombinācija
Noklikšķiniet uz faila, pēc tam noklikšķiniet uz Saglabāt, lai saglabātu visas izmaiņas, kuras, iespējams, esat izdarījis failā.
Piesardzības nolūkos aizveriet logu “Notepad” un pēc tam vēlreiz lejupielādējiet resursdatoru failu saskaņā ar sākotnējām darbībām un divreiz pārbaudiet, vai jūsu izmaiņas tiek piemērotas.
Pārlūka problēma
Nākamais solis ir pārbaudīt pārlūka iestatījumus un to likvidēšanu. Pirmais solis būs datora pārlādēšana. Dažos gadījumos piekļuvi vietnei var uz laiku bloķēt, tāpēc mēģiniet gaidīt vai doties uz vietni no cita datora.
Lai novērstu kļūdu Yandex.Pārlūks, sekojiet šādām darbībām:
- Dodieties uz iestatījumiem, kas aizpilda personas datu iestatījumus.
- Atzīmējiet šādus punktus šeit:
- Procesētāji - ļaujiet vietnēm apstrādāt protokolus.
- Spraudņi - sākuma spraudņi tikai svarīgam saturam.
- Windows aizstāšana - bloķēt pop -up Windows visās vietnēs.
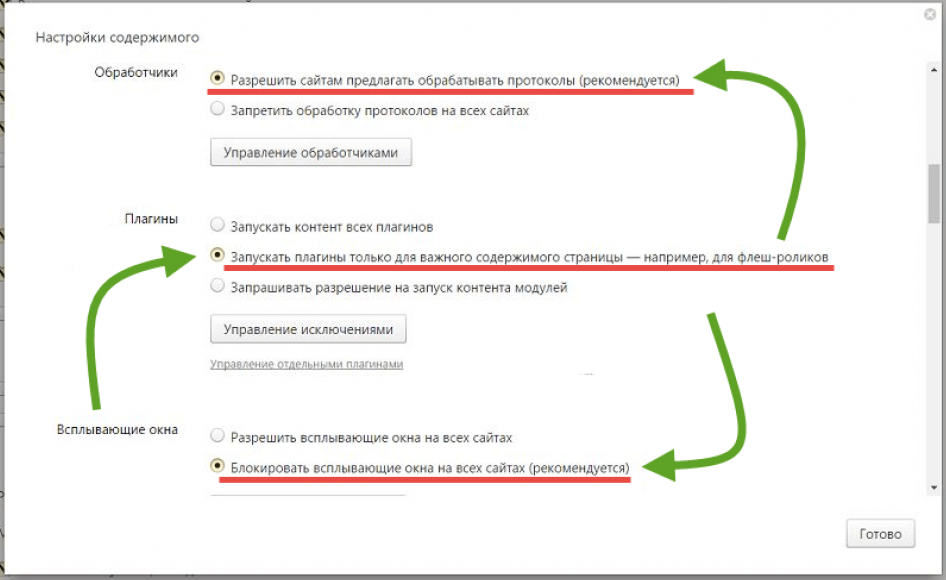
Nākamais solis būs kešatmiņas tīrīšana:
- Atveriet personīgo iestatījumu atkārtojumu.
- Atverot logu, atzīmējiet visus punktus ar ērcēm un noklikšķiniet uz "Dzēst vēsturi".
Pārlādēt datoru un pārbaudiet piekļuvi tīklam. Citas populāras pārlūkprogrammas, piemēram, hroms un opera, ir līdzīgi.
Darbs pie paša servera
Iemesls tam, ka vietnei nav piekļuves, var būt pašā serverī. Piemēram, veicot tehnisko darbu. Vienīgais, ko šajā gadījumā var izdarīt, ir sazināties ar servera vai resursu atbalsta pakalpojumu ar e -pastu vai sociālajos tīklos. Iespējams, ka atbalsta pakalpojuma atbalstam būs nepieciešami papildu dati, kas palīdzēs atrisināt jūsu problēmu.
DNS iestatījumu atiestatīšana
Dažas ļaunprātīgas programmas veic izmaiņas DNS iestatījumos, kā rezultātā ir kļūda ConnectionFailure. Vienkāršākais veids, kā to labot, ir DNS iestatījumu atiestatīšana. To var izdarīt, izmantojot komandrindu:
- Atveriet izvēlni, lai izpildītu taustiņu Win+R sākumu vai kombināciju.
- Atvērtā logā ievadiet CMD un noklikšķiniet uz Enter. Komandrinda tiks atvērta.
- Šeit ievadiet ipconfig/flushdns.
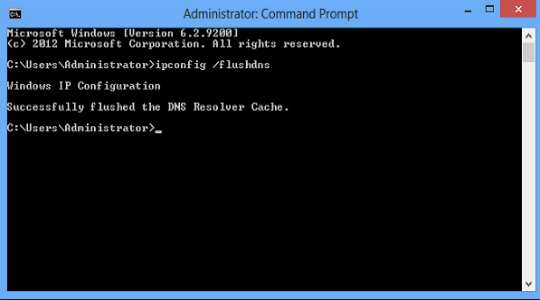
Palaidiet iestatījumu atiestatīšanas procesu. Pagaidiet tā beigas un pārbaudiet tīkla darbību pēc datora pārlādēšanas.
Jūsu pakalpojumu sniedzēja darbības traucējumi
Vēl viens izplatīts kļūdas iemesls ir problēma jūsu interneta pakalpojumu sniedzēja serverī. Jūs nevarat atjaunot piekļuvi patstāvīgi. Sazinieties ar atbalsta pakalpojumu pa tālruni vai caur atgriezeniskās saites veidlapu vietnē (ja jums ir piekļuve internetam) un gaidiet operatora atbildi.
TCP/IP atiestatīšana
IP adrese ir unikāls jūsu datora identifikators internetā. IP adreses konflikti var radīt problēmas, izveidojot savienojumu ar internetu. Tāpēc, ja sistēmas restartēšana un citi mūsu padomi nedarbojas, varat mēģināt atiestatīt TCP/IP.
Neatkarīgi no tā, vai izmantojat Windows Vista, 7, 8, 8.1 vai Windows 10, jūs varat palaist vienu komandu, izmantojot komandrindu, un tā nometīs TCP/IP:
- Atveriet CMD ar administratora tiesībām, kopējiet un ievietojiet zemāk esošo komandu:
- NetShintip atiestatīt atiestatīšanu.baga.
- Pēc ievades noklikšķiniet uz Enter.
Pēc iepriekš minētās komandas pabeigšanas pārstartējiet datoru. Pārbaudiet, vai tiek novērsta problēma ar interneta savienojumu. Ja nē, pārejiet pie nākamā lēmuma.
Izveidojiet modema savienojumu
Dažreiz sesijas laikā jūsu pašreizējo savienojumu var bloķēt vai pakārt. Jauna modema savienojuma izveidošana palīdzēs atrisināt šo problēmu:
- Slēdināšanas savienojumā noklikšķiniet ar peles labo pogu, pēc tam atlasiet “Izveidot kopiju” un dodieties uz tīkla iestatījumiem.
- Izdzēsiet esošo savienojumu, ievērojot zemāk esošās instrukcijas.
- Dodieties uz tīkla vadības centru un pilnīgu piekļuvi.Windows 10 to sauc par tīklu un internetu.
- Atlasiet Mainīt adaptera iestatījumus.
- Tagad jūs varat redzēt modema vai modema savienojumu. Šajā savienojumā noklikšķiniet uz labās peles pogas un atlasiet "Izveidot kopiju".
Jūs tikko esat izveidojis sava esošā savienojuma kopiju. Tātad, tagad jūs varat izdzēst veco savienojumu un mēģināt izveidot savienojumu, izmantojot jaunu.
Pārinstalēt tīkla adapteri
Tīkla adaptera pārinstalēšana ir viens no visvairāk ieteicamajiem ConnectionFailure problēmas risinājumiem. Noņemiet un atkārtoti instalējiet tīkla adapteri, izmantojot zemāk norādītās instrukcijas:
- Nospiediet WIN+K un ievadiet Devmgmt.MSC.
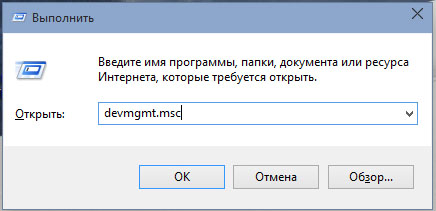
- Jūs pat varat iezvanīt devmgmt.MSC tieši meklēšanā.
- Tagad noklikšķiniet uz tīkla adapteriem.
- Atrodiet adapteri, kas savieno jūsu interneta sistēmu. Konfigurējiet adapteri saskaņā ar pakalpojumu sniedzēja prasībām.
Kad sistēma atsāknēs, tā automātiski atjaunos adapteri.
Autovadītāju atjaunināšana
Pastāvīgi atjauninošie draiveri ir arī ļoti svarīgi. Lai atjauninātu autovadītājus, jums jāpārslēdzas uz sava aprīkojuma vietni un augšupielādējiet jaunāko draivera versiju. Vai vienkārši instalējiet uzņēmuma programmatūru no ražotāja, kas skenēs jūsu datoru un atjauninās draiverus pats. Pārbaudiet problēmas klātbūtni pēc datora restartēšanas.
Nomainiet failu "raspppse.Sys "
Vietnē Windows 7 faila atrašanās vieta "Raspse.Sys "pēc noklusējuma - C: \ Windows \ System32 \ draiveri.
- Pārdēvējiet failu "Rasppe1.Sys "un atstājiet to tur.
- Kopējiet šo dokumentu no jebkuras citas instalētās Windows 7 sistēmas.
- Ievietojiet to savā sistēmā tajā pašā mapē, kur atrodas Raspse.Sys.
- Pārinstalējiet modemu un pārbaudiet tīkla darbību.
Vairumā gadījumu viens no šiem padomiem ietaupīs jūs no ConnectionFaile kļūdām. Ja jūs jau esat saskāries ar šādu problēmu vai zināt citus veidus, kā to atrisināt, dalieties ar mūsu lasītājiem komentāros saskaņā ar šo rakstu.
- « NPAPI atbalsta iekļaušana operas un Firefox pārlūkprogrammās
- Labākās apmaksātās un bezmaksas video instalēšanas programmas »

