Kā salabot disku neapstrādātu failu sistēmā un atjaunot NTFS vai FAT32

- 1135
- 289
- Roderick Satterfield DDS
Viena no Windows 10 problēmām, 8 lietotāji saskaras.1 un Windows 7 - cietais disks (HDD un SSD) vai diska sadaļa ar neapstrādātu failu sistēmu, tas pats notiek ar zibatmiņas disku vai ārēju disku. To parasti pievieno ziņojumi "Lai izmantotu diska pirmo formātu IT" un "failu sistēma nav atpazīta", un, mēģinot pārbaudīt šādu disku ar standarta Windows rīkiem, redzēsit ziņojumu "Chkdsk nav pieņemams neapstrādātam diski ".
Neapstrādāta diska formāts ir sava veida “formāta trūkums” vai drīzāk diska failu sistēma: tas notiek ar jauniem vai kļūdainiem stingriem diskiem un situācijās, kad disks ir kļuvis par neapstrādātu formātu - biežāk sistēmas kļūmju dēļ dēļ , nepareiza datora vai enerģijas problēmu izslēgšana, lai gan pēdējā gadījumā informācija par disku parasti joprojām ir droša. Svarīga piezīme: Dažreiz disks tiek parādīts kā neapstrādāts, ja failu sistēma netiek atbalstīta pašreizējā OS, šajā gadījumā jums jāveic darbības, lai atvērtu sadaļu OS, kas var darboties ar šo failu sistēmu. Šajā instrukcijās - detalizēti par to, kā salabot disku ar neapstrādātu failu sistēmu dažādās situācijās: kad tam ir dati, sistēma un jums ir jāatjauno iepriekšējā failu sistēma no RAW vai ja par HDD vai HDD nav svarīgu datu SSD un formatēšana un diska formatēšana nav problēma.
- Faila kļūdu labošana diskā
- Vienkārša sadaļas formatēšana
- NTFS reģenerācija no RAW līdz DMDE (piemērota FAT32)
- Neapstrādāta diska korekcija TestDisk
- Kā atjaunot disku no neapstrādāta sistēmas diskā
- Video instrukcija
Diska pārbaudes pārbaude un failu sistēmas kļūdu novēršana
Šī opcija ir pirmā lieta, ko izmēģināt visos gadījumos, kad parādās sadaļa vai diska neapstrādāts. Tas ne vienmēr darbojas, bet ir drošs un piemērojams gan gadījumos, kad problēma radās ar disku vai sadaļu ar datiem, un, ja neapstrādāts disks ir sistēmas disks ar Windows un OS nav ielādēts.
Ja operētājsistēma darbojas, vienkārši ievērojiet šādas darbības:
- Administratora vārdā palaidiet komandrindu. Windows 10 ir visvieglāk izmantot meklēšanu uzdevuma panelī: ievadiet “komandrindu”, noklikšķiniet uz pogas Rezultātā, atlasiet “palaišanu administratora vārdā”. Citi veidi, kā palaist komandrindu administratora vārdā.
- Ievadiet komandu Chkdsk d: /f un noklikšķiniet uz Enter (šajā komandā D: - tas ir neapstrādāta diska burts, kas jānosaka). Ja vēstules nav, varat to piešķirt “disku pārvaldībai”, izmantojot diska konteksta izvēlni (sīkāk parādīts videoklipā).
Pēc tam ir iespējamas divas notikumu attīstības iespējas: ja disks ir kļuvis neapstrādāts vienkāršas failu sistēmas kļūmes dēļ, pārbaude sāksies un ar lielu varbūtību, jūs redzēsit savu disku pareizajā formātā (parasti NTFS ) tā beigās. Ja lieta ir nopietnāka, tad komanda izdalīs "Chkdsk ir nepieņemams neapstrādātiem diskiem. Tas nozīmē, ka šī metode nav piemērota, lai atjaunotu disku.

Tajās situācijās, kad operētājsistēma nesākas, jūs varat izmantot Windows 10, 8 vai Windows 7 atkopšanas disku vai izplatīšanu ar operētājsistēmu, piemēram, sāknēšanas zibatmiņas diskdzini (es sniegšu piemēru otram gadījumam) :
- Mēs ielādējam sadalījumu (tā izlaišanai jāsakrīt ar izveidotās OS izlādi).
- Nākamais vai uz ekrāna pēc tam, kad ir izvēlējies mēli zemāk kreisajā pusē, atlasiet “Sistēmas atjaunošana” un pēc tam atveriet komandrindu vai vienkārši nospiediet Shift+F10, lai to atvērtu (uz dažām nobīdes+FN+F10 klēpjdatoriem).
- Komandrindā mēs izmantojam komandas secībā
- Disks
- Uzskaitiet sējumu (Šīs komandas izpildes rezultātā mēs aplūkojam, kāda burta problēmas disks ir šobrīd, vai, precīzāk, sadaļā, jo šī vēstule var atšķirties no darba sistēmā).
- Izeja
- Chkdsk d: /f (Kur D: - Problēmas diska burts, ko mēs uzzinājām 5. punktā).
Šeit ir iespējami scenāriji ir tie paši, kas tika aprakstīti iepriekš: vai nu viss tiks labots, un pēc atsāknēšanas sistēma sāksies parastajā veidā, vai arī jūs redzēsit ziņojumu, ka jūs nevarat izmantot chkdsk ar neapstrādātu disku, tad mēs skatāmies pie šādām metodēm.
Vienkārša diska formatēšana vai neapstrādāta daļa, ja nav svarīgu datu
Pirmais gadījums ir visvieglāk: tas ir piemērots tajās situācijās, kad tikko nopirktajā diskursā tiek novērota neapstrādātu failu sistēma (tas ir normāli) vai ja esošajam diskam vai sadaļai ir šī failu sistēma, bet tam nav svarīga Dati, tas ir, atjaunot iepriekšējo diska formātu nav nepieciešami.
Šādā scenārijā mēs varam vienkārši formatēt šo disku vai sadaļu ar standarta logiem līdzekļiem (patiesībā jūs varat vienkārši vienoties par konditorejas izstrādājumu formatēšanas priekšlikumu "izmantot disku, vispirms to formatēt):
- Palaidiet Windows Discount Project Utility. Lai to izdarītu, nospiediet tastatūras Win+R taustiņus un ievadiet Disks.MSC, Pēc tam noklikšķiniet uz Enter.
- Atver disku kontroles lietderību. Tajā noklikšķiniet uz labās peles pogas sadaļā vai diska RAW, pēc tam atlasiet "Format". Ja darbība ir neaktīva un mēs runājam par jaunu disku, tad noklikšķiniet uz labās peles pogas ar nosaukumu (pa kreisi) un atlasiet “Inicializēt disku” un pēc inicializācijas arī formatējiet sadaļu RAW.
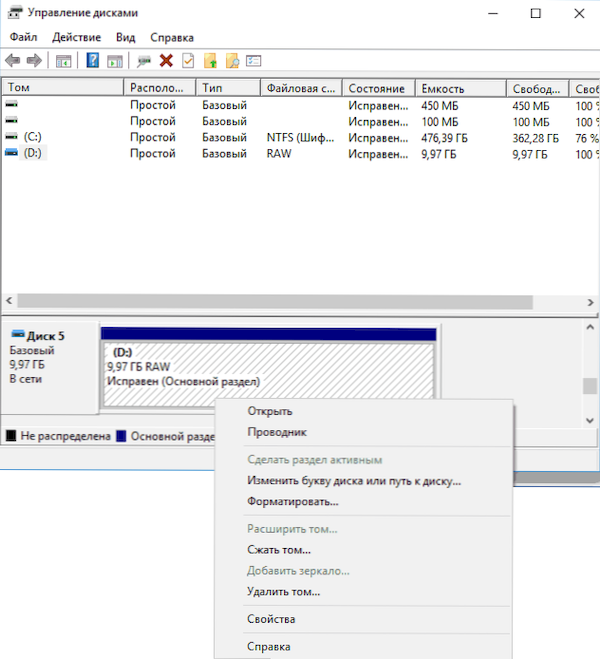
- Formatējot, jums jāiestata tikai skaļuma etiķete un vēlamā failu sistēma, parasti NTFS.
Ja kādu iemeslu dēļ šādā veidā nav iespējams formatēt disku, izmēģiniet ar peles labo pogu noklikšķinot uz neapstrādāta sadaļas (diska), vispirms “noņemiet skaļumu” un pēc tam noklikšķiniet uz diska apgabala, kas nav sadalīts un “Izveidot vienkāršu skaļumu”. Vairumu veidošanas meistars aicinās jūs iestatīt burtu burtu un formatēt to vēlamajā failu sistēmā.
Piezīme: visos veidos, kā atjaunot sadaļu vai neapstrādātu disku, sadaļas struktūra rāda zemāk esošajā ekrānuzņēmumā: GPT sistēmas disks ar Windows 10, Sadaļu EFI, atkopšanas vidi, sistēmas sadaļu un E sadaļu: kas ir definēts kā Ja jums ir neapstrādātu failu sistēma (es domāju, ka šī informācija palīdzēs labāk izprast turpmāk sniegtos pasākumus).

NTFS sekcijas atjaunošana no RAW līdz DMDE
Tas ir daudz nepatīkamāk, ja disks, kas kļuva par neapstrādātu, bija svarīgs un prasīja ne tikai formatēt, bet arī atgriezt sadaļu ar šiem datiem.
Šajā situācijā iesācējiem es iesaku izmēģināt bezmaksas programmu datu atjaunošanai un zaudētām sadaļām (un ne tikai tam) DMDE, kuru oficiālā vietne - DMDE.izjukt (Šī rokasgrāmata izmanto GUI versiju operētājsistēmai Windows). Sīkāka informācija par programmas izmantošanu: datu atkopšana DMDE.
Sadaļas atjaunošanas process programmā parasti sastāv no šādām darbībām:
- Atlasiet fizisko disku, uz kura atrodas neapstrādāta sadaļa (atstājiet sadaļu “Sadaļa”, atstājiet to ieslēgtu).

- Ja zaudētā sadaļa tiek parādīta sadaļu DMDE sarakstā (jūs varat noteikt pēc failu sistēmas, lieluma un šķērsojot ikonu), iezīmējiet to un noklikšķiniet uz “Atvērt skaļuma”. Ja neesat parādījis, veiciet pilnu skenēšanu, lai to meklētu.
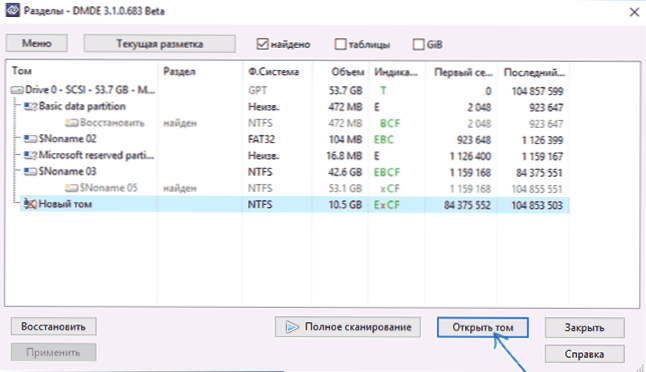
- Pārbaudiet sadaļas saturu, vai tas ir tas, kas jums nepieciešams. Ja tā, tad programmas izvēlnē (ekrānuzņēmuma augšdaļā) noklikšķiniet uz pogas "Rādīt sadaļas" (ekrānuzņēmuma augšdaļā).
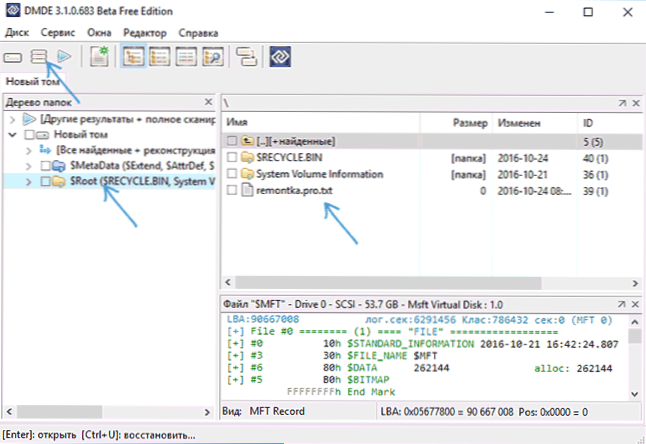
- Pārliecinieties, vai tiek piešķirta vēlamā sadaļa, un noklikšķiniet uz "Atjaunot". Apstipriniet ielādes nozares atjaunošanu un pēc tam nospiediet pogu "Lietot" apakšā un saglabājiet datus par atcelšanu failā ērtā vietā.
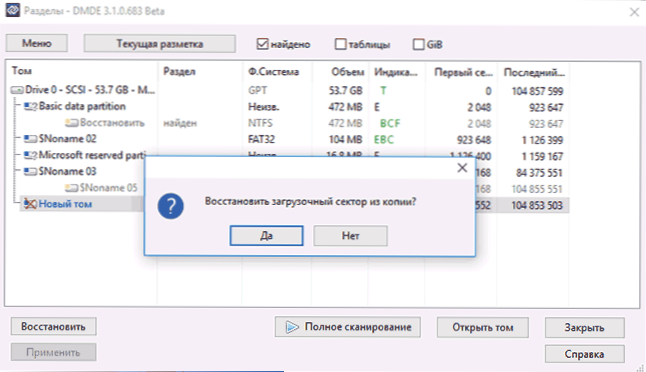
- Pēc neilga laika izmaiņas tiks piemērotas, un neapstrādāts disks būs pieejams atkal un tai būs vēlamā failu sistēma. Jūs varat izkļūt no programmas.
- Dažas citas programmas izmantošanas nianses, piemēram, bez pogas "Atjaunot" ir parādītas zemāk esošajās video instrukcijās.
PIEZĪME: Manos eksperimentos, labojot neapstrādāto disku operētājsistēmā Windows 10 (UEFI + GPT), izmantojot DMDE, tūlīt pēc procedūras, sistēma ziņoja par diska kļūdu (un problēmas disks bija pieejams un saturēja visus datus par to iepriekš) un piedāvāja pārstartēt datoru, lai tos novērstu. Pēc atsāknēšanas viss darbojās pareizi.
Ja jūs izmantojat DMDE, lai labotu sistēmas disku (piemēram, savienojot to ar citu datoru), ņemiet vērā, ka ir iespējams šāds scenārijs: neapstrādāts disks atgriezīs oriģinālo failu sistēmu, bet, pievienojot to ar “vietējo "Dators vai klēpjdators, OS tas netiks ielādēts. Šajā gadījumā veiciet iekrāvēja atjaunošanu, skatīt. Windows 10 atjaunošanas atjaunošana, Windows 7 ielādētāju atjaunošana.
Raw atveseļošanās testa disk
Vēl viens veids, kā efektīvi meklēt un atjaunot diska sadaļu no RAW, ir bezmaksas testēšanas programma. To ir grūtāk izmantot nekā iepriekšējā opcija, bet dažreiz tas izrādās efektīvāks.
Uzmanība: Ņemiet aprakstītu zemāk tikai tad, ja saprotat, ko jūs darāt, un pat šajā gadījumā esiet gatavi tam, ka kaut kas noiet greizi. Saglabājiet svarīgus datus par fizisko disku, kas atšķiras no tā, uz kuru tiek veiktas darbības. Arī Windows atkopšanas diska krājums vai izplatīšana ar OS (tai var būt nepieciešama sāknēšanas ielādētājs, instrukcijas, kuras es sniegšu iepriekš, it īpaši, ja GPT disks, pat gadījumos, kad netiek atjaunota sistēmas sadaļa).
- Lejupielādējiet programmu TestDisk no oficiālās vietnes http: // www.CGSecurity.Org/wiki/testdisk_download (arhīvs, kas ietver TestDisk un Photorec datu atkopšanas programmu.
- Palaist testDisk (testdisk_win fails.exe).
- Atlasiet "Izveidot", un otrajā ekrānā atlasiet disku, kas ir kļuvis neapstrādāts, vai arī šajā formātā ir sadaļa (izvēlieties precīzi disku, nevis pašu sadaļu).
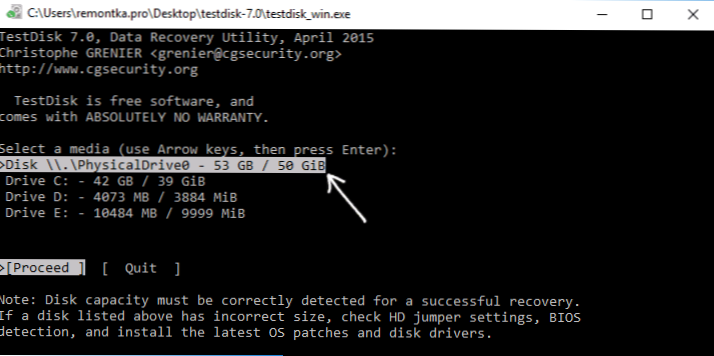
- Nākamajā ekrānā jums jāizvēlas sadaļu diska stils. To parasti nosaka automātiski - Intel (MBR) vai EFI GPT (GPT diskiem).
- Atlasiet "Analizēt" un noklikšķiniet uz Enter. Nākamajā ekrānā vēlreiz noklikšķiniet uz Enter (ar atlasīto ātro meklēšanu). Pagaidiet, līdz disks tiek analizēts.
- TestDisk atradīs vairākas sadaļas, ieskaitot tās, kas tika pārvērstas par neapstrādātu. To var noteikt pēc lieluma un failu sistēmas (izvēloties atbilstošo sadaļu, loga apakšā tiek parādīts lielums megabaitos). Varat arī apskatīt sadaļas saturu, noklikšķinot uz latīņu p, noklikšķiniet uz Q Q. Sadaļas, kas apzīmētas ar P (zaļš), tiks atjaunotas un reģistrētas, marķēts D - nebūs. Lai mainītu atzīmi, izmantojiet taustiņus "Kreisais labais". Ja jūs nevarat mainīt, tad šīs sadaļas atjaunošana pārkāpj diska struktūru (un, iespējams, šī nav tā sadaļa). Var izrādīties, ka pašlaik pašreizējās sistēmas sadaļas tiek definētas dzēšanas (d) - maiņai uz (p), izmantojot bultiņas. Noklikšķiniet uz Enter, lai turpinātu, kad diska struktūra atbilst tam, kam vajadzētu būt.
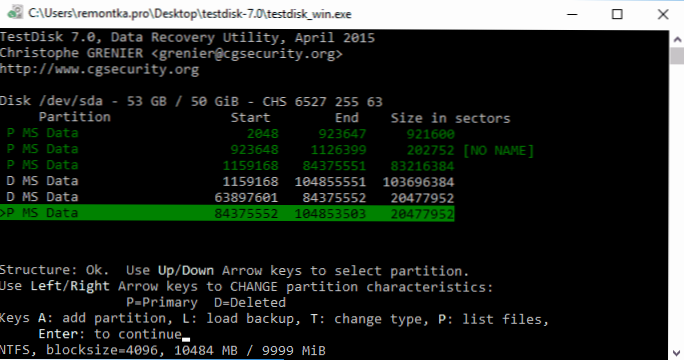
- Pārliecinieties, ka ekrānā parādītā diska sekciju tabula ir patiesa (tas ir, piemēram, tai vajadzētu būt, ieskaitot sadaļas ar sāknēšanas ierīci, EFI, atkopšanas vidi). Ja jums ir šaubas (jūs nesaprotat, ka tas tiek parādīts), tad labāk nav darīt neko. Ja nav šaubu, atlasiet “Rakstiet” un noklikšķiniet uz Enter, un pēc tam - Y, lai apstiprinātu. Pēc tam jūs varat aizvērt TestDisk un restartēt datoru un pēc tam pārbaudīt, vai sadaļa ir atjaunota no RAW.
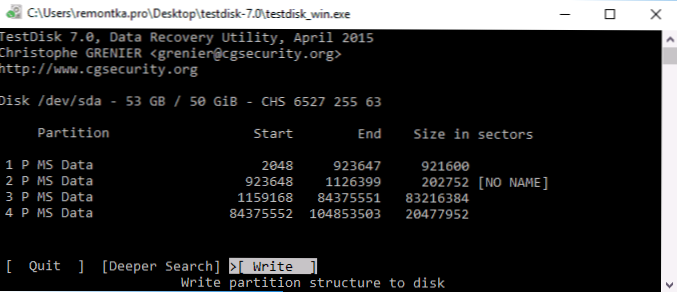
- Ja diska struktūra neatbilst tam, kam vajadzētu būt, tad atlasiet sadaļu “Dziļā meklēšana” “dziļāka meklēšana”. Un tāpat kā 6.-7. Punktā, mēģiniet atjaunot sadaļu pareizo struktūru (ja neesat pārliecināts, ko jūs darāt, neturpiniet, varat saņemt neizsakāmu OS).
- Sīkākas instrukcijas programmai: Diska sekciju atjaunošana testa riskācijā.
Ja viss gāja veiksmīgi, tiks reģistrēta pareizā sadaļu struktūra, un pēc datora atsāknēšanas disks būs pieejams, tāpat kā iepriekš. Tomēr, kā minēts iepriekš, var būt nepieciešams atjaunot sāknēšanas ielādētāju operētājsistēmā Windows 10, automātiskā atkopšana darbojas pareizi, ielādējot atkopšanas vidē.
Neapstrādāta failu sistēma Windows sistēmas sadaļā
Gadījumos, kad problēma ar failu sistēmu radās sadaļā ar Windows 10, 8 vai Windows 7, un vienkāršs chkdsk nedarbojas atkopšanas vidē, varat vai nu savienot šo disku ar citu datoru ar darba sistēmu un salabot Problēma par to vai izmantojiet to ar līdzekļiem, lai atjaunotu sadaļas diskos.
- LIVECD saraksts, kas satur TestDisk, ir pieejams šeit: http: // www.CGSecurity.Org/wiki/testdisk_livecd
- Lai atgūtu no RAW, izmantojot DMDE, varat noņemt programmas failus uz ielādēšanas zibatmiņas diskā, pamatojoties uz Winpe, un, ielādējot to no tā, sāciet izpildāmo programmas failu. Programmas oficiālajā vietnē ir arī instrukcijas, kā izveidot sāknēšanas diskus DOS.
Ir arī trešās daļas dzīvības, kas īpaši izstrādātas, lai atjaunotu sekcijas. Tomēr manos testos sadaļām bija piemērots tikai apmaksāts aktīva nodalījuma atkopšanas sāknēšanas disks, visi pārējie ļauj tikai atjaunot failus vai atrast tikai izdzēstās sadaļas (saglabāta vieta diskā), ignorējot neapstrādāto sadaļu ( Nodalījuma funkcija darbojas atkopšana Minitool nodalījuma vedņa sāknēšanas versijā).
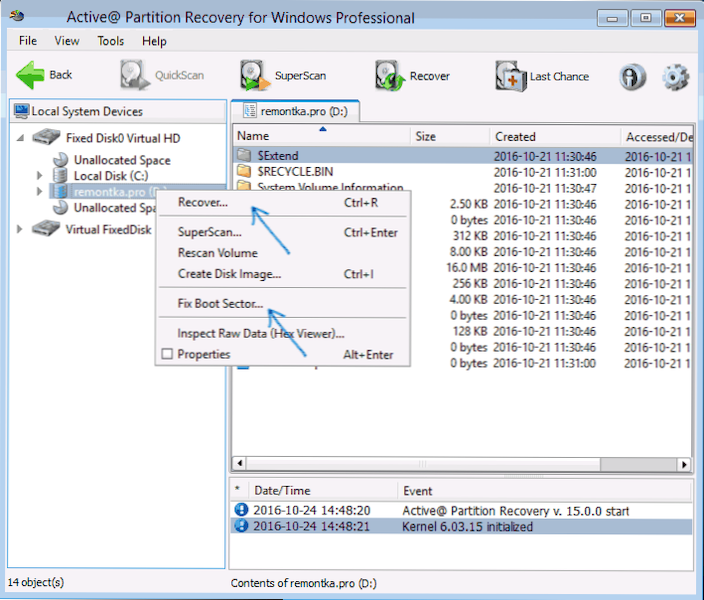
Tajā pašā laikā aktīvā nodalījuma atkopšanas sāknēšanas diska (ja jūs nolemjat izmantot) var darboties ar dažām funkcijām:
- Dažreiz neapstrādāts disks parāda kā parasto NTFS, parādot visus tajā esošos failus un atsakās to atjaunot (atgūt izvēlnes vienumu), ziņojot, ka sadaļa jau atrodas diskā.
- Ja pirmā rindkopa nenotiek, tad pēc atkopšanas, izmantojot norādīto izvēlnes vienumu, disks tiek parādīts kā NTFS nodalījuma atkopšana, bet RAW paliek operētājsistēmā Windows.
Cits izvēlnes vienums atrisina problēmu - labojiet sāknēšanas sektoru, pat ja mēs nerunājam par sistēmas sadaļu (nākamajā logā, pēc šī vienuma izvēles, parasti nav jāveic nekādas darbības). Tajā pašā laikā ir iespējama failu failu sistēma OS, taču problēmas ar sāknēšanas ielādētāju (atrisināta ar standarta Windows atkopšanu), kā arī piespiedu diska pārbaudes uzsākšana pirmajā startā.
Diska vai zibatmiņas diska RAW atjaunošana - video instrukcija
Un visbeidzot, ja notiktu, ka neviens no veidiem varētu jums palīdzēt vai ierosinātās iespējas šķiet biedējoši sarežģītas, gandrīz vienmēr ir iespējams vienkārši atjaunot svarīgus datus no neapstrādātu sadaļām un diskiem, bezmaksas datu atkopšanas programmas palīdzēs šeit atjaunot datus.
- « Koda izpildi nav iespējams turpināt, jo sistēma nav atradusi MFC140U.DLL - kā to labot?
- Kā noņemt meklēšanu un sākt pilnu ekrānu operētājsistēmā Windows 10 »

