Kā izmantot Windows 10 disku telpas
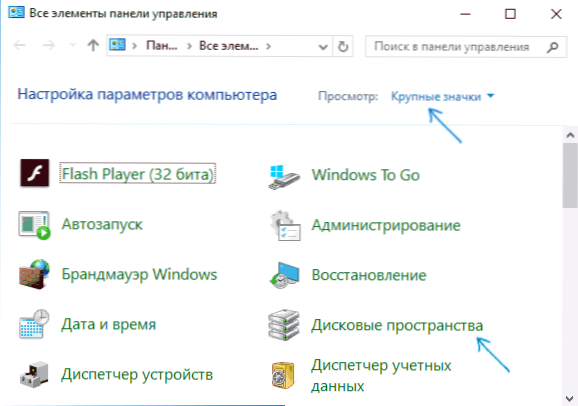
- 1951
- 468
- Lloyd O'Keefe
Windows 10 (un 8.1) Ir uzbūvēta funkcija “disku telpās”, kas ļauj izveidot datu spoguļa kopiju par vairākiem fiziskiem cietiem diskiem vai izmantot vairākus diskus kā vienu disku, t, t.E. Izveidojiet sava veida programmatūras RAID blokus.
Šajā instrukcijās - detalizēti par to, kā pielāgot diska vietas, kuras opcijas ir pieejamas un kas ir nepieciešams to izmantošanai. Windows 11 funkcija tiek saglabāta arī, bet ir pieejama jauna iestatījumu interfeisa versija, sīkāka informācija: Windows 11 disku vietas - iestatīšana un izmantošana.
Lai izveidotu diska telpas, ir nepieciešams, lai datorā instalētu vairāk nekā vienu fizisku cieto disku vai SSD, savukārt ārējo USB diskdziņu izmantošana ir pieļaujama (tāds pats diskdziņu daudzums nav nepieciešams).
Ir pieejamas šādi diska atstarpes veidi
- Vienkārši - kā viens disks tiek izmantoti vairāki diski, netiek nodrošināta jebkura aizsardzība pret informācijas zaudēšanu.
- Divpusējais spogulis - dati tiek dublēti divos diskos, savukārt, kad viens no diskiem nav kārtībā, dati joprojām ir pieejami.
- Trilaterālais spogulis - lietošanai nepieciešami vismaz pieci fiziski diski, dati tiek saglabāti divu disku kļūmes gadījumā.
- "Plains" - tiek izveidota diska vieta ar vienmērīgu pārbaudi (tiek saglabāti kontroles dati, kas ļauj nezaudēt datus, ja disks ir kļūme, savukārt kopējā pieejamā vieta telpā ir vairāk nekā, lietojot spoguļus), vismaz 3 ir nepieciešami diski.
Diska vietas izveidošana
Svarīgi: visi dati no diskiem, ko izmanto diska telpas izveidošanai, tiks izdzēsti procesā.
Jūs varat izveidot diska vietas Windows 10, izmantojot attiecīgo punktu vadības panelī.
- Atveriet vadības paneli (jūs varat sākt ievadīt vadības paneli meklēšanā vai nospiediet Win+R taustiņus un ievadīt vadību).
- Pārslēdziet vadības paneli uz "ikonas" un atveriet vienumu "diska vietas".
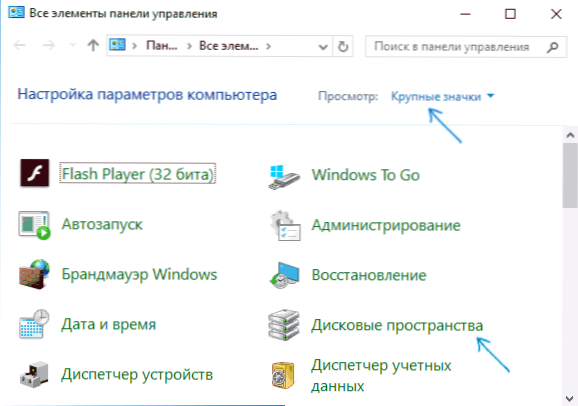
- Noklikšķiniet uz "Izveidot jaunu baseinu un diska vietu".
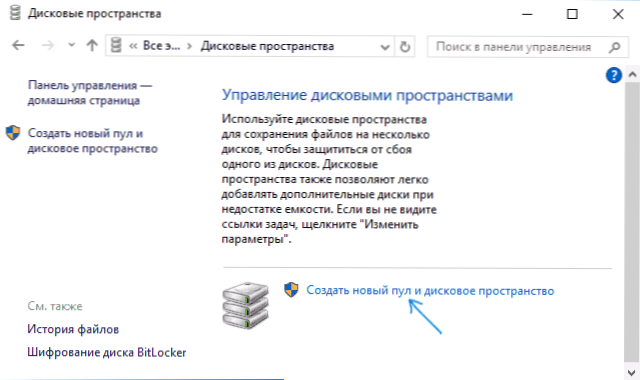
- Neformatētu disku klātbūtnē jūs tos redzēsit sarakstā, tāpat kā ekrānuzņēmumā (atzīmējiet tos diskus, kas jāizmanto diska telpā). Ja diski jau ir formatēti, jūs redzēsit brīdinājumu, ka dati par tiem tiks zaudēti. Tādā pašā veidā atzīmējiet tos diskus, kas jāizmanto, lai izveidotu diska telpu. Nospiediet pogu "Izveidot baseinu".
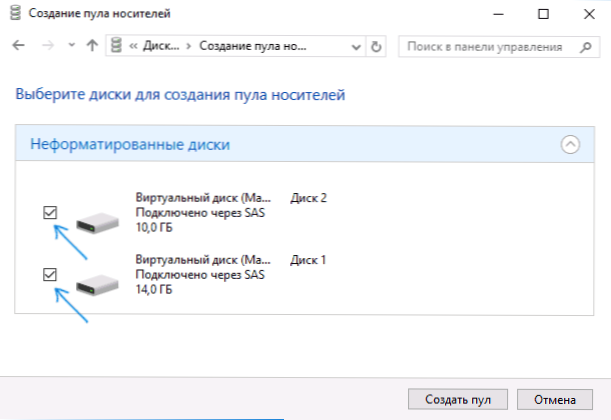
- Nākamajā posmā jūs varat izvēlēties diska vēstuli, saskaņā ar kuru Disco 10 tiks uzstādīts operētājsistēmā Windows 10, failu sistēmā (ja izmantojat refs failu sistēmu, mēs saņemam automātisku kļūdu korekciju un uzticamāku krātuvi), kas ir veids Diska telpa (laukā "Ilgtspējības veids". Izvēloties katru veidu, laukā "izmērs" jūs varat redzēt, kāda izmēra vietas būs pieejama ierakstīšanai (vieta diskos, kas būs rezervētas datu kopijām un kontroles datiem, nebūs pieejama ierakstīšanai). Noklikšķiniet uz pogas "Izveidot diska vietu" un gaidiet procesa pabeigšanu.
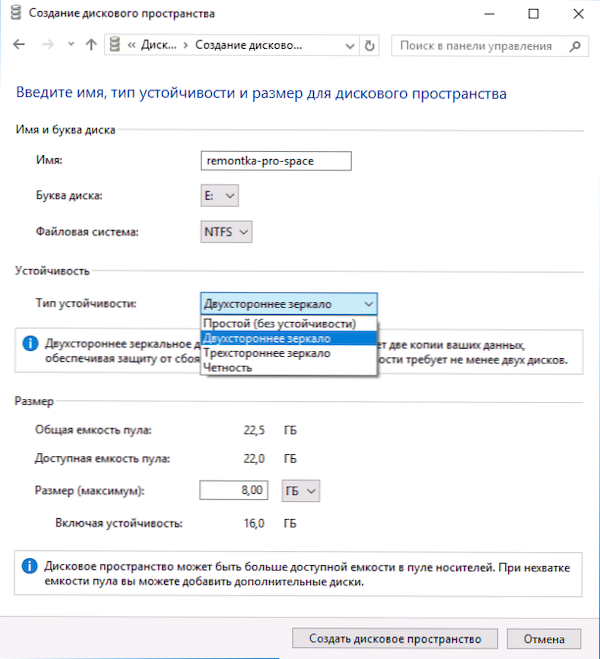
- Pēc procesa pabeigšanas vadības panelī atgriezīsities diska vadības lapā. Nākotnē šeit varat pievienot diskus diska telpai vai noņemt tos no tā.
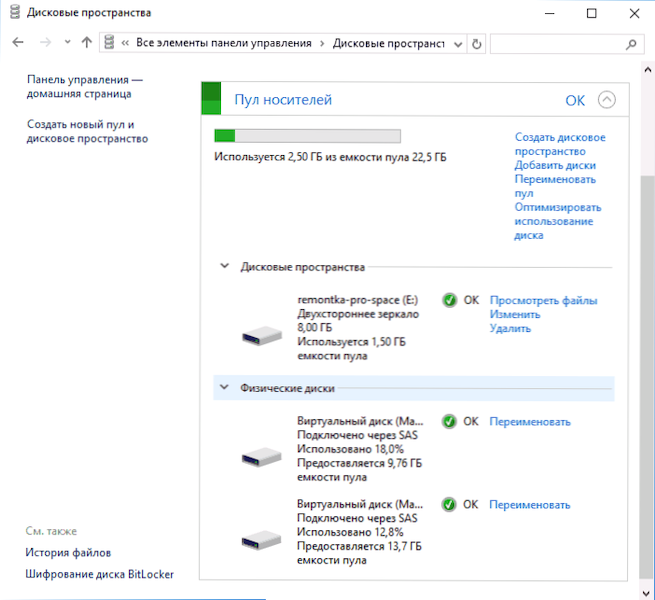
Windows 10 diriģentā izveidotā diska vieta tiks parādīta kā parasts datora vai klēpjdatora disks, kuram ir pieejamas visas tās pašas darbības, kas ir pieejamas parastajam fiziskam diskam.
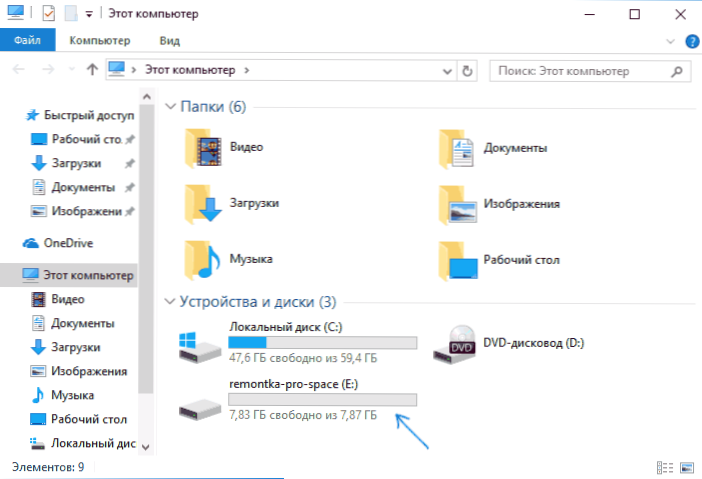
Tajā pašā laikā, ja jūs izmantojāt vietu diska ar “spoguļa” stabilitātes veidu, ja neizdodas viens no diskiem (vai diviem, “trīspusējs spogulis”) vai pat ja tie ir nejauši atvienoti No datora jūs joprojām redzēsit diriģenta diskā un visus datus par to. Tomēr diska vietas parametros būs brīdinājumi, kā zemāk esošajā ekrānuzņēmumā (atbilstošais paziņojums parādīsies arī Windows 10 paziņojumu centrā).
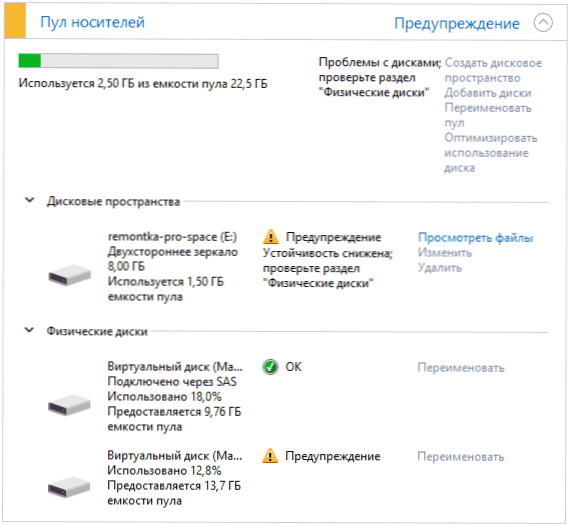
Ja tas notiek, jums jānoskaidro, kas ir iemesls, un, ja nepieciešams, pievienojiet jaunus diskus diska telpai, aizstājot kļūdaino.

