Kā izmantot Android tālruni vai planšetdatoru kā peli, tastatūru vai gamepadu
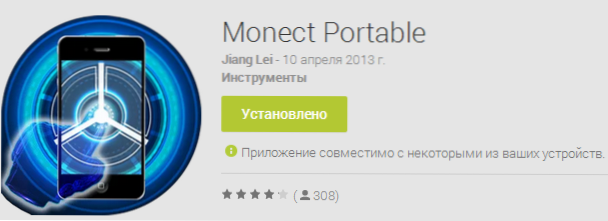
- 3445
- 240
- Marco Wiza
Nesen es uzrakstīju rakstu par to, kā savienot perifērijas ierīces ar Android, tagad parunāsim par reverso procesu: Android tālruņu un planšetdatoru izmantošanu kā tastatūru, peli vai pat kursorsviru.
Es iesaku sevi iepazīstināt: visi vietnes raksti par Android tēmu (tālvadības pults, zibspuldze, ierīču savienojums un daudz kas).
Šajā pārskatā par iepriekšminētā ieviešanu tiks izmantota Monect portatīvā programma, kuru Google Play var lejupielādēt bez maksas. Lai gan jāatzīmē, ka šī nav vienīgā iespējamā iespēja kontrolēt datoru un spēles, izmantojot Android ierīci.
Android izmantošanas iespēja, lai veiktu perifērijas funkcijas
Lai izmantotu programmu, jums būs vajadzīgas divas tās daļas: viena instalēta pašā tālrunī vai planšetdatorā, kuru jūs varat ņemt, kā jau teicu, Google Play lietojumprogrammas oficiālajā veikalā un otro - servera daļu, kas ir tā daļa jāuzsāk datorā. To visu varat lejupielādēt Monect vietnē.Kombinācija.
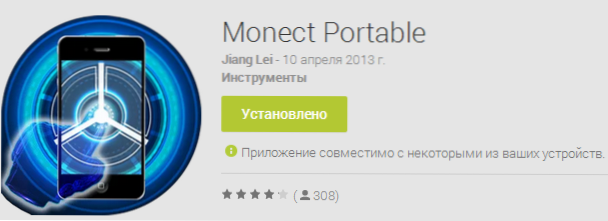
Vietne ir ķīniešu valodā, bet viss visvienkāršākais ir tulkots - lejupielādējiet programmu. Programma pati angļu valodā, bet intuitīvi saprotama.
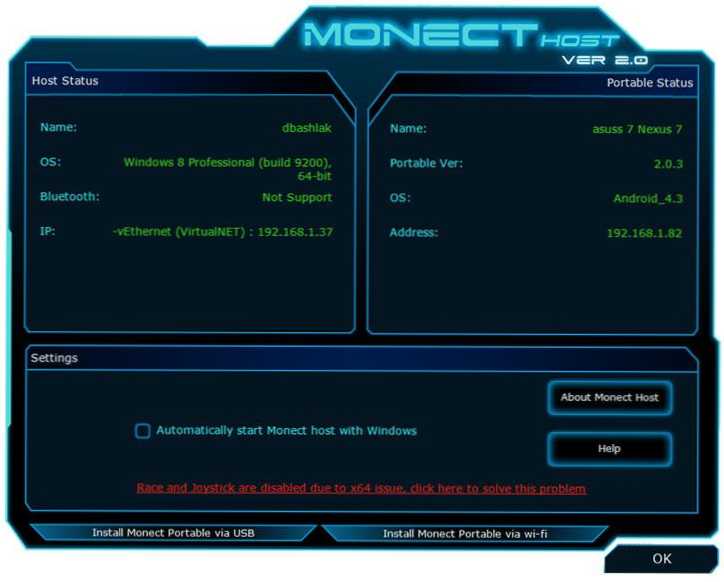
Galvenais monektais logs datorā
Pēc programmas lejupielādes jums būs jāizņem ZIP arhīva saturs un jāsāk Monecthost fails. (Starp citu, Android mapē arhīva iekšpusē ir APK programmas fails, kuru varat instalēt apiet Google Play.) Visticamāk, jūs redzēsit Windows ugunsmūra ziņojumu, ka programmai ir aizliegts piekļūt tīklam. Lai tas darbotos, būs nepieciešams atļaut piekļuvi.
Savienojuma instalēšana starp datoru un Android, izmantojot monektus
Šajā rokasgrāmatā mēs uzskatām par vienkāršāko un, visticamāk savienojuma veidu, kurā planšetdators (tālrunis) un dators ir savienoti ar vienu bezvadu Wi-Fi tīklu.
Šajā gadījumā, palaižot Monect programmu datorā un Android ierīcē, ievadiet adresi, kas parādīta programmas logā datorā attiecīgajā resursdatora IP adreses laukā Android un noklikšķiniet uz "Connect". Varat arī noklikšķināt uz “Meklēt resursdatoru”, lai automātiski meklētu un izveidotu savienojumu. (Starp citu, kaut kādu iemeslu dēļ tikai šī iespēja darbojās pirmo reizi un manuāli neievada adresi).
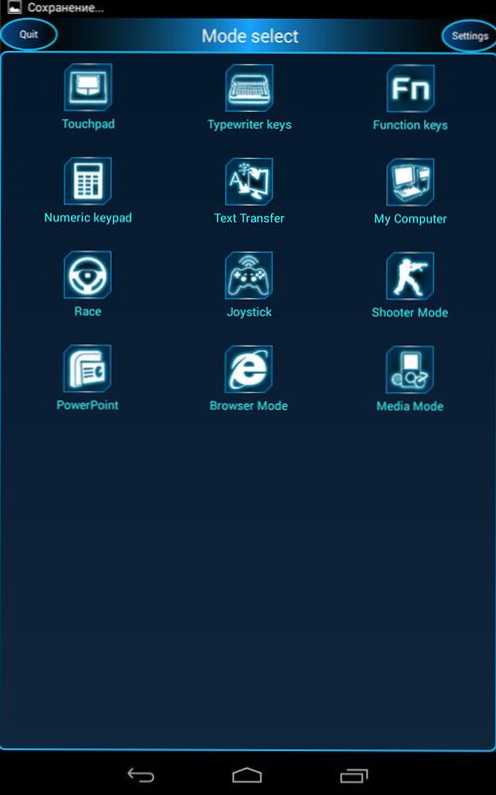
Pieejams pēc pievienošanas režīmiem
Pēc savienojuma ar ierīci jūs redzēsit vairāk nekā desmit dažādas iespējas izmantot savu Android, Joyste tikai 3 opcijas.
Dažādi režīmi monektos portatīvajā
Katra no ikonām atbilst noteiktam Android ierīces izmantošanai datora vadīšanai. Viņi visi ir intuitīvi un vieglāk izmēģināt paši, nekā lasīt visu uzrakstīto, bet tomēr es sniegšu dažus zemāk esošos piemērus.
Skārienpalnu
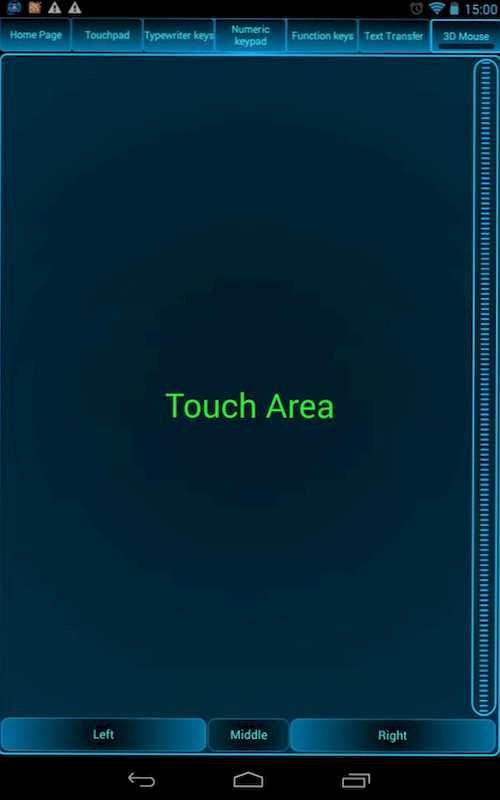
Šajā režīmā, tā kā nosaukums ir skaidrs, jūs esat viedtālrunis vai planšetdators pārvēršas par skārienpaliktni (peli), ar kuru jūs varat kontrolēt peles rādītāju ekrānā. Arī šajā režīmā ir 3D peles funkcija, kas ļauj ierīces telpā izmantot pozīcijas sensorus, lai kontrolētu peles rādītāju.
Tastatūra, funkcionālie taustiņi, digitālā tastatūra
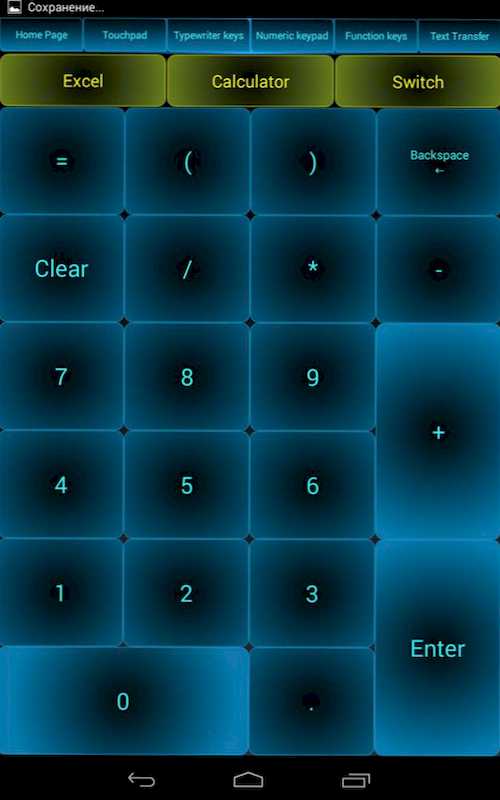
Ciparu tastatūra, rakstāmmašīnu atslēgas un funkciju taustiņu režīmi rada dažādas tastatūras opcijas - tikai ar dažādu funkciju taustiņiem, ar teksta taustiņiem (angļu valodā) vai ar cipariem).
Spēles režīmi: Gamepad un kursorsviru

Programmā ir trīs spēļu režīmi, kas ļauj salīdzinoši ērti pārvaldīt tādās spēlēs kā sacīkstes vai šāvēji. Tiek uzturēts iebūvēts žiroskops, ko var izmantot arī kontrolei. (Sacensībās pēc noklusējuma tas nav ieslēgts, stūre vidū ir jānoklikšķina uz “G-sensor”.
PowerPoint pārlūka pārvaldība un prezentācijas
Un pēdējais: Papildus visiem iepriekšminētajiem, izmantojot Monect lietojumprogrammu. Šajā daļā programma joprojām ir intuitīva, un jebkādu grūtību parādīšanās ir diezgan apšaubāma.
Noslēgumā es atzīmēju, ka programmai ir arī “mans dators” režīms, kam teorētiski vajadzētu nodrošināt attālinātu piekļuvi diskiem, mapēm un datoru failiem ar Android, bet es nevarēju piespiest to strādāt pie sevis, un tāpēc es Neieslēdziet to aprakstā. Vēl viens punkts: mēģinot lejupielādēt programmu no Google Play uz planšetdatoru no Android 4.3, viņš raksta, ka ierīce netiek atbalstīta. Tomēr APK no arhīva ar programmu tika uzstādīts un strādāja bez problēmām.

