Kā formatēt zibatmiņas disku, kas aizsargāts no ierakstīšanas
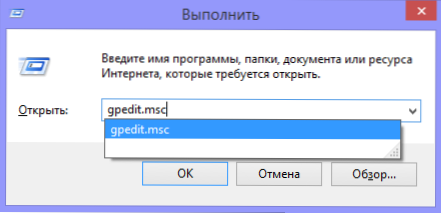
- 3467
- 863
- Ms. Evan Haag
Iepriekš es uzrakstīju pāris rakstus par to, kā formatēt USB zibatmiņas disku FAT32 vai NTFS, bet neņēmu vērā vienu iespēju. Dažreiz, mēģinot formatēt, Windows raksta, ka disks ir aizsargāts no ierakstīšanas. Ko darīt šajā gadījumā? Ar šo jautājumu un mēs apskatīsim šo rakstu. Cm. Arī: kā novērst Windows kļūdu nevar aizpildīt formatējumu.
Pirmkārt, es atzīmēju, ka dažos zibspuldzes braucienos, kā arī atmiņas kartēs ir slēdzis, kura viena pozīcija nosaka aizsardzību pret ierakstīšanu, bet otra to noņem. Šī instrukcija ir paredzēta šiem gadījumiem, kad zibatmiņas disks atsakās veidoties, neskatoties uz to, ka nav slēdžu. Un pēdējais brīdis: ja viss aprakstītais zemāk nepalīdz, ir pilnīgi iespējams, ka jūsu USB disks ir vienkārši bojāts un vienīgais risinājums ir iegādāties jaunu. Tiesa, ir arī vēl divas iespējas: programmas Flash Drive (Silicon Power, Kingston, Sandisk un citu) remontam, zema līmeņa formatēšana zibspuldzes diskdziņiem.
2 atjauninājumi:
- Atsevišķā rakstā ir arī citi veidi, kā novērst problēmu, kā arī video instrukcijas: zibatmiņas disks raksta, ka disks ir aizsargāts no ierakstīšanas.
- Ja jūs neformatējat visus zibspuldzes diskus vienā konkrētā datorā, var būt, ka ierakstīšanas ierobežojumi ir iestatīti. Par viņu atcelšanu citā kontekstā, bet šajā gadījumā atsevišķā instrukcijā atrašanās vieta nav pieejama, tai tiek atteikts piekļūt zibatmiņas diskam (tā pati instrukcija ir piemērota, ja mēģināt izveidot failu USB diskdzinī ka nav piekļuves tam, ka nav piekļuves mērķa mapei.
Aizsardzības noņemšana pret ierakstīšanu, izmantojot DiskPart
Sākumā palaidiet komandrindu administratora vārdā:
- Vietnē Windows 7 atrodiet to izvēlnē Start, noklikšķiniet uz tā ar labo peles pogu un atlasiet "Palaižot administratora vārdā".
- Operētājsistēmā Windows 8.1 Nospiediet klaviatūras Win tastatūru (ar emblēmu) + X un atlasiet “Komandu stends (administrators)“ izvēlnē ”.
- Vietnē Windows 10, Sāciet iezīmēt “komandrindu” uzdevumjoslas meklēšanā, un, kad tiek atrasts vēlamais rezultāts, noklikšķiniet uz tā ar labo peles pogu un atlasiet administratora sākumu.
Komandrindā ievadiet šādas komandas secībā (visi dati tiks izdzēsti):
- Disks
- Saraksta disks
- Atlasīt Disks N (Kur n ir numurs, kas atbilst jūsu zibatmiņas diska numuram, tiks parādīts pēc iepriekšējās komandas izpildīšanas)
- Atribūti diska skaidri lasāmi
- Tīrs
- Izveidojiet nodalījuma primāro
- Formāts fs =Fat32 (vai Formāts fs =Ntfs, ja nepieciešams formatēt Ntfs)
- Piešķirt burtu = z (kur z ir burts, kas jums jāpiešķir zibatmiņas disks)
- Izeja
Pēc tam aizveriet komandrindu: zibatmiņas disks tiks formatēts pareizajā failu sistēmā un turpinās izveidot bez problēmām.
Ja tas nepalīdzēja, tad mēs izmēģinām nākamo opciju.
Mēs noņemam zibatmiņas diska aizsardzību no ierakstīšanas vietējās grupas politikas logu redaktorā
Iespējams, ka zibatmiņas disks ir aizsargāts no ierakstīšanas nedaudz atšķirīgā veidā, un šī iemesla dēļ tas nav formatēts. Ir vērts mēģināt izmantot vietējās grupas politikas redaktoru. Lai to sāktu, jebkurā operētājsistēmas versijā nospiediet Win+R taustiņus un ievadiet Gpedit.MSC Pēc tam noklikšķiniet uz Labi vai ievadiet.
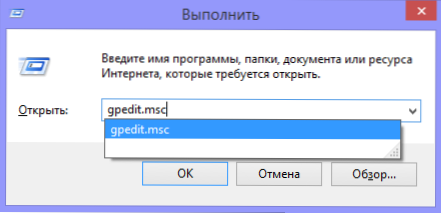
Vietējās grupas politikas redaktorā atveriet filiāli “Computer Configuration” - “Administratīvās veidnes” - “sistēma” - “Piekļuve ierīču noņemšanai”.
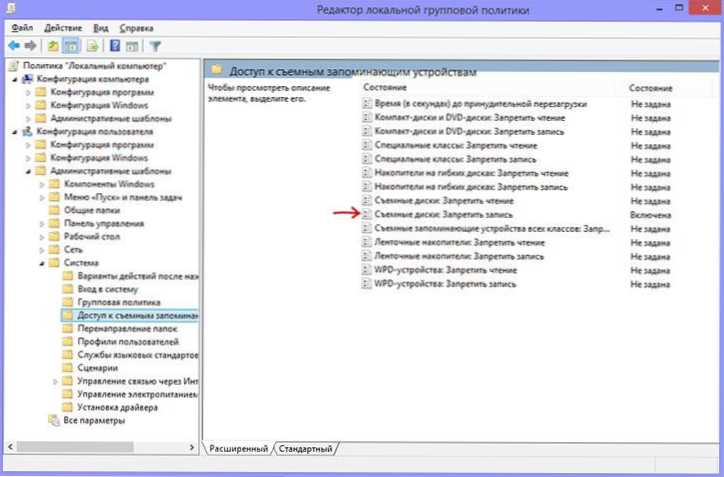
Pēc tam pievērsiet uzmanību priekšmetam "noņemami diski: aizliegt ierakstīšanu". Ja par to īpašības ir iestatītas “ieslēgts”, pēc tam divreiz noklikšķiniet uz tā un instalējiet “atspējotu”, pēc tam noklikšķiniet uz pogas "OK". Pēc tam apskatiet viena un tā paša parametra vērtību, bet jau sadaļā "Lietotāja konfigurācija" - "Administratīvās veidnes" - un tā tālāk, kā iepriekšējā versijā. Veiciet nepieciešamās izmaiņas.
Pēc tam jūs varat atkal formatēt zibatmiņas disku, visticamāk, Windows nerakstīs, ka disks ir aizsargāts no ierakstīšanas. Ļaujiet man jums atgādināt, opcija ir iespējama, ka jūsu USB disks ir kļūdains.
- « Spēļu klēpjdators 2014. gadam - MSI GT60 2OD 3K IPS Edition
- Windows 8 Flash diska ielādēšana.Viens »

