Kā nomainīt seju Photoshopā

- 1082
- 79
- Jan Purdy
Tik spēcīgs grafiskais redaktors kā Photoshop satur daudz rīku, kas ļauj cilvēkiem pat nav māksliniecisku spēju radīt brīnumus fotoattēlu un zīmējumu apstrādē. Bet tajā ir paslēptas milzīgās iespējas, par kuru parastie datoru lietotāji maz zina. Piemēram, par darbu ar slāņiem, kas patiešām nodrošina tādas attēla apstrādes funkcijas, kuras var salīdzināt tikai ar profesionālo grafiku darbu. Šodien mēs runāsim par šādu piemērotu aspektu kā sejas maiņu vai nomaiņu fotoattēlā. Protams, papildus slāņu izmantošanai jūs iepazīsities ar daudzām interesantām un pamācošām metodēm.

Kā atlasīt fotoattēlus nomaiņai
Būtu kļūda uzskatīt, ka sejas nomaiņa Photoshop ir triviāla darbība. Ir specializētas programmas, kas ļauj daudz darīt ar savu seju - stiepties, sagriezties, izspiest ... Vārdu sakot. Bet mēs runājam par pilnīgi atšķirīgu, un šeit grūtības jūs gaida jau sagatavošanās posmā.
Sakiet, jūs plānojat aizstāt vienu seju ar citu. Piemēram, jūs vēlaties fotoattēlā ievietot Džekija Čana Čaka Norisa seju. Pieņemsim, ka jums ir Chan fotogrāfija. Norisa seja ir ar tādu pašu leņķi, apgaismojumam jābūt arī līdzīgam. Bet izmēriem nav jābūt vienādiem, lai gan Photoshop iesācēju lietotāji to apsver. Mērogošana - funkcija ir ļoti vienkārša, tā nemaz nav problēma.

Fotoattēla izvēle sejas nomaiņai Photoshop
Ir simtiem veidu, kā nomainīt - ja smagi strādājat, lai meklētu internetā, jūs neatradīsit nevienu tādu pašu rezultātu. Mēs runāsim par ļoti vienkāršu metodi, kas sastāv no atsevišķām tipiskām operācijām. Un ļaujiet gala rezultātam nebūs gluži ideāls, tikai speciālisti pamanīs mazus trūkumus.
Mēs izmantosim iespējas, kas noteiktas Photoshop, sākot ar CS3 versiju, spraudņu izmantošana netiek nodrošināta.
Sākt
Tātad, mēs atveram fotogrāfiju, kas ir donors. Izvēlieties Lasso rīkjoslā (jūs varat vienkārši nospiest burtu L). Aktīvā rīka parametru saraksts parasti parādās augšējā panelī. Mēs esam ieinteresēti spalvu parametrā, iestatiet tā vērtību 5 pikseļos (tas ir atbildīgs par augšanas platumu).
Izmantojot Lasso, sejas kontūra ir jāapgūst ar apmierinošu precizitāti, uztverot visas svarīgās detaļas. Ieskaitot grumbiņas un krokas, lai kur tās atrastos. Šajā gadījumā nav ieteicams pārsniegt sejas robežas. Mūsu gadījumā mēs daļēji uztveram pieri, lai nesajauktos ar matiem. Pabeidzot apvedceļu, mēs kopējam izvēlēto zonu ar parasto kombināciju "Ctrl+C".
Tas ir tas, kā izskatās sejas griešana Photoshop:
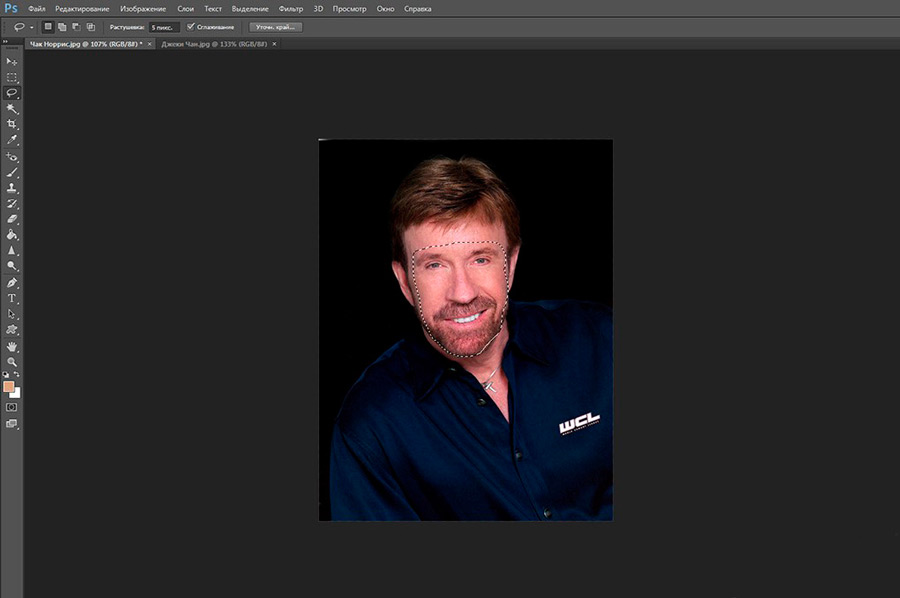
Mēs ievietojam jūsu seju mērķa fotoattēlā
Kad mēs runājām par divu fotogrāfiju lielumu, mēs bijām nedaudz pīlēti, paziņojot par šī parametra slimību. Faktiski lielums bieži korelē ar izšķirtspēju, un šī īpašība jāizvēlas aptuveni vienāda. Pretējā gadījumā, kad avota fotoattēlā ievietojat sagrieztu fragmentu ar mērogošanu (palielināšanos), notiks parādība, ko sauc par picksalizāciju, un šo acīmredzamo trūkumu nevar labot.
Tātad, mēs atveram otro fotoattēlu ar Džekiju Čanu, izveidojam jaunu slāni, kurā slavenā reindžera seja kopē seju (mēs izmantojam Ctrl+Shift+N). Mēs ievietojam iepriekš kopētu fragmentu (Ctrl+V).
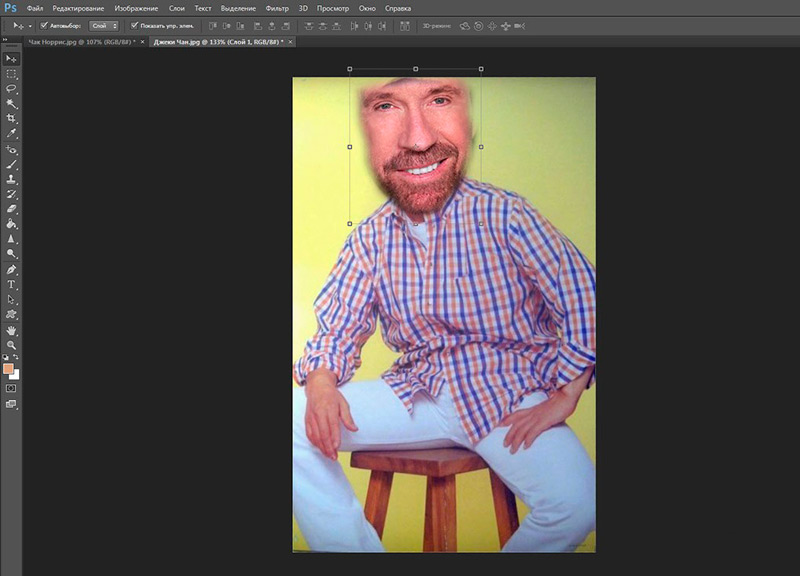
Personu kombinācija
Lai uzklātu jaunu seju vecajam, mēs izmantojam rīku “bezmaksas transformācija”, ko var atrast panelī “Rediģēt” (vai to izraisot, nospiežot Ctrl+T kombināciju). Tagad jūs varat manipulēt ar sejas izmēru un slīpumu, lai tā pēc iespējas precīzāk sakristu ar oriģinālu. Šeit nepieciešama maksimālā iespējamā precizitāte - iegūtā attēla kvalitāte būs atkarīga no tā.
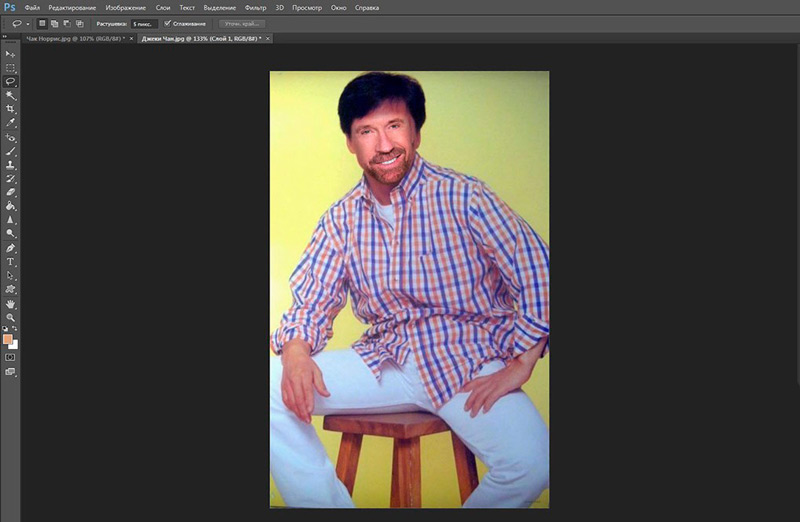
Sazinoties ar rezultātu
Kā redzat, mums izdevās ātri un vienkārši aizstāt seju Photoshop, lai iegūtu minimālo operāciju skaitu. Bet tajā pašā laikā mēs redzam būtiskas krāsas atšķirības, kas ir īpaši pamanāmas pierē. Atšķirība ir gan fragmentu spilgtumā, gan to kontrastē. Visi šie parametri ir koriģēti.
Kā mainīt seju Photoshop, lai panāktu krāsu komponenta sakritību? Mēs izceļam pašreizējo slāni no izvēlnes "slāņa", atlasiet cilni "Jaunais koriģējošais slānis" un pēc tam parametru "Krāsu tonis/piesātinājums". Logā, kas parādās pa kreisi no galvenā paneļa, mēs ievietojam čeku pretī tekstam "Izmantojiet iepriekšējo slāni, lai izveidotu marginālu masku". Apstipriniet un sāciet mainīt sejas krāsu.
Šajā posmā sākas radošais process - tas ir atkarīgs no jums, cik precīzi abu cilvēku tonalitāte sakrīt. Labāk tam ir pavadīt vairāk laika, bet iegūt labāku rezultātu.
Tagad mums būs jāizveido otrs papildu slānis. Stingri sakot, darbs ar slāņiem ir visneatriecīgākās lietas, kas atrodas Photoshopā, un izpratne par to, kā viņi darbojas tālu no tūlīt. Tāpēc pagaidām mēs uzticēsimies algoritmam.
Pēc pielāgošanas slāņa izveidošanas mēs saucam par "spilgtumu/kontrastu" slāni. Pirms tam jābūt ar darbību, kas aprakstīta nedaudz augstāk - lai instalētu atzīmi, lai izveidotu vadu Maxi.
Tagad jūs varat mainīt abus šos parametrus, lai sasniegtu Norisa sejas fragmenta galīgo līdzību ar Čana seju. Mēs varējām veikt šo operāciju kopumā, bet uz pieres pāreja ir redzama diezgan labi.
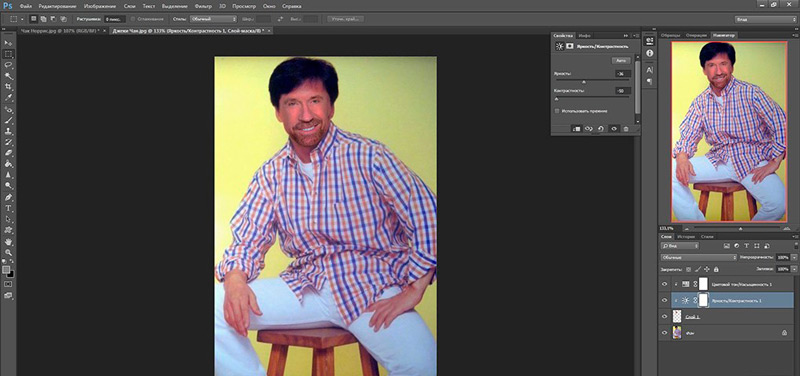
Galīgās darbības
Tagad jūs zināt, kā mainīt seju Photoshop, sasniedzot lieluma un krāsas nejaušību. Bet ar lielu varbūtību var apgalvot, ka dažās vietās pārejas būs pamanāmas, tas notiek nevienmērīga apgaismojuma dēļ. Mūsu gadījumā šāda zona ir redzama uz pieres, kreisās auss apgabalā tiek novērota arī rupja pāreja.
Turpmākas manipulācijas ar ziediem un spilgtumu jau ir bezjēdzīgas, tāpēc, lai izlīdzinātu pāreju, mēs izmantojam Lastik rīku. Izvēlieties mīkstu suku un nosakiet instrumenta izmēru ar aizķeršanos, tai nevajadzētu būt pārāk mazai - tad pārejas gludumu nevar sasniegt. Bet arī lielais izmērs ir nepieņemams - tad e lastik riskē pārsniegt retušēšanas zonu, izplūdi, kam vajadzētu būt skaidram.
Ja dzēšgumijas darbs jūs pilnībā neapmierina, varat pulēt fotoattēlus, izmantojot citus rīkus.
Mēs runājam par "apgaismojumu" (angļu valodas interfeisā - Dodge) un "Darlier" (Burn). Izvēlieties sukas izmēru tāpat kā dzēšgumija. Sasmalciniet, lai salabotu rezultātu, jūs varat izmantot filtrus "blur" un "asums". Atcerieties, ka nepareizas darbības var sarullēt, tāpēc nebaidieties eksperimentēt.
Sejas nomaiņas rezultāts
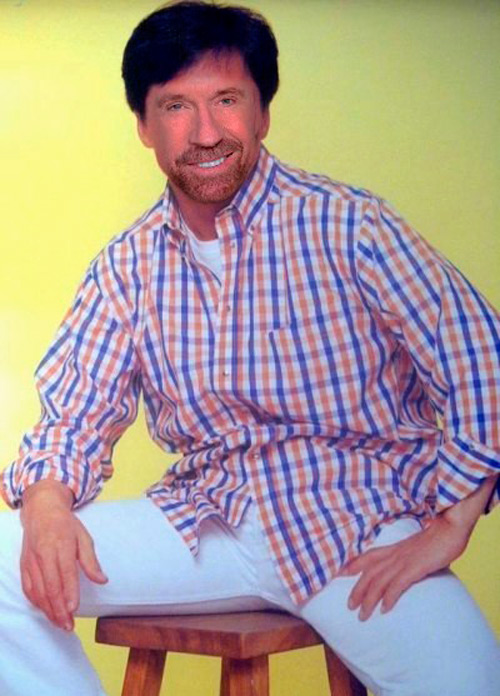
Rezultāts 15 minūšu darbs ir diezgan apmierinošs. Lai iegūtu reālistiskāku attēlu, jums būs jāpavada daudz vairāk laika, bet, ierodoties pieredzē, jūs varat strādāt daudz ātrāk.
Kā redzat, lai aizstātu seju, izmantojot Photoshop, diezgan vienkāršs, un vispār nav nepieciešams īpašs māksliniecisks talants. Īpašo rīku, filtru un spraudņu izmantošana nav nepieciešama.
Izmaiņas sejas izteiksmē
SS grafiskā redaktora 2016 versijā parādījās jauns sejas apzinīgs šķidruma rīks, kas ļauj veikt manipulācijas ar sejas izteiksmēm - padarīt smaidu, veidot dusmīgu izskatu un sasniegt citas izteiksmīgas emocijas, kas nav raksturīgas oriģinālajam fotoattēlam.
Es uzskatu, ka daudzi šajā gadījumā jau ir izmēģinājuši šo funkciju - un ir pārliecināti, ka tālu no vienmēr veiksmīgi. Patiešām, lai sasniegtu maksimālu reālismu, jums būs jārīkojas uzmanīgi un secīgi, saprotot, ka, piemēram, smaida pievienošana ir ne tikai lūpu stiepšanās - izmaiņas ietekmēs gan acis, gan dažus sejas muskuļus.
Tātad, mēs piedāvājam nelielu nodarbību, kā mainīt seju fotoattēlā Photoshop, izmantojot sejas apziņu Liquiffy:
- Mēs atveram sākotnējo fotogrāfiju, visas šādas operācijas sāk sākotnējā slāņa ārkārtas dublēšanos (kombinācija Ctrl + J);
- Mēs pārejam uz izvēlni "filtrs", izmantojam priekšmetu "plastmasa" (ličīgs);
- Parādīsies dialoglodziņš, mums jāizvēlas rīks “seja”, ko var atrast uz kreisā paneļa (sejas un plecu ikona). Šajā gadījumā fotogrāfija tiks skenēta, un visas atrastās personas tiks apzīmētas ar iekavām. Ja jūs mēģināt tuvināt kursoru tuvāk sejai, varat pamanīt punktu parādīšanos uz norobežošanas līniju, mēs runāsim par viņu iecelšanu zemāk;
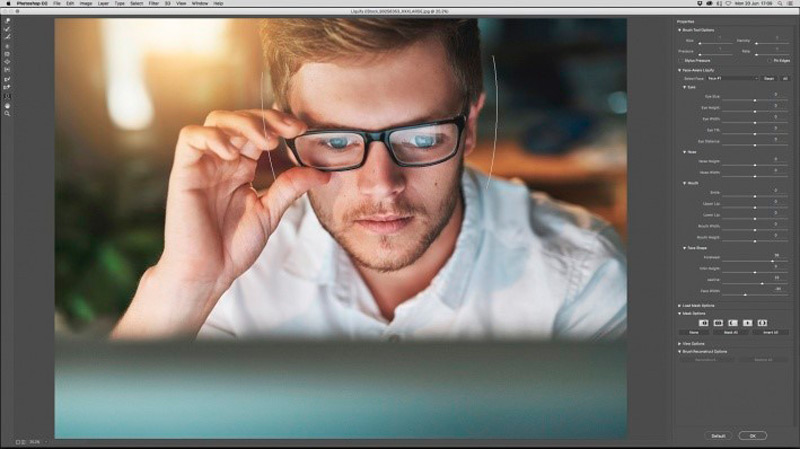
- Jūs varat sākt ar izmaiņām sejas ovālā. Apakšējā un augšējo punktu vilkšana padara to pilnīgāku vai plānāku, jūs varat tikai mainīt augšdaļu, padarot pieres vairāk un atstāt zodu nemainīgu;
- Punkti, kas atrodas uz priekšējiem kauliem (žokļi, vaigu kauli), ļauj mainīt proporcijas. Sakiet, ja vēlaties smaidīt, jāpalielina žokļa platums. Profesionālās retušas izmanto to pašu paņēmienu, ja viņi vēlas sejai dot vīrišķības izpausmi;
- Šādu punktu sašaurināšana sejas iezīmēm piešķirs eleganci. Tā tas tika uzņemts saistībā ar oriģinālo fotogrāfiju mūsu piemērā;
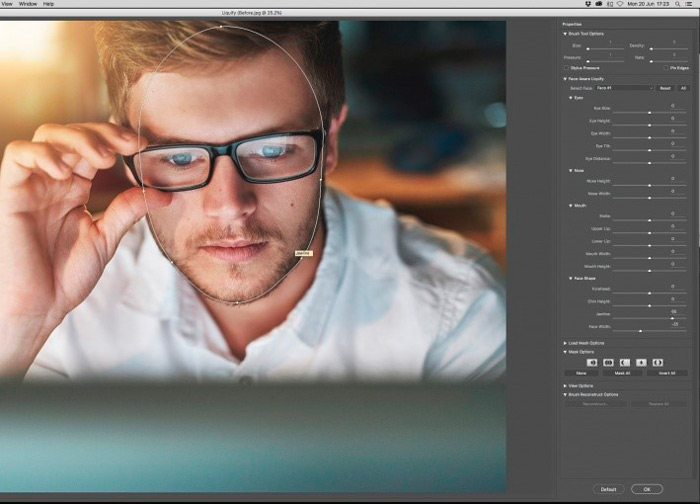
- Acu pielāgošana ir iespējama gar pārtraukto līniju un četriem mezgla punktiem. Mēģiniet mainīt acs laukumu - jūs redzēsit, ka rīks darbojas pareizi, pārvietojoties, neizkropļojot aci. Zemāk mēs parādījām šo efektu, ko mēs parādām piemēram, nākotnē, atsakoties no stiepšanās:
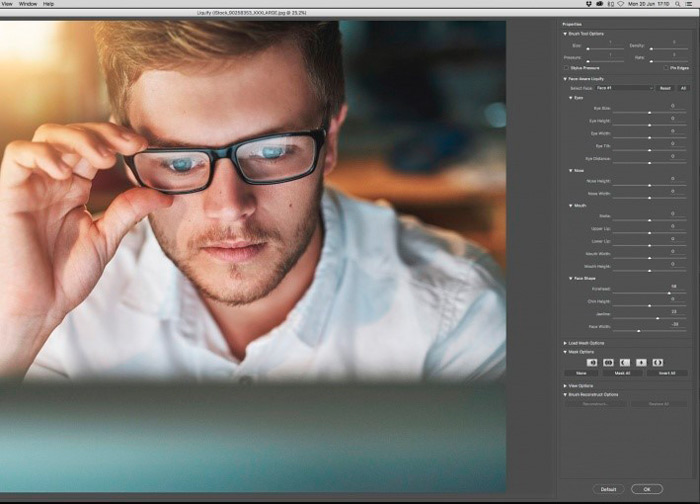
- Tātad ar marķiera palīdzību (mazs kvadrāts) jūs varat mainīt acs lielumu, nemainot viņu proporcijas. Bet punkti kalpo šī objekta saspiešanai augstumā un platumā. Mēs mainījām lielumu reducēšanas virzienā uz līmeņa līmeni, palielinot acis kropļojumu dēļ, kas piešķir glāzes ar lieliem mīnus diopteriem;
- Acu zonā esošā līnija ļauj mainīt viņu slīpumu, mēs to neizmantojam, bet jūs varat eksperimentēt, vērojot savu smaidu spogulī. Jebkurā gadījumā tik izteikta pozitīva emocija tiek atspoguļota acīs, tās jau kļūst;
Padoms. Izmantojot izvēlni Properties, visas šīs operācijas varat veikt nevis peli, bet gan ar slīdņiem, mainot to atrašanās vietu. Šī metode ir precīzāka, turklāt tā ļauj jums viegli atgriezties sākotnējā stāvoklī.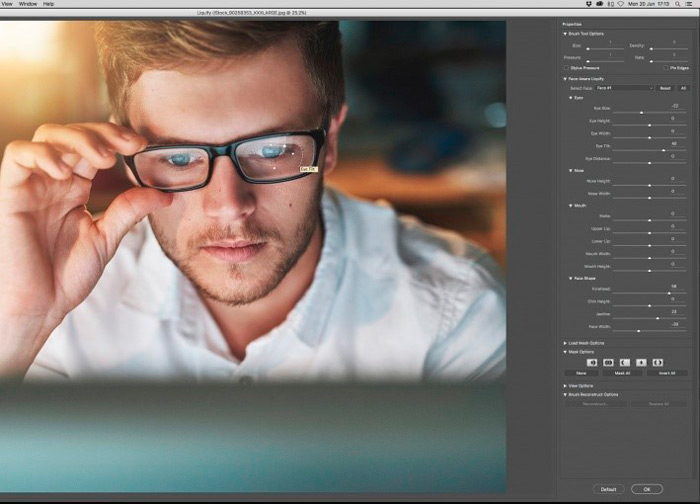
- Ko var izdarīt ar degunu: šeit mēs redzam trīs atskaites punktus, kas savstarpēji saistīti ar līnijām. Tieši uz viņiem var pielāgot proporcijas. Lai mainītu deguna telpisko stāvokli, varat izmantot peli, noklikšķinot uz šī orgāna vidējā daļā, pēc kura to var pārvietot jebkurā virzienā. Ekstrēmie punkti ļauj manipulēt ar platumu, vidējo - deguna augstumu. Mēs nolēmām pagatavot degunu jau nedaudz - mūsuprāt, tāpēc tas izskatās sarežģītāks un estētiski patīkams. Augstums tika atstāts nemainīgs;
- Galvenais ir palicis - lūpas. Ekstremālie sānu punkti ir atbildīgi par mutes platuma maiņu, lai smaidītu, ka tie ir izstiepti, par dusmīgu izskatu - tie saspiež. Biezumu regulē iekavas, kas atrodas virs un zem lūpām. Jūs varat mainīt mutes lielumu un proporcionāli, izmantojot funkciju "mutes augstums" uz kreisā īpašuma paneļa.
- Tiek paaugstināts smaids un izstieptas lūpas. Sānu iekavas kalpo, lai paceltu mutes stūrus. Viņi var arī nolaist stūrus, radot pretējā plāna emociju - dusmīgu vai drūmu. Ir svarīgi nepārspīlēt, pretējā gadījumā seja izskatīsies nedabiska;
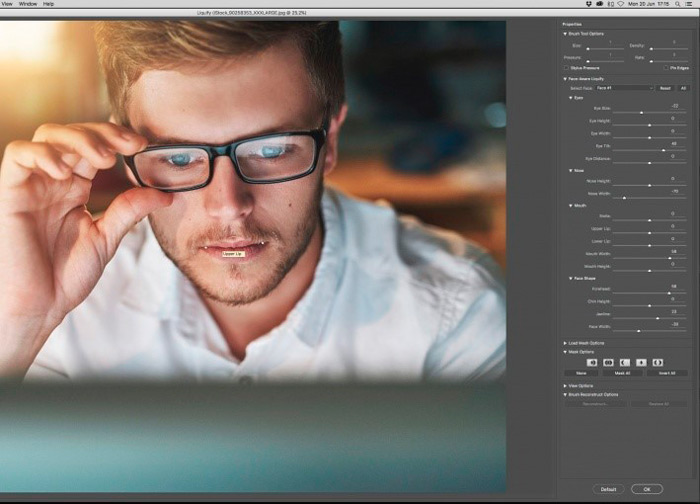
- Pabeidzot visas manipulācijas ar seju, vienkārši nospiediet pogu OK labajā panelī, kas atgriezīs galveno ekrāna Photoshop.
Secinājums
Tātad, mēs uzzinājām, kā fotoattēlā nomainīt/mainīt seju, izmantojot Photoshop. Daži no jums piekritīs, ka tas ir vienkārši, citiem šādas manipulācijas šķiet netriviālas. Nu, ja vēlama un neatlaidība, ir iespējams apgūt atbilstošās prasmes ikvienam.
Mēs apbrīnojam gala rezultātu:
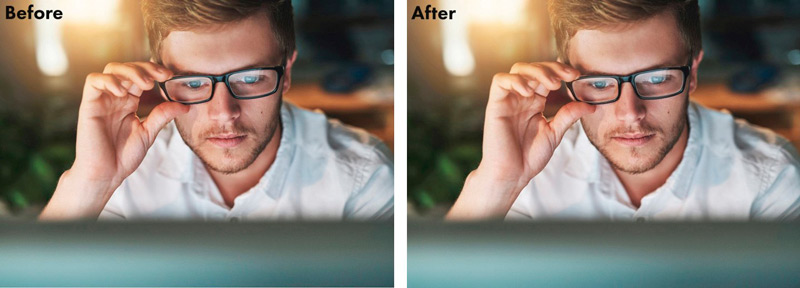
- « Iekļaušana un izeja no drošas režīma Android
- Kešatmiņas tīrīšana Android uz to, ko, cik bieži var veikt naudas datu dzēšanas metodes »

