Ekrāna spilgtuma un izšķirtspējas maiņa Ubuntu sistēmā

- 2084
- 2
- Juan Beer
Protams, daudzi mūsu apmeklētāji vairākkārt ir saskārušies ar tik nepatīkamu problēmu kā sāpes acīs. Tas notiek daudziem cilvēkiem, kuri datorā pavada vairākas stundas dienā. Lai atbrīvotos no šīs problēmas, tas ir pietiekami, lai pareizi mainītu Ubuntu ekrāna izšķirtspēju un pielāgotu spilgtuma jutīgumu.
Ilgas uzturēšanās rezultātā pie datora acis ļoti nogurst, un tas ir pamanāms brīdī, kad parādās pirmās sāpes acu zonā. Pirmkārt, jums jākonfigurē vēlamā frekvence un jāizvēlas ekrāna izšķirtspēja Ubuntu, lai samazinātu nogurumu acīs. Arī labākais risinājums šajā situācijā ir klēpjdatora spilgtuma indikatora samazināšanās. Tas palīdzēs ne tikai saglabāt redzi, bet arī ievērojami ietaupīt baterijas ilgtermiņa darbībai bez barošanas avota.

Tagad mēs centīsimies izdomāt, kā samazināt monitora spilgtumu Ubuntu, lai mūsu redze gadu gaitā nepasliktinātu.
Pārraugiet spilgtuma noregulēšanu vadības izvēlnes sistēmas parametros
Viens no diezgan vienkāršajiem veidiem ir konfigurēt monitora spilgtumu, izmantojot vadības izvēlni "Sistēmas parametri". Ienāciet sistēmas parametru opcijai, un tur jūs redzēsit opciju ar nosaukumu "spilgtums un bloķēšana". Šī opcija ir piemērota tikai tiem lietotājiem, kuri izmanto klēpjdatoru.
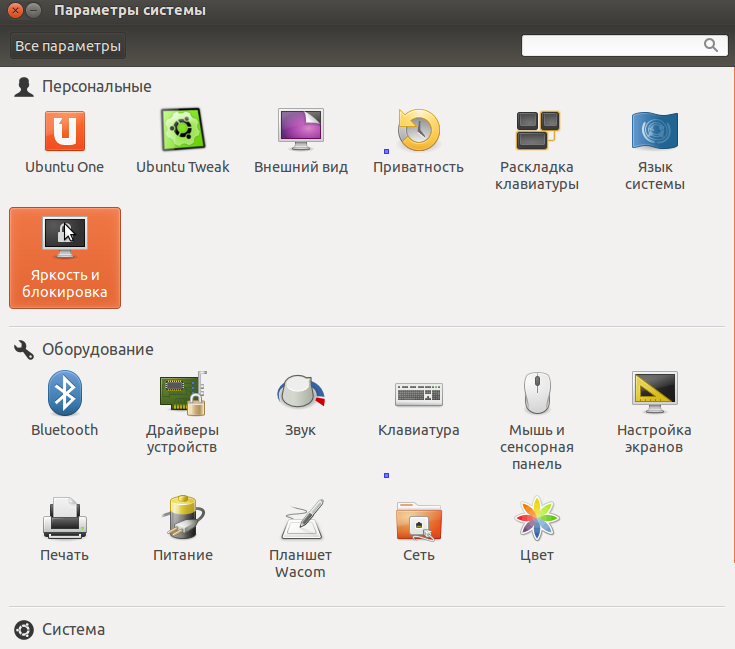
Dodieties uz spilgtuma un bloķēšanas sadaļu
Ja izmantojat klēpjdatoru, tad, noklikšķinot uz šīs opcijas, jums būs indikators ar monitora spilgtuma noregulēšanu.
Gadījumā, ja jūs sākat just, ka monitora spilgtums ir pārmērīgi augsts gaidīšanas režīmā vai ka sistēma ļoti ātri/ilgi pārslēdzas uz blāvu režīmu, šādos apstākļos jums būs jāmaina monitora spilgtums Vēl viens mazais veids.
Ievadiet termināli un ievadiet šo kodu:
Dconf-editor
Ja pēc šī koda ievadīšanas jūs neatverat DCONF ekrānu, jums vispirms jāinstalē instalācija.
Sudo apt-get instalēt dconf-rīkus
Pēc instalēšanas procesa beigām mēs sākam komandu vēlreiz. Tad dodieties uz org sektoru, pēc tam spraudņiem, pēc tam jaudu. Ja strādājat stacionārā datorā, tad jums nebūs šīs vadības izvēlnes. Tas parādās tikai uz klēpjdatora.
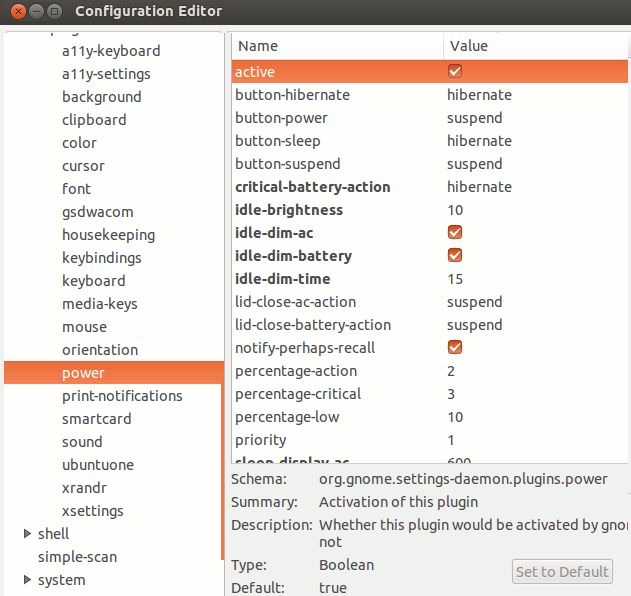
Iestatiet vērtības, kā parādīts ilustrācijā
Mēs iestatām ērces, kā parādīts ekrānuzņēmumā. Iespējas stājas spēkā tūlīt pēc visu izmaiņu pabeigšanas. Pabeidzot nepieciešamās izmaiņas, jūs varat vienkārši aizvērt redaktora logu.
Kā samazināt spilgtumu Ubuntu, izmantojot funkciju NVIDIA X Server iestatījumi
Ja NVIDIA programma jau ir instalēta jūsu datorā, tad vienkāršākais problēmas risinājums būs izmantot programmatūru NVIDIA X Server iestatījumi. Izmantojot šo utilītu, jūs varat konfigurēt spilgtumu, izšķirtspēju un mainīt monitora frekvenci. Piemērs parādīs Toshiba zīmola monitora iestatījumus. Jūs, protams, iestatījāt monitoru, pamatojoties uz jūsu vajadzībām. Mēs palaižam NVIDIA X servera iestatīšanas programmu un dodamies uz “System Utilities” pārvaldības izvēlni Papildu “Administration”.
Lai pareizi konfigurētu ekrānu, mēs dodamies uz sadaļu ar nosaukumu Displeja konfigurācija.
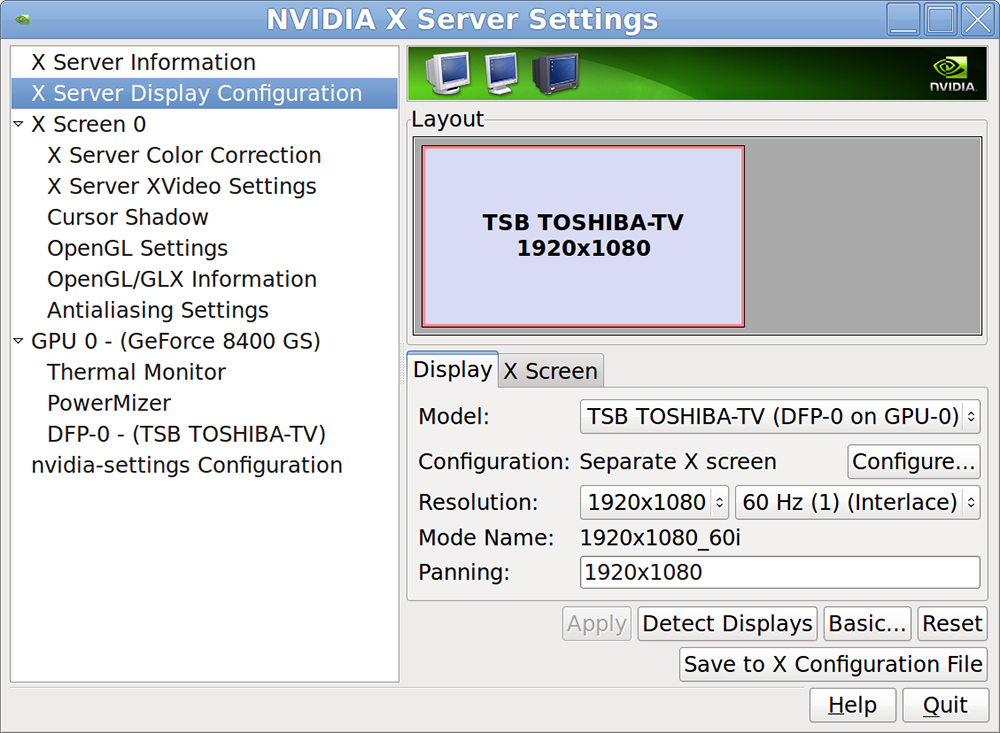
Norādiet optimālos ekrāna parametrus
Lai pielāgotu spilgtuma indikatoru, jums jāiet uz krāsu korekcijas sadaļu.
Iestatiet ekrāna izšķirtspēju Ubuntu pielāgošanā, pamatojoties uz jūsu vajadzībām.
Kā saglabāt ekrāna izšķirtspējas iestatījumus un spilgtumu Ubuntu, izmantojot skriptu
Klēpjdatoru lietotājiem joprojām ir problēmas ar Ubuntu fona apgaismojumu. Katru reizi, kad tiek ielādēta Ubuntu sistēma, tā automātiski nosaka maksimālā spilgtuma indikatoru.
Lai atrisinātu šo problēmu, jums jāpievieno īpašs skripts, kas automātiski pielāgo ekrāna spilgtumu Ubuntu, vienlaikus lejupielādējot datoru.

Ubuntu varat arī konfigurēt fona apgaismojuma spilgtumu
Atveriet pārlūka failu un pārejiet uz "Computer" sadaļu "System" Next "Class" Next "" kataloga fona apgaismojums ". Jūs redzēsit divas vai trīs šāda veida mapes:
Katrai mapei ir fails ar nosaukumu ACTIAD_BRIGHTESS, jūs varat redzēt tā saturu caur ikonu ar miniatūrām.
Pirmkārt, jums ir jāizgatavo un jāatceras zemāk rakstītā informācija.
Jūs varat mainīt ekrāna spilgtumu, izmantojot atslēgas FN + bultiņas kombināciju.
Katrā mapē pārbaudiet faktisko_brightness failu (atkārtojiet visas mapes, lai atjauninātu vērtības).
Atcerieties mapes nosaukumu, kurā jau ir mainīta faktiskā_brightness vērtība.
Aizstāt ACPI_VIDEO0, ievadot speciālo komandu (tā būs zemāka) ar tādu pašu mapes nosaukumu.
- Noklikšķiniet uz Ctrl+Alt+T taustiņiem uz tastatūras, lai atvērtu termināli. Kad tas tiek atvērts, aizpildiet vienkāršu komandu, kas tiks norādīta zemāk, tā sniegs jums maksimālo spilgtuma līmeni klēpjdatorā:
CAT/SYS/klase/fona apgaismojums/ACPI_VIDEO0/max_Brightness
Spilgtumu var pielāgot no 0 līdz 9.
- Ievadiet kodu, kas tiks norādīts zemāk. Jūs varat saņemt lietotāja superpractu. Lai to izdarītu, atveriet /etc /rc.Vietējais fails un ievadiet sekojošo:
Sudo -i
gedit /etc /rc.Vietējs
Neaizmirstiet pēc šī koda pievienot līniju. Iestatiet numuru no 0 līdz 9 pēc vēlamā spilgtuma līmenī.
Echo 0>/sys/class/fona apgaismojums/acpi_video0/spilgtums
Šīs ir vienkāršas darbības palīdzēs pareizi konfigurēt datora Ubuntu ekrāna spilgtumu, lai saglabātu un uzturētu redzējumu. Ja jums patika šis raksts, neaizmirstiet atstāt savu komentāru zem šī materiāla. Mūsu apmeklētāju viedoklis mums ir ļoti svarīgs!
- « Kā augšāmcelt zibatmiņas piedziņu pēc mazgāšanas veļas mašīnā
- Kā redzēt Ubuntu versiju un kodola versiju »

