Paroles maiņa Wi-Fi maršrutētājā

- 3246
- 772
- Hubert Buckridge DDS
Bezvadu savienojuma aizsardzība ar slepenu rakstzīmju kopu - standarta pasākums, kas veic tīklu no svešinieku vai uzbrucēju iejaukšanās. Datu drošība lielā mērā ir atkarīga no paroles ticamības, tāpēc šo problēmu nevar ignorēt. Tikai profesionālis varēs piekļūt droši drošai informācijai, taču maz ticams, ka viņam tas ir vajadzīgs, savukārt no maziem kaitēkļiem un ogļu kaimiņiem, lai aizsargātu savu tīklu, noteikti tā vērts.

Bieži vien ar sākotnējo iestatījumu, kas tiek izveidots savienojuma ar internetu laikā, parole vispār netiek ievietota Wi-Fi savienojumā, lai nākotnē lietotājam būtu patstāvīgi jārisina šī problēma. Apsveriet, kā aizsargāt savu tīklu un piešķirt vai mainīt paroli.
Solis -by -step. Instrukcijas paroļu maiņai
Ne katrs lietotājs varēs tikt galā ar maršrutētāja iestatīšanu un pat to, kurš jau ir saskāries ar līdzīgu procedūru un ir nedaudz pārzinis šo lietu, tas var prasīt daudz laika. Detalizētas instrukcijas palīdzēs viegli un ātri tikt galā ar uzdevumu. Pakāpeniski apsveriet soli pa solim, kā instalēt vai mainīt paroli Wi-Fi maršrutētājā.
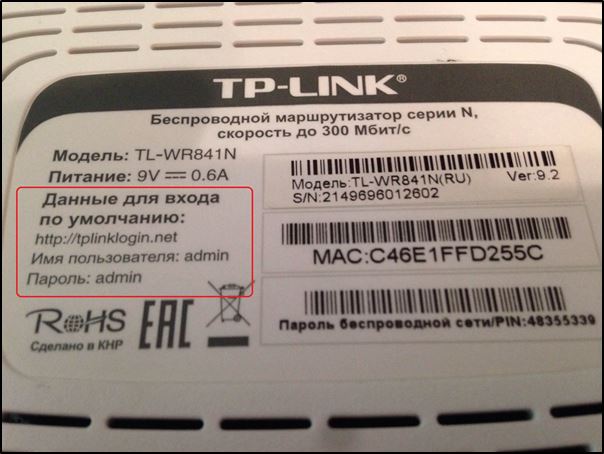
1. solis. Pievienojiet maršrutētāju datoram/klēpjdatoram
Pirmkārt, maršrutētājam jābūt savienotam ar datoru, tāpēc, ja tas tā nav, mēs savienojamies. Interneta kabelis ir jāievieto WAN maršrutētājā, tīkla vadā, kas ir maršrutētāja konfigurācija. Mēs savienojam vienu galu ar saderīgu datora portu, otru ar LAN vai 1, 2, 3, 4 savienotāju.
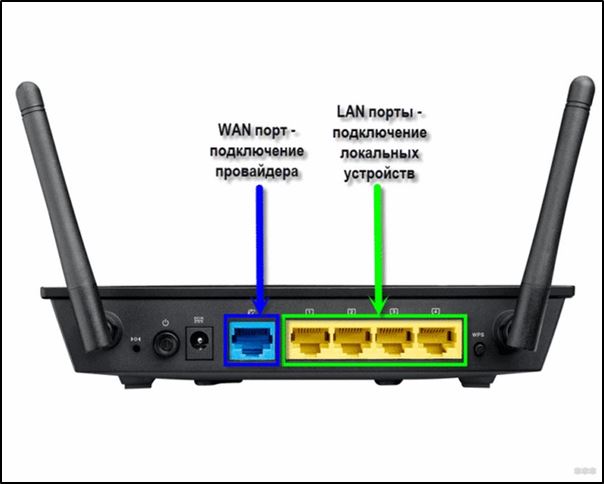
2. solis. Nosakiet vietējo IP adresi
Lai piekļūtu Wi-Fi maršrutētāja iestatījumiem un mainītu paroli, pārlūkprogrammas adrešu joslā ir jānorāda IP adrese, kuru var uzzināt vairākos veidos:
- Skatīt informāciju par ierīces gadījumu, kad tiks norādīta adrese un dati ievadīšanai (pieteikšanās un parole)).
- Atveriet sadaļu "Network Connections" (piemēram, izmantojot "izpildīt" (Win+R) un komandu NCPA.CPL), noklikšķiniet uz PKM bezvadu tīkla - "nosacījums" - "informācija ...". Līnijā "noklusējuma IPv4 vārteja" būs vēlamā adrese.
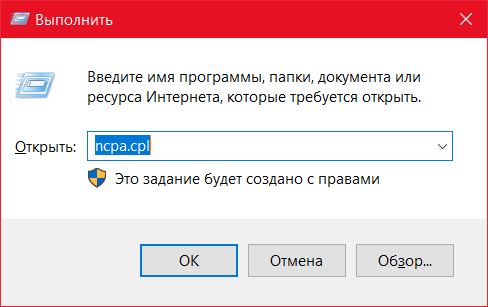
- Atveriet "šo datoru" ("mans dators"), atlasiet "Network". Sadaļā "Tīkla infrastruktūra" parādīs maršrutētāja nosaukumu, nospiediet PMK - "Skatiet ierīces tīmekļa lapu" vai "rekvizīti" - cilne "Network Device", šeit, informācijas blokā par ierīci, kas atrodas pretī " Tīmekļa lapa "būs adrese, nospiežot, uz kuru var pārvietot uz lapas atvēršanu pārlūkprogrammā.
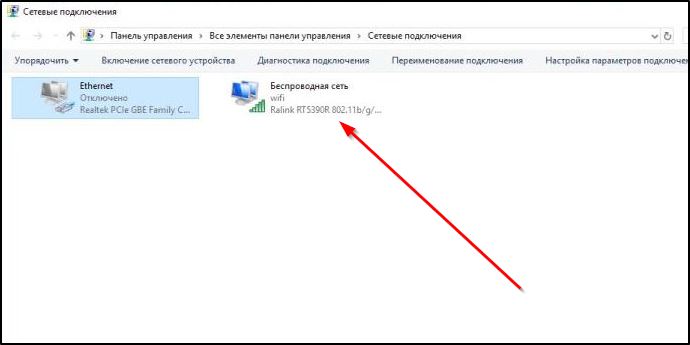
- Uzziniet no pakalpojumu sniedzēja, ziņojot par tīkla ierīces modeli un datiem identifikācijai.
3. solis. Maršrutētāja iestatījumu lapa
Jūs varat nokļūt ierīces iestatījumu lapā, izmantojot jebkuru pārlūku. Uzziniet IP adresi (visbiežāk tā ir 192.168.Viens.1 vai 192.168.0.1, bet var būt cits) un atveriet lapu, pēc kuras parādītajā logā ievadām pieteikšanos un paroli.
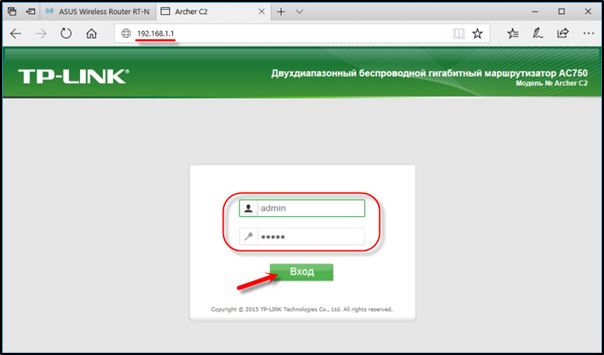
4. solis. Pieteikšanās un parole
Pēc noklusējuma parasti izmanto administratora pieteikšanos un to pašu paroli (vai tukšu) - šo informāciju var redzēt tīkla ierīces korpusā, bet, ja jūs nevarētu ievadīt standarta datus, iespējams, tie jau ir mainījušies. Ja jums nepieder šī informācija, tad varat nomest iestatījumus uz rūpnīcas vērtībām, izmantojot maršrutētāja īpašo atiestatīšanas pogu, savukārt maršrutētāja iestatīšana būs atkārtota.
5. solis. Bezvadu tīkla iestatījumi un drošība
Birojā jums būs jāiet uz sadaļu “Bezvadu rajons” - “Bezvadu režīma aizsardzība”, un mēs šeit atrodam "bezvadu tīkla paroli". Sadaļu var saukt par atšķirīgi, piemēram, bezvadu vai WLAN, un parole atrodas tieši tajā vai aizsardzības apakšiedaļā vai bezvadu drošībā.
[Paroles instalēšana WI FI tīklā vadības panelī]
6. solis. Mainiet paroli no Wi-Fi
Tātad mēs nonācām pie pareizā punkta. Tagad attiecīgajā rindā (to var saukt par PSK paroli, drošības atslēgu) vajadzētu aizstāt ar veco Wi-Fi paroli, pēc kura mēs to saglabājam. Iestatījumi stāsies spēkā pēc maršrutētāja pārlādēšanas.
7. solis. Drošības veids
Tagad mēs pārbaudām izmantoto drošības veidu (nosaukums var atšķirties atkarībā no ierīces). Aizsardzība var būt dažāda veida:
- WEP ir novecojis un nedrošs variants.
- WPA ir modernāka aizsardzība, kas saderīga ar dažādām OS un ierīcēm.
- WPA2 ir uzlabota WPA versija (personīga ir ieteicama lietošanai mājas tīklā, uzņēmums ir piemērots birojiem).
Izvēlieties WPA2 ar AE šifrēšanu lietošanai mājās, daudziem maršrutētājiem parametrs ir pēc noklusējuma, bet, ja nē, mēs maināmies.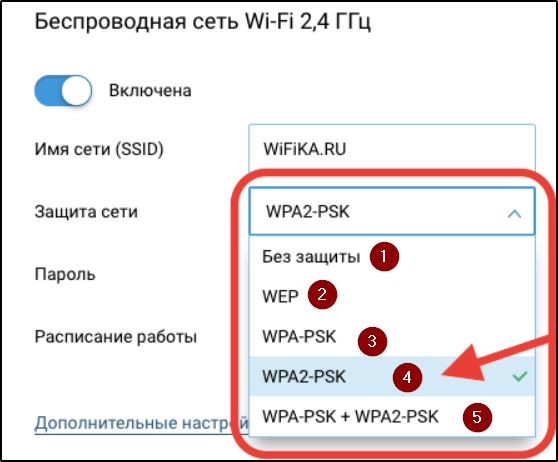
8. solis. Bezvadu tīkla nosaukums
Tūlīt jūs varat mainīt tīkla nosaukumu (SSID). Standarta nosaukums ir labāk mainīt, iestatot maršrutētāju, tas tiks parādīts pieejamo Wi-Fi punktu sarakstā. Lai mainītu vārdu, mēs dodamies uz sadaļu "Bezvadu tīkls" (bezvadu vai DR. Atkarībā no maršrutētāja modeļa). Līnijā "Bezvadu tīkla nosaukums" vai SSID mēs mainām standarta nosaukumu un veicam izmaiņas. Viņi stājas spēkā pēc maršrutētāja atsāknēšanas.
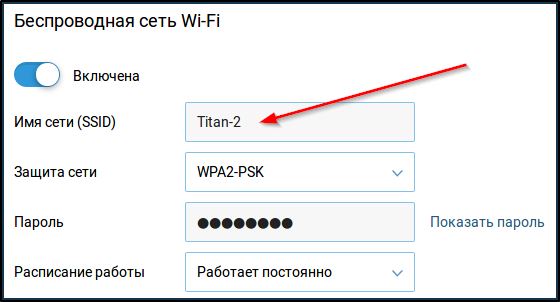
9. solis. Maršrutētāja paroles maiņa
Arī Wi-Fi maršrutētāja noklusējuma piekļuves kods nav tā vērts, darbības, kā mainīt paroli, arī atšķiras atkarībā no ierīces modeļa. Maršrutētāja datus var mainīt sadaļā "sistēma" (tam var būt atšķirīgs nosaukums, piemēram, "pārvaldība", "operācija" utt.), ieviešiet jaunu drošības atslēgu ieejai attiecīgajā rindā un saglabājiet.
Ražotāju īpašības
Lai gan dažādu maršrutētāju modeļu konfigurācijas princips ir līdzīgs, ir dažas nianses atkarībā no ierīces ražotāja. Tas parasti attiecas uz sadaļu nosaukumiem, kas var sajaukt nepieredzējušo lietotāju, kurš nolēma izmantot vispārīgās instrukcijas, lai mainītu paroli no Wi-Fi. Apsveriet populāru ražotāju ierīču iestatīšanas funkcijas, vienlaikus ņemot vērā, ka nenozīmīga atšķirība ir iespējama dažādiem vienas un tās pašas ražošanas modeļu programmaparatūrām.

D-saite
Atveriet tīmekļa pārlūku un izrakstiet adresi (192.168.Viens.1 vai 192.168.0.1), ievadiet autorizācijas datus - pieteikšanās: Administrators un parole: Administrators Vai atstājiet tukšu.
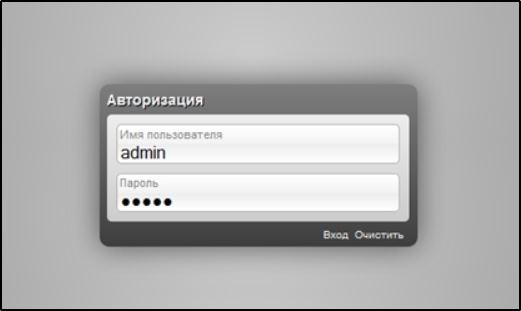
Lai mainītu piekļuves kodu, mēs dodamies uz WI -FI sadaļu, atveram “drošības iestatījumus” un mainām PSK šifrēšanas atslēgu, pēc tam noklikšķiniet uz “Pielietot” (iestatīšana - bezvadu iestatīšana - mainiet datus tīkla atslēgas līnijā).
Tp-link
Pārlūkprogrammā mēs ejam uz lapu ar IP adresi 192.168.0.1 vai 192.168.Viens.1, lai ievadītu biroju, mēs izmantojam pāris pieteikšanās/paroli - Administrators.
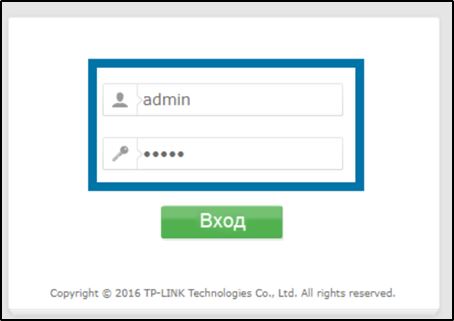
Mēs dodamies uz interfeisa iestatīšanu - bezvadu - bezvadu drošība. Mēs mainām paroli, piemērojot jauno, nevis veco, un saglabājot, nospiežot "Saglabāt". Krievijas programmaparatūras gadījumā mēs atveram sadaļu "Bezvadu režīms" - "Bezvadu režīma aizsardzība" un rindā "POSK parole" Mainīt datus.
Rostelecom
Populārs pakalpojumu sniedzējs piedāvā dažādus maršrutētāju modeļus (D-Link, ZTE un citi), savukārt pielāgošanas process tiks veikts atbilstoši tam pašam principam. Mēs dodamies uz tīkla ierīces iestatījumiem, izmantojot adresi 192.168.Viens.1 vai 192.168.0.1, iepazīstiniet ar pieteikšanos Administrators Un parole Administrators vai 1234.
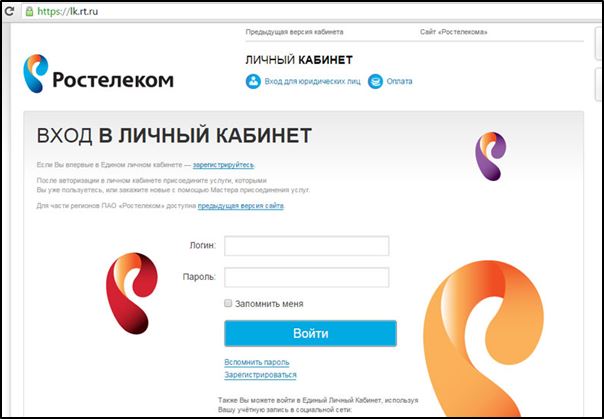
Mēs atrodam sadaļu, kas atbild par WLAN iestatījumu, atlasiet tajā vienumu “Drošība” un laukā “WPA/Wapi parole” mēs ievadām jaunus datus, saglabājam.
Byfly
Byfly nodrošinātājs (Beltelecom), tāpat kā Rostelecom, iestata dažādus maršrutētāju modeļus (TP-Link, Huawei un citi), tāpēc iestatījumu lapas interfeiss ir atšķirīgs, kaut arī darbības algoritms paliek vienāds. Ņemot vērā ierīces modeli, mēs izmantojam piemērotu instrukciju.
Huawei
Mēs dodamies uz iestatījumiem, izmantojot adresi 192.168.100.1 un autorizācijas informācija, pieteikšanās - Telekomadmine parole - Advokāts (vai Sakne Un Administrators, Mēs aplūkojam lietu), WLAN iestatījumu sadaļā mēs atrodam WPA pirms SharedKey līniju un mainām drošības taustiņu un pēc tam nospiediet pieteikumu, lai saglabātu izmaiņas.
Asus
Pārlūkprogrammā mēs ejam uz iestatījumu lapu (192.168.Viens.1), mēs pieņemam autorizāciju (admin. Laukā "Sākotnējais WPA" mēs mainām šifru un saglabājam izmaiņas, nospiežot "Lietot".
Zyxel
Mēs ejam uz maršrutētāja iestatījumiem, izmantojot adresi 192.168.Viens.1 un administratora autorizācijas dati/1234. Mēs atveram sadaļu "Wi-Fi Network", atlasām "Drošība" un rindā "Network Key ASCII" Mēs ievadām jaunu piekļuves atslēgu, saglabājiet.
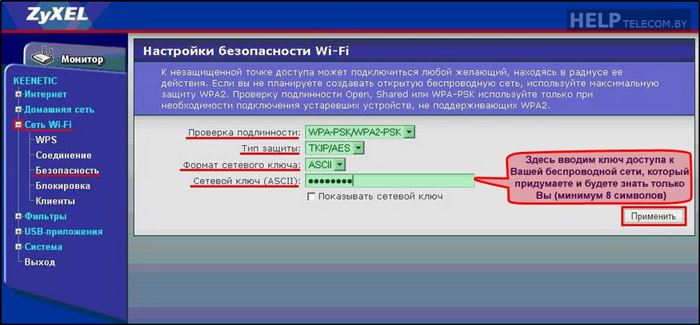
Tiecība
Iestatījumos atlasiet “Bezvadu iestatījums” (ja ierīce ar krievu programmaparatūru, sadaļu sauc par “bezvadu tīkla drošību”), WiFi paroles rindā mēs aizstājam piekļuves atslēgu, noklikšķiniet uz “Labi”.
Microtik un ubiquiti
Microtik ierīces gadījumā mēs dodamies uz sadaļu “bezvadu” - “drošības profili” - vispārējā cilne un atveres loga apakšā mēs aizstājam datus attiecīgajā laukā un pēc tam uzturam izmaiņas.
Uz ubiquiti maršrutētāja joprojām ir vieglāk. Mēs dodamies uz sadaļu "bezvadu" - "bezvadu drošības" un ievada jaunu līnijas atslēgu, pēc tam saglabājiet datus ar pogu "Mainīt"
Kā uzzināt pašreizējo paroli
Jūs varat uzzināt pašreizējo šifru iestatījumu lapā, tas būs pieejams attiecīgajā laukā, kur varat doties tieši tāpat kā slepenā koda mainīšanai. Izvēlnes vienumu process un nosaukumi ir nedaudz atšķirīgi atkarīgi no modeļa.
Kā izveidot ideālu paroli
Lai nodrošinātu drošību, kodam jābūt uzticamam un ideālā gadījumā sastāv no vismaz 8 rakstzīmēm, un komplektā ir skaitļu, burtu un atslēgu kombinācijas. Jums nevajadzētu izmantot skaitļus vai burtus vai burtus (rindā uz tastatūras), kā arī vārdus, dzīvnieku iesaukas vai piemiņas datumus. Uzticama parole apvienos latīņu burtus, ieskaitot virsrakstu, un numurus, kas iebūvēti nejaušā secībā.
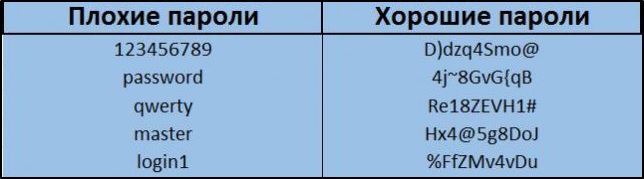
Lai izveidotu šādu paroli, varat izveidot nelielu teikumu vai frāzi (vai ņemt to no grāmatas vai nospiest), no tā uzrakstiet dažus burtus no tā, uzrakstiet tos latīņu valodā un pievienojiet numurus. Uzticamais slepenais kods ir gatavs, tas nedarbosies ātri, un tie daži cilvēki, kuri to spēj, noteikti netērēs laiku jūsu tīkla uzliesmojumam.

