Mēs izmantojam Windows atmiņas testēšanas rīku RAM pārbaudei

- 553
- 84
- Hubert Buckridge DDS
Ja sistēmas kļūmes, BSOD zilie ekrāni vai citas problēmas, strādājot Windows 10, 8.1 vai Windows 7 norāda, ka ir kādas problēmas ar datora RAM, var būt jēga to veikt pārbaudi, un jūs varat sākt ar iebūvētajiem līdzekļiem, lai diagnosticētu atmiņas testēšanu Windows.
Šajā instrukcijā detalizēti par veidiem, kā palaist rīku atmiņas pārbaudei ar logiem, izmantojot Windows, un pat gadījumos, kad sistēmas ieeja nav iespējama, kā arī iespējamās darbības, ja atmiņas diagnostika rīks ziņo, ka tika atklātas aprīkojuma problēmas. Par līdzīgu tēmu: Windows 10 problēmu novēršana.
- Veidi, kā palaist atmiņas verifikācijas rīkus
- Izmantojot produktu un skatoties rezultātus
- Tika atrastas aprīkojuma problēmas atmiņas diagnozē
- Video instrukcija
Kā palaist atmiņas testēšanas rīku Windows 10 un iepriekšējās sistēmas versijās
Gadījumā, ja tiek palaista operētājsistēma, ir iespējama ieeja un darbs, varat izmantot vienu no šīm iespējām atmiņas testa uzsākšanai:
- Atrodiet vēlamo vienumu sadaļā "Windows" izvēlne "Sākt".
- Nospiediet taustiņus Uzvarēt+r Uz tastatūras ievadiet Mdsched.Exe Un nospiediet Enter.

- Atveriet vadības paneli, atlasiet vienumu "Administration" un sāc "Windows atmiņas testēšanas rīku".
- Izmantojiet meklēšanu Windows 10 uzdevumos, sākot ievadīt "atmiņas testēšanas rīku". Vai būvēti meklēšanas rīki iepriekšējās OS versijās.

- Manuāli sāciet failu C: \ Windows \ System32 \ mdsched.Exe
Ja situāciju sarežģī fakts, ka Windows nesākas, ieeja tajā nav iespējams, vai arī neveiksmes notiek tūlīt pēc tam, var izmantot šādas metodes RAM diagnostikas diagnostikas rīka sākšanai:
- Lejupielādējiet datoru vai klēpjdatoru ar zibatmiņas diska ielādi ar Windows 10 vai citu Windows versiju, varat arī no ielādes diska. Instalācijas programmas ekrānā nospiediet taustiņus Shift+F10 (Shift+FN+F10 dažos klēpjdatoros), atvērtā komandrindā ievadiet MDSEXE un nospiediet Enter. Pēc izvēles, pārbaudot punktu “Pārlādēt un pārbaudīt”, ielādējiet datoru nevis no zibatmiņas diska, bet gan no parastā sāknēšanas HDD vai SSD.

- Atmiņas testēšanas rīku var palaist no Windows 10 atkopšanas vides - nospiežot pogu “Papildu parametri” zilajā ekrānā ar kļūdu vai, atrodoties Windows 10 bloķēšanas ekrānā (ar lietotāja vārdu), nospiediet “Power” Poga, kas parādīta pa labi, un pēc tam, turot maiņu, noklikšķiniet uz "Pārlādēt". Atkopšanas vidē atlasiet “Neparasto darbību meklēšana un likvidēšana” - “Papildu parametri” - “Komandrinda”. Un tajā, tāpat kā iepriekšējā gadījumā, mēs izmantojam komandu mdsched.Exe.

- Ja jums ir sagatavots Windows atkopšanas disks, varat sākt sākt, palaižot no tā.
Izmantojot Windows atmiņas testēšanu un skatīšanās rezultātus
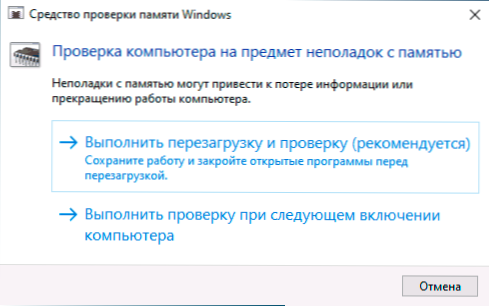
Pēc atmiņas verifikācijas atmiņas uzsākšanas jums tiks lūgts pārstartēt datoru, pēc piekrišanas process izskatīsies šādi:
- Sāksies RAM pārbaude, kas var ilgt ilgu laiku. Var šķist, ka diagnostikas rīks karājās: tikai gadījumā, pagaidiet šādā situācijā 5-10 minūtes. Ja patiešām ir sasalšana, iespējams, ka, iespējams, ir problēmas ar aprīkojumu - ar RAM, bet ne vienmēr.

- Ja pārbaudes laikā nospiežat taustiņu F1 (vai fn+f1, ja F1 nedarbojas), jūs iekļūsit Windows atmiņas diagnostikas rīka iestatījumos. Šeit jūs varat izvēlēties testu komplektu (pēc noklusējuma - parasts), kešatmiņas izmantošanu un caurlaides skaitu. Pārslēgšanos starp iestatījumu sekcijām veic atslēga Cilpa, Parametru maiņa - skaitļu bultiņas un ievade (caurlaižu skaitam), parametru izmantošana - atslēga F. Pēc iestatījumu maiņas tests tiek restartēts.
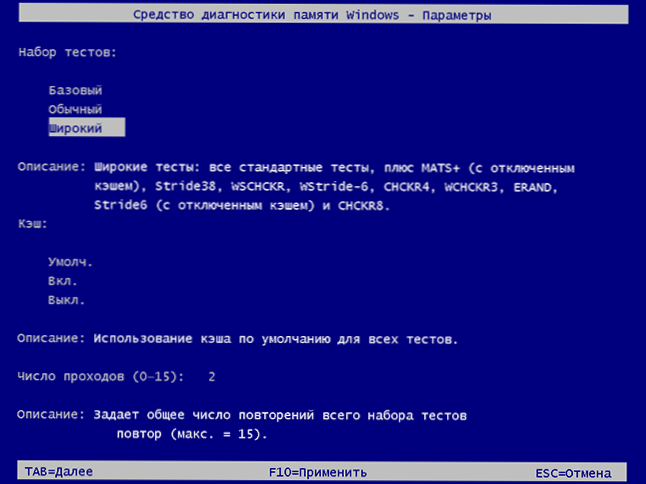
- Revīzijas laikā jūs redzēsit informāciju par "vēl neatrasto" vai "aprīkojuma problēmu veidu" ir atklāta ".
Pēc pārbaudes pabeigšanas dators tiks automātiski atsākts. Turpmākās darbības - skatiet rezultātus.
- Pēc atsāknēšanas operētājsistēmā Windows 10, paziņojumu jomā varat redzēt paziņojumu, kurā ziņots par atmiņas pārbaudes rezultātu. Bet tas ne vienmēr tiek parādīts.
- Jūs varat iedziļināties notikumu skatīšanā, lai to noklikšķinātu Uzvarēt+r, Ieiet Eventvwr.MSC Un noklikšķiniet uz Enter. Tur mēs atveram sadaļu "Windows žurnāli" - "sistēma", atrodiet punktus, kur ir norādīta kolonna "avots" Atmiņas diagnostikas rezultāti Un mēs skatāmies uz rezultātiem.

Paturiet prātā, ka kļūdas, “izlidojumi”, zilie ekrāni un iesaldēšana ne vienmēr ir saistītas ar RAM problēmām: ja diagnostikas rīks parāda, ka viss ir kārtībā, ir arī citi iespējamie iemesli: atvienotais piparu fails, problēmas ar HDD vai SSD (SSD ( vai ar tiem savienojumu, piemēram, - kļūdains kabelis), trešais - partiju pretvīrusu vai, tieši pretēji, ļaunprātīgas programmas, nepareiza aprīkojuma vadītāju darbība.
Ko darīt, ja aprīkojuma problēmas tika atrastas atmiņas diagnostikas rīkā
Diemžēl diagnostikas rīks neziņo precīzi, kādas problēmas tika atklātas revīzijas laikā, bet tikai iesaka sazināties ar aprīkojuma ražotāju. Ko var izdarīt:
- Atspējojiet visas atmiņas paātrināšanas iespējas (frekvences, laika un citu izmaiņu izmaiņas), ja BIOS ir atbilstošas iespējas vai mātesplates vai klēpjdatora ražotājs.
- Mēģiniet pārbaudīt atmiņas dēļus pa vienam, citās mātesplates laika nišās, lai noskaidrotu, vai problēmas parādās tikai ar vienu konkrētu atmiņas moduli vai vienā konkrētā savienotājā.
- Izmantojiet citus utilītas, lai vajadzības gadījumā pārbaudītu RAM.
- Izlasiet PC mātesplates dokumentāciju - iespējams, tā ir sava veida nesaderība ar atmiņu ar īpašām īpašībām (ja nesen esat pievienojis jaunus atmiņas moduļus vai vienkārši pats samontējis datoru).
- Dažreiz BIOS atjauninājums var palīdzēt.
Video instrukcija
Ja esat izdomājis, ko izraisīja jūsu problēma, es būšu pateicīgs raksta komentāram: iespējams, kādam tas būs noderīgs.
- « Kā samazināt jebkuru programmu paplātes Windows 10
- Ko darīt, ja ikonas uz Windows 10 uzdevumiem vairs nav »

