Ko darīt, ja ikonas uz Windows 10 uzdevumiem vairs nav

- 3487
- 743
- Scott Ullrich
Starp citām salīdzinoši bieži atrastajām problēmām ar Windows 10 - programmas nozīmīšu pazušanu no uzdevuma paneļa. Problēma var izpausties dažādos veidos: ar dažiem īpašiem notikumiem, nākamo datora iekļaušanu, tikai darba laikā un citās situācijās.
Šīs instrukcijas ir detalizēti par to, kā rīkoties, ja tiek izzudušas ikonas uz Windows 10 uzdevumiem, lai labotu situāciju un atrisinātu problēmu.
- Vienkārši veidi, kā atgriezt ikonas uzdevumjoslā
- Papildu metodes problēmas risināšanai
- Video instrukcija
Vienkārši veidi, kā atgriezt ikonas Windows 10 uzdevumjoslā
Pirmkārt, par vienkāršām pieejām, kas var palīdzēt ātri labot situāciju ar uzdevumjoslas trūkstošajām ikonām:
- Restartējiet diriģentu: Lai to izdarītu, nospiediet pogu “Sākt” ar labo pogu, konteksta izvēlnē atlasiet vienumu “uzdevuma dispečers”, atrodiet cilnē “Procesi”, atrodiet to un noklikšķiniet uz pogas “Restartēt”.

- Pārbaudiet, vai ikonas parādās uzdevumjoslā, ja dators tiek atkārtoti ielādēts. Svarīgs: Veiciet precīzi atsāknēšanu, nevis “darba pabeigšanu” ar sekojošo iekļaušanu. Ja pēc atsāknēšanas tie tiek parādīti un pēc darba un ieslēgšanas pabeigšanas uzdevumjosla pazūd, mēģiniet izslēgt ātru Windows 10 sākumu.
- Manuāli lejupielādējiet un instalējiet videokartes draiverus (ne tikai diskrēti, bet arī integrēti, ja tas ir pieejams) no oficiālās AMD, NVIDIA vai Intel vietnes. Integrētai grafikai varat izmantot draiveri no klēpjdatoru ražotāja oficiālās vietnes vai datora mātesplates - dažreiz tas izrādās “vairāk” strādnieks. Pēc draiveru instalēšanas atsāknējiet datoru.
- Ja problēma ir parādījusies nesen un jums ir sistēmas atkopšanas punkti, izmantojiet tos, sīkāku informāciju: Windows 10 atkopšanas punkti.
- Ja atsevišķu ikonu vietā sāka parādīt tukšo logu nozīmītes, tas var norādīt, ka uz etiķetes minēto programmu: jūs vai, tā notiek, pretvīrusu. Risinājums - izdzēst ikonu no uzdevumjoslas: ar peles labo pogu noklikšķiniet uz tā - noraidiet uzdevumus no paneļa.
- Jebkuras programmu izmantošanas gadījumā, lai mainītu uzdevumjoslas izskatu (piemēram: kā novietot uzdevumjoslas ikonas centrā), teorētiski šādas programmas var izraisīt ikonu pazušanu. Ja esat palaidis kaut ko līdzīgu, pārbaudiet, vai TRIA ir šīs programmas, uzlaboto procesu saraksts, automātiska ielāde - aizveriet programmu un pārbaudiet, vai tas ir atrisinājis problēmu.
Pirms pāriet uz vēlāk aprakstītajām metodēm, pārbaudiet, vai mapē, kur tām jāatrodas, ir uzdevumjoslas ikonas. Priekš šī:
- Atveriet diriģentu (tam jūs varat nospiest taustiņus Uzvarēt+e).
- Ievietot diriģenta adreses līniju
%AppData%\ Microsoft \ Internet Explorer \ Quick Low \ lietotāja Pinned \ uzdevumjosla
Un noklikšķiniet uz Enter. - Atvērtā mapē vajadzētu trūkst nozīmīšu.
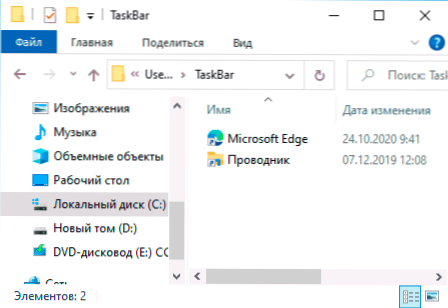
- Ja to tur nav, varat uzņemties šādus jautājumus:
- Ikonas aizstāvēja kāds no uzdevumjoslas
- Jums bija problēmas ar profila vai lietotāja mapi, kuras laikā ikonas tika zaudētas. Šajā gadījumā pārbaudiet mapes saturu C: \ lietotāji (C: \ lietotāji \), ja ir veca lietotāja mape, tad tajā AppData \ Roaming \ Microsoft \ Internet Explorer \ Quick Low \ lietotāja piesprausts \ uzdevumjosla Jūs atradīsit ikonas un varat tās nokopēt mapē, kuru mēs atvērām 2. solī.
- Ja 4. solī nebija ikonu, jūs, iespējams, turpināt sekot aprakstītajām darbībām: vienkārši salabojiet ikonas uzdevumu panelī vēlreiz: to varat izdarīt, izmantojot labo pusi, noklikšķiniet uz programmas saīsnes vai izpildāmā programmas , Atlasīt atbilstošo vienumu vai, ja jums ir nepieciešams labot izvēlni: ar peles labo pogu noklikšķiniet - papildus - salabojiet to uzdevumjoslā.
Papildu metodes problēmas risināšanai
Ja iepriekš aprakstītās vienkāršās korekcijas pieejas nav atnesušas rezultātu, varat mēģināt izmantot šādas iespējas.
Manuāla tīrīšanas kešatmiņas ikona
Dažreiz ikonu neesamība var būt bojātas ikonu kešatmiņas rezultāts, lai to notīrītu, izpildiet šādas darbības:
- Administratora vārdā palaidiet komandrindu.
- Ievadiet šīs komandas pa vienai, nospiežot Enter pēc katra
IE4Uinit.Exe -show Taskkill /im explorer.Exe /f del /a /q "%localappdata%\ iconcache.Db "del /a /f /q"%localappdata%\ Microsoft \ Windows \ Explorer \ iconcache*"
- Pēc pēdējās komandas pabeigšanas aizveriet komandrindu un restartējiet datoru.
Korekcija Windows 10 reģistrā
Pirms veikt šādas darbības, es iesaku izveidot sistēmas atkopšanas punktu vai reģistra rezerves kopiju, jo pastāv iespēja, ka kaut kas notiks nepareizi, kā paredzēts. Tad:
- Nospiediet taustiņus Uzvarēt+r, Ieiet Regedit un noklikšķiniet uz Enter, lai atvērtu reģistra redaktoru.
- Dodieties uz reģistra sadaļu
Hkey_class_root \ vietējie iestatījumi \ programmatūra \ Microsoft \ Windows \ CurrentVersion \ Tranotify
- Noņemiet parametrus ar nosaukumiem šajā sadaļā Iconstreams Un Pasticonsstream
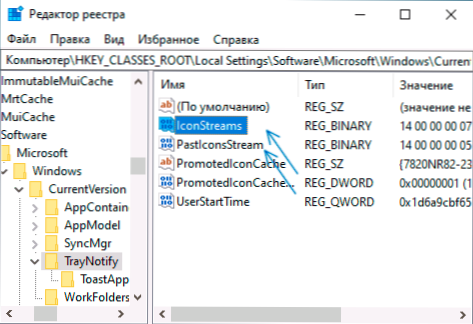
- Atkārtojiet to pašu reģistra sadaļā
Hkey_current_user \ programmatūra \ classes \ Local iestatījumi \ programmatūra \ Microsoft \ Windows \ CurrentVersion \ Traynotify
Pēc izmaiņu veikšanas aizveriet reģistra redaktoru un pārstartējiet datoru.
Shell pieredzes resursdatora lietojumprogramma
Administratora vārdā palaist Windows PowerShell (ar peles labo pogu noklikšķiniet uz pogas Sākt un izvēlēties atbilstošo kontekstuālās izvēlnes vienumu, sīkāka informācija: Kā sākt PowerShell administratora vārdā).
Ievadiet komandu (nospiežot Enter It)
Get -appxpackage -All * Shellexperience * -packagePe pakete |% add -appxpackage -register -disabledeldmentmode ($ _.InstallyLocation + "\ AppxMetadata \ AppXBundLemanifest.xml ")
Pēc komandas aizpildīšanas (nevajadzētu būt ziņojumiem, tiks parādīts jauns ielūgums ievadīt šīs komandas) Aizveriet PowerShell un restartējiet datoru.
Video
Ja neviena no metodēm nepalīdz, varat mēģināt pārbaudīt Windows 10 sistēmas failu integritāti vai izveidot jaunu lietotāju, dodieties zem tā un pārbaudiet, vai šajā gadījumā tiks parādītas uzdevumjoslas ikonas.
- « Mēs izmantojam Windows atmiņas testēšanas rīku RAM pārbaudei
- Kā iespējot RAW iPhone 12 un 12 Pro (Apple Proraw) »

