Mēs izmantojam Android kā klēpjdatoru vai datoru 2. monitoru
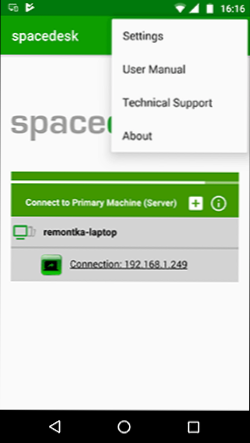
- 598
- 76
- Roderick Satterfield DDS
Ne visi zina, bet jūsu planšetdatoru vai viedtālruni operētājsistēmā Android var izmantot kā pilnu ieslodzīto otro monitoru datoram vai klēpjdatoram. Turklāt tas nav saistīts ar tālvadības piekļuvi ar Android datoru, proti, par otro monitoru: kas tiek parādīts ekrāna parametros un uz kuriem varat parādīt atsevišķu attēlu no galvenā monitora (sk. Kā savienot divus monitorus ar datoru un konfigurēt tos).
Šajās instrukcijās - 4 Android kā otro monitoru savienošanas metodes, izmantojot WI -FI vai USB, par nepieciešamajām darbībām un iespējamiem iestatījumiem, kā arī par dažām papildu niansēm, kas var būt noderīgas. Uzmanība: Galaxy Tab S7 planšetdatorā tiek izmantots lietojums kā otrais monitors. Tas var būt arī interesants: neparastas metodes Android tālruņa vai planšetdatora izmantošanai.
- Izvietojums
- Splashtop wird xdisplay
- Idisplay un twomon USB
Izvietojums
SpaceDesk - bezmaksas risinājums Android un iOS ierīču izmantošanai kā otrais monitors operētājsistēmā Windows 10, 8.1 un 7 ar savienojumu caur Wi-Fi (datoru var savienot ar kabeli, bet tam vajadzētu būt vienā tīklā). Tiek atbalstītas gandrīz visas modernās un ne pārāk Android versijas.
- Lejupielādējiet un instalējiet bezmaksas SPACEDESK lietojumprogrammu, kas pieejama atskaņošanas tirgū - https: // Play.Google.Com/veikals/lietotnes/informācija?id = pH.Izvietojums.beta (šobrīd lietojumprogramma beta versijās, bet viss darbojas)
- No programmas oficiālās vietnes lejupielādējiet Windows virtuālā monitora draiveri un instalējiet to datorā vai klēpjdatorā - https: // www.Izvietojums.Net/ (lejupielādēt - draivera programmatūra).
- Palaidiet lietojumprogrammu Android ierīcē, kas savienota ar to pašu tīklu kā datoram. Sarakstā tiks parādīti datori, uz kuriem ir instalēts SpaceDesk displeja draiveris. Noklikšķiniet uz saites "savienojums", kas norāda vietējo IP adresi. Datoram var būt nepieciešams, lai varētu piekļūt tīklam, lai AplaceSk draiveris piekļūtu tīklam.
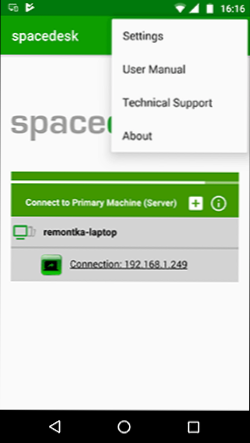
- Gatavs: tiks parādīts planšetdatora vai tālruņa ekrānā Windows ekrāns "ekrāna dublēšanās" (ja vien jūs neiestādījāt darbvirsmas vai displeja režīmu tikai vienā ekrānā).
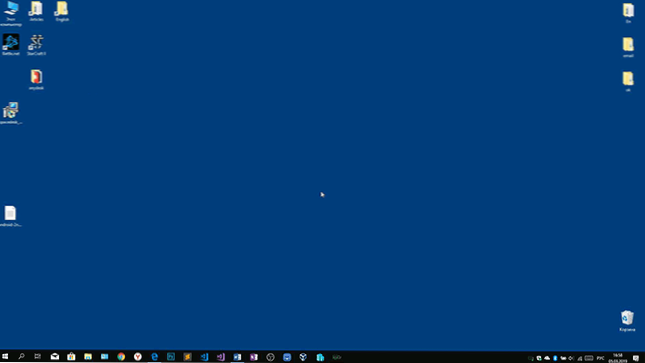
Jūs varat sākt darbu: viss man darbojās pārsteidzoši ātri. Tiek atbalstīta Android Touch ievade un darbojas pareizi. Ja nepieciešams, atverot Windows ekrāna parametrus, varat konfigurēt, kā tiks izmantots otrais ekrāns: dublēšanai vai darbvirsmas paplašināšanai (par to instrukcijās, kas minētas instrukciju sākumā par divu monitoru savienošanu ar datoru, viss ir tas pats). Piemēram, operētājsistēmā Windows 10 šī opcija atrodas ekrāna parametros, zemāk.
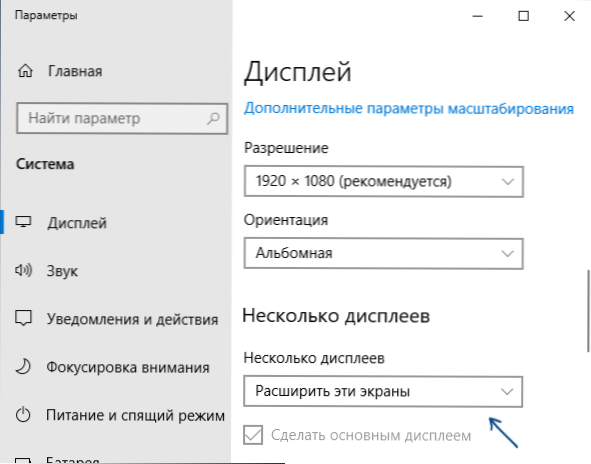
Turklāt sadaļā “Iestatījumi” SPACEDESK lietojumprogrammā Android (jūs varat doties uz turieni, līdz savienojums tiek izpildīts), varat konfigurēt šādus parametrus:
- Kvalitāte/veiktspēja - šeit jūs varat iestatīt attēla kvalitāti (jo labāka ir lēnāka), krāsu dziļums (jo mazāks - ātrāks) un vēlamo kadru ātrumu.
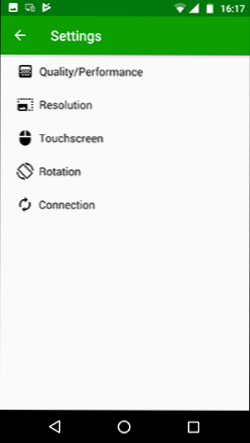
- Izšķirtspēja - monitora izšķirtspēja Android. Ideālā gadījumā izveidojiet ekrānā izmantoto reālo izšķirtspēju, ja tas neizraisa ievērojamu displeja kavēšanos. Arī manā testā noklusējuma izšķirtspēja tika noteikta mazāk nekā faktiski atbalstītā ierīce.
- Skārienekrāns - šeit jūs varat ieslēgt vai atspējot vadību, izmantojot sensoro ekrāna Android, kā arī mainīt sensora režīmu: Absolute Touch nozīmē, ka nospiešana darbosies vietā, kur noklikšķinājāt, skārienpaliktnis - nospiešanas darbosies tā, it kā ierīces ekrāns būtu skārienpalīmenis.
- Rotācija - iestatīšana, vai ekrāns pagriežas datorā tāpat kā tas ieslēdzas mobilajā ierīcē. Man šī funkcija neko neietekmēja, pagrieziens nekādā gadījumā nenotika.
- Savienojuma - savienojuma parametri. Piemēram, automātisks savienojums, kad tiek atklāts serveris (t.E. dators) lietojumprogrammā.
Datorā SpaceDesk draiveris parāda paziņojuma ikonu, noklikšķinot uz tā, kurā varat atvērt savienoto Android ierīču sarakstu, mainīt izšķirtspēju un arī izslēgt iespēju savienot.
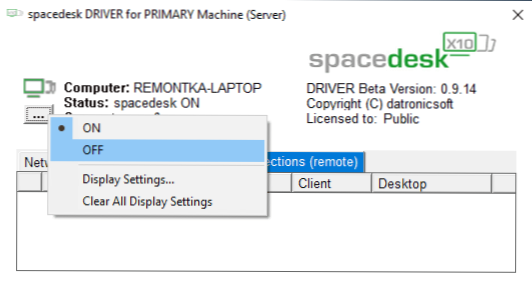
Kopumā mans iespaids par atstarpi ir ārkārtīgi pozitīvs. Starp citu, izmantojot šo lietderību, jūs varat pārvērsties par otro monitoru ne tikai Android vai iOS, bet arī, piemēram, citu datoru ar Windows.
Diemžēl SpaceDesk ir vienīgā pilnīgi bezmaksas Android savienojuma metode kā monitors, atlikušajiem 3 ir nepieciešams maksājums lietošanai (izņemot Splashtop vadu X displeju, ko var izmantot 10 minūšu laikā).
Splashtop wird xdisplay
Splashtop Wird XDisplay lietotne ir pieejama gan bez maksas (bezmaksas), gan apmaksātās versijas. Bezmaksas darbi darbojas pareizi, bet lietošanas laiks ir ierobežots - 10 minūtes, faktiski tas ir paredzēts, lai pieņemtu lēmumu par pirkšanu. Tiek atbalstīti Windows 7-10, Mac OS, Android un iOS.
Atšķirībā no iepriekšējās versijas, Android Connection kā monitoru veic USB kabelis, un procedūra ir šāda (bezmaksas versijas piemērs):
- Lejupielādējiet un instalējiet vadu XDisplay bez spēles tirgus - https: // Play.Google.Com/veikals/lietotnes/informācija?Id = com.Straujš.Xdisplay.Vadu.brīvs
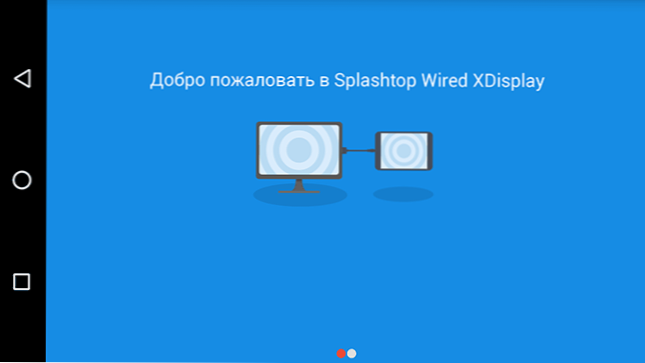
- Instalējiet programmu XDisplay Agent datoram ar Windows 10, 8.1 vai Windows 7 (Mac tiek atbalstīts arī), lejupielādējot to no oficiālās vietnes https: // www.Straujš.Com/wiredxdisplay
- Ieslēdziet USB atkļūdošanu Android ierīcē. Un pēc tam savienojiet to ar USB kabeli datoram, uz kura tiek palaists XDisplay aģents, un ļaujiet atkļūdot no šī datora. Uzmanība: Var būt nepieciešams lejupielādēt ierīces ADB draiveri no planšetdatora vai tālruņa ražotāja oficiālās vietnes.
- Ja viss gāja veiksmīgi, tad pēc tam, kad esat atļāvis savienojumu operētājsistēmā Android, datora ekrāns to automātiski parādīs. Pati Android ierīce tiks uzskatīta par parastu monitoru Windows, ar kuru jūs varat veikt visas parastās darbības, kā iepriekšējā gadījumā.
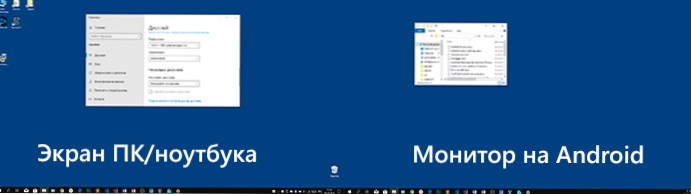
Programmā Wired XDisplay varat konfigurēt šādus parametrus:
- Cilnē Iestatījumi - monitora (izšķirtspējas) izšķirtspēja, kadru ātrums (kadrēt) un kvalitāte (kvalitāte).
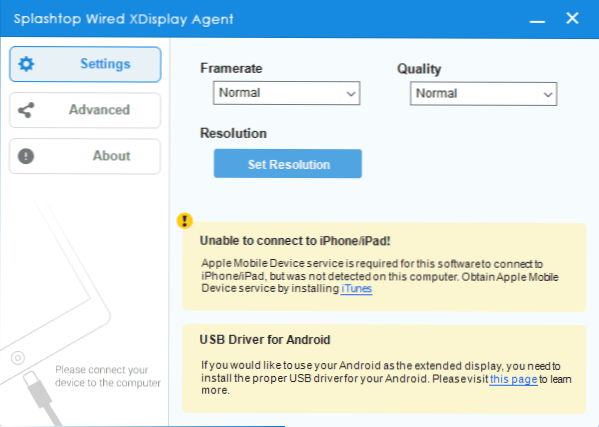
- Cilnē Advanced jūs varat iespējot vai atspējot programmas automātisku palaišanu datorā, kā arī noņemt virtuālā monitora draiveri, ja nepieciešams.
Mani iespaidi: tas darbojas, labi, bet, neskatoties uz kabeļa savienojumu, tas jūtas nedaudz lēnāks nekā atstarpe. Es arī paredzu problēmas ar savienojumu dažiem iesācēju lietotājiem, jo ir jāiekļauj USB atkļūdošana un vadītāja instalēšana.
Piezīme: ja jūs izmēģināt šo programmu un pēc tam izdzēsiet to no datora, ņemiet vērā, ka papildus Splashtop XDisplay aģentam instalēto programmu sarakstā tiks izdzēsti arī Splashtop programmatūras atjauninātāja - izdzēsiet arī to, viņš to nedarīs, viņš to nedarīs sevi.
Idisplay un twomon USB
Idisplay un Twomon USB - vēl divas lietojumprogrammas, kas ļauj Android savienojumam kā monitam. Pirmais darbojas ar WI -FI un ir savietojams ar dažādām Windows versijām (sākot ar XP) un Mac, atbalsta gandrīz visas Android versijas un bija viena no pirmajām šāda veida lietojumprogrammām, otrā - uz kabeļa un darbiem Tikai Windows 10 un Android, sākot ar 6. versiju.

Es personīgi nemēģināju nevienu citu lietojumprogrammu - viņiem ir ļoti samaksāts. Ir lietošanas pieredze? Dalieties komentāros. Atsauksmes spēles tirgū, savukārt, ir daudzvirzienu: no "šī ir labākā programma otrajam monitoram Android" līdz "nedarbojas" un "pilina sistēmu".
Es ceru, ka materiāls bija noderīgs. Par līdzīgām iespējām varat lasīt šeit: labākās programmas attālinātai piekļuvei datoram (daudzi darbojas Android), Android Management no datora, attēla pārraide no Android līdz Windows 10.
- « Sākot, saskarne netiek atbalstīta .Exe operētājsistēmā Windows - kā labot?
- Kā pārbaudīt, vai SSD nav kļūdu, diska stāvokļa un atribūti viedie »

