Izmantojot Microsoft Remote Desktop (attālinātā datora vadība)

- 4266
- 338
- Charles McDermott
Atbalsts RDP - attālā darbvirsmas protokols ir Windows, sākot ar XP versiju, bet ne visi zina, kā izmantot (un pat klātbūtni) Microsoft Remote darbvirsmā attālā savienojuma ar datoru ar Windows 10, 8 vai Windows 7, ieskaitot neizmantojot nevienas trešās daļas programmas.
Šī instrukcija apraksta, kā izmantot attālo Microsoft darbvirsmu no datora operētājsistēmā Windows, Mac OS X, kā arī no Android, iPhone un iPad mobilajām ierīcēm. Lai gan visām šīm ierīcēm process nav daudz atšķirīgs, izņemot to, ka pirmajā gadījumā viss nepieciešamais ir operētājsistēmas daļa. Cm. Arī: labākās programmas attālinātai piekļuvei datoram.
Piezīme: savienojums ir iespējams tikai ar datoriem ar Windows redaktoriem, kas nav zemāki par PRO (jūs varat izveidot savienojumu ar mājas versiju), taču ir jauna tikko vienkārša attālināta savienojuma iespēja ar galddatoru, kas ir piemērota tajās situācijās, kur tā ir Vienu reizi ir nepieciešams Windows 10, un jums jāsazinās, izmantojot internetu, skatiet. Attālā datora savienojums, izmantojot lietojumprogrammas ātru palīdzību operētājsistēmā Windows 10.
Pirms attālā darbvirsmas izmantošanas
Noklusējuma RDP protokola attālais darbvirsma liecina, ka jūs izveidosit savienojumu ar vienu datoru no citas ierīces, kas atrodas tajā pašā vietējā tīklā (mājās tas parasti nozīmē savienojumu ar to pašu maršrutētāju. Ir metodes, kā savienot internetā, par kuru mēs runāsim raksta beigās).
Savienojumam ir jāzina datora IP adrese lokālajā tīklā vai datora nosaukums (otrā opcija darbojas tikai tad, ja ir iekļauta tīkla noteikšana), un ņemot vērā faktu, ka lielākajā daļā mājas IP- Adreses konfigurācijas Tas pastāvīgi mainās pirms sākšanas, es iesaku piešķirt statisko IP adresi (tikai vietējā tīklā, šim statiskajam IP nav nekā kopīga ar jūsu interneta pakalpojumu sniedzēju) datoram, kuram savienojums tiks veikts.
Es varu piedāvāt divus veidus, kā to izdarīt. Vienkāršs: dodieties uz vadības paneli - tīkla vadības centru un pilnīgu piekļuvi (vai ar peles labo pogu noklikšķiniet uz paziņojuma savienojuma ikonas - tīkla vadības centru un kopējo piekļuvi. Windows 10 1709 konteksta izvēlnē vienums nav: tīkla parametri tiek atvērti jaunā interfeisā, kura apakšā ir saite tīklu un pilnīgas piekļuves tīklu atvēršanai, sīkāka informācija: kā atvērt tīklu Vadības centrs un kopējā piekļuve Windows 10). Aktīvo tīklu skatīšanas sadaļā noklikšķiniet uz savienojuma ar vietējo tīklu (Ethernet) vai Wi-Fi un nākamajā logā noklikšķiniet uz pogas “informācija”.

No šī loga jums būs nepieciešama informācija par IP adresi, noklusējuma vārteju un DNS serveriem.
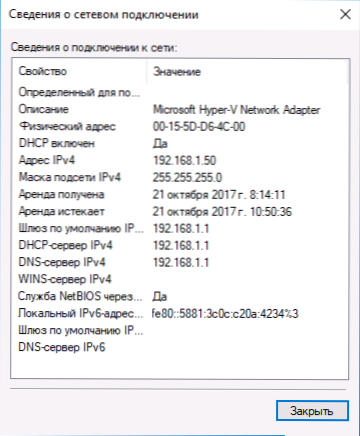
Aizveriet savienojuma logu par savienojumu un noklikšķiniet uz “Rekvizīti” logā. Komponentu sarakstā, ko izmanto, savienojot interneta protokola 4. versiju, nospiediet pogu “Rekvizīti” un pēc tam ievadiet iepriekš saņemtos parametrus konfigurācijas logā un noklikšķiniet uz Labi, pēc tam vēlreiz.
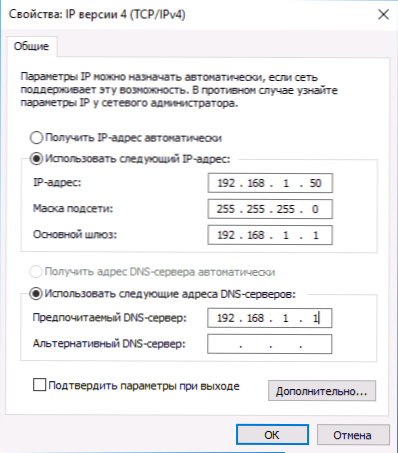
Gatavs, tagad jūsu datoram ir statiska IP adrese, kurai būs jāizveido savienojums ar attālo darbvirsmu. Otrais veids, kā piešķirt statisku IP adresi, ir izmantot maršrutētāja DHCP servera iestatījumus. Parasti pastāv iespēja saistīt noteiktu IP MAC adresei. Es neiedziļināšos detaļās, bet, ja jūs zināt, kā pats iestatīt maršrutētāju, varat arī to izdarīt.
Atļauja izveidot savienojumu ar attālo Windows darbvirsmu
Vēl viens punkts, kas jāizpilda. Windows 10, sākot ar versiju 1709, jūs varat atļaut attālo savienojumu parametros - sistēmā - attālā darbvirsma.
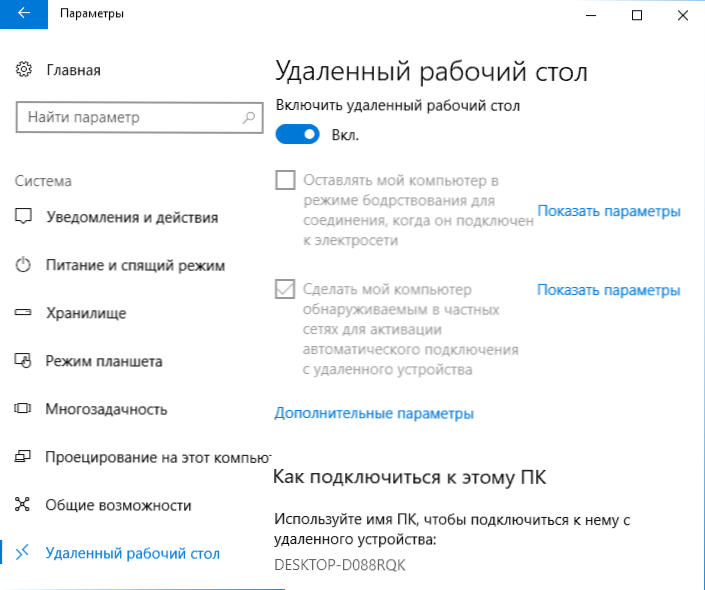
Tajā pašā vietā, pēc attālā darbvirsmas ieslēgšanas tiks parādīts datora nosaukums, ar kuru jūs varat izveidot savienojumu (nevis IP adreses), lai izmantotu savienojumu pēc nosaukuma, jums jāmaina tīkla profils uz "Privāts", nevis "publisks" (skat. Kā mainīt privāto tīklu uz sabiedrību un otrādi operētājsistēmā Windows 10).
Iepriekšējās Windows versijās dodieties uz vadības paneli un atlasiet vienumu "Sistēma", un pēc tam sarakstā kreisajā pusē - "Attālās piekļuves iestatījumi" sarakstā ". Parametru logā ieslēdziet “Atļaut šī datora tālvadības palīga savienojumu” un “Atļaut attālo savienojumu šim datoram”.
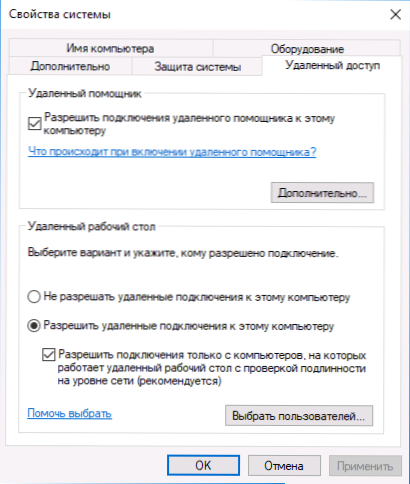
Ja nepieciešams, norādiet Windows lietotājus, kuriem ir jānodrošina piekļuve, varat izveidot atsevišķu lietotāju attālā darbvirsmas savienošanai (pēc noklusējuma piekļuve tiek nodrošināta kontam, saskaņā ar kuru jūs ievadījāt visus sistēmas administratorus). Viss ir gatavs sākt.
Savienojums ar attālo darbvirsmu Windows
Lai izveidotu savienojumu ar attālo darbvirsmu, jums nav jāinstalē papildu programmas. Vienkārši sāciet ievadīt meklēšanas lauku (Windows 7 sākuma izvēlnē, Windows 10 uzdevumos vai Windows 8 un 8 sākotnējā ekrānā.1) "savienojums ar attālo darbvirsmu", lai sāktu savienojuma lietderību. Vai nospiediet WIN+R taustiņus, ievadiet MSTSC Un noklikšķiniet uz Enter.
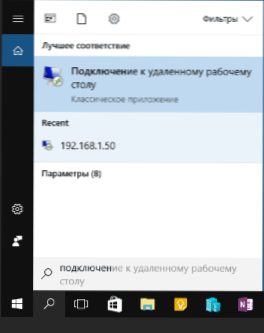
Pēc noklusējuma jūs redzēsit tikai logu, kurā jums jāievada IP adrese vai datora nosaukums, kuram jums jāpievieno - varat to ievadīt, noklikšķināt uz “Connect”, ievadīt lietotāja vārdu un paroli kontā attālā datora konts), pēc kura jūs redzēsit tālvadības datora ekrānu.
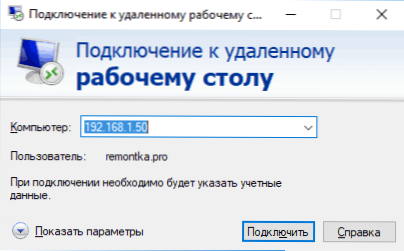
Varat arī konfigurēt attēla parametrus, saglabāt savienojuma konfigurāciju, skaņas pārraidi - tam noklikšķiniet uz "Rādīt parametrus" savienojuma logā.
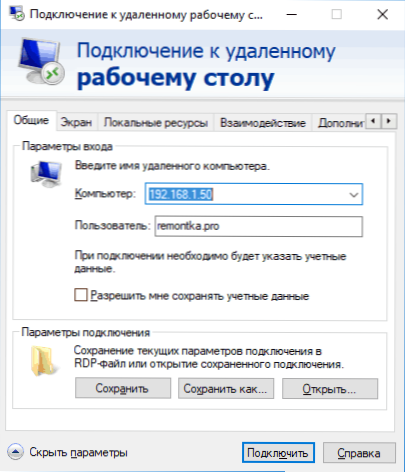
Ja viss tika izdarīts pareizi, tad pēc neilga laika loga savienojuma logā redzēsit tālvadības datora ekrānu.
Microsoft Remote darbvirsma Mac OS X
Lai izveidotu savienojumu ar Windows operētājsistēmā Mac, no App Store būs jālejupielādē attālā darbvirsmas lietojumprogramma (Microsoft Remote darbvirsma). Palaižot lietojumprogrammu, nospiediet pogu “Plus”, lai pievienotu attālo datoru - piešķiriet tam vārdu (jebkuru), ievadiet IP adresi (laukā “PC nosaukums”), savienošanai lietotājvārds un parole savienošanai.
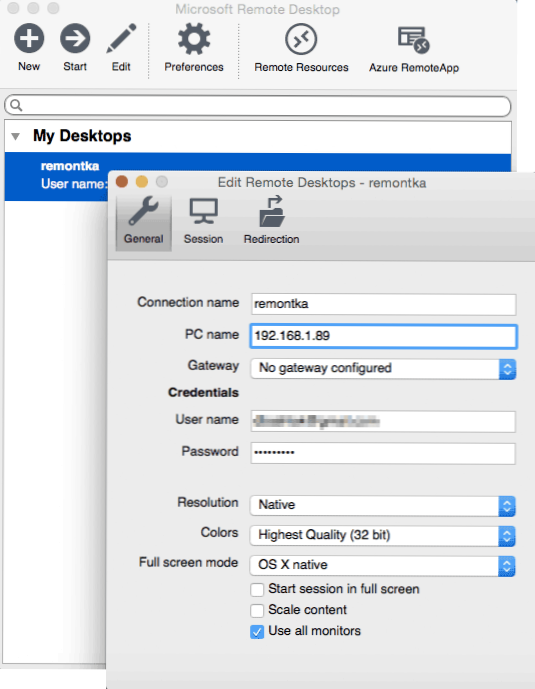
Ja nepieciešams, iestatiet ekrāna parametrus un citu informāciju. Pēc tam aizveriet iestatījumu logu un noklikšķiniet uz attālās darbvirsmas nosaukuma sarakstā, lai izveidotu savienojumu. Ja viss tika izdarīts pareizi, logā vai pilna ekrānā redzēsit Windows darbvirsmu (atkarībā no iestatījumiem).
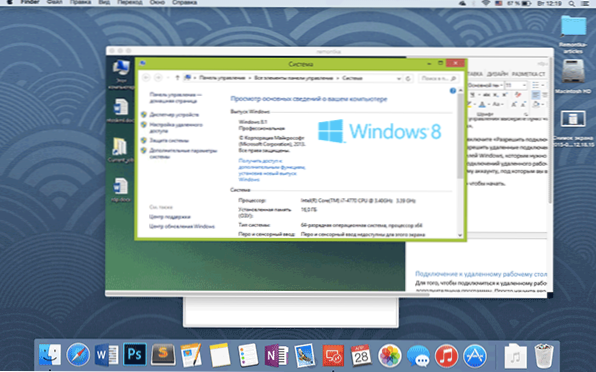
Personīgi es izmantoju RDP tikai Apple OS X. Manā MacBook Air es neturu virtuālās mašīnas ar logiem un neinstalēju to atsevišķā sadaļā - pirmajā gadījumā sistēma palēnināsies, otrajā es ievērojami samazināšu akumulatora darbības laiku (plus neērtības par atsāknēšanu). Tāpēc, ja man ir nepieciešams Windows, es vienkārši savienoju caur Microsoft Remote darbvirsmu ar savu atdzist darbvirsmas datoru.
Android un iOS
Microsoft attālā darbvirsmas galds gandrīz neatšķiras Android tālruņiem un planšetdatoriem, iPhone un iPad ierīcēm. Tātad, instalējiet Microsoft Remote Desktop lietojumprogrammu Android vai "Remote Desktop (Microsoft)" iOS un palaidiet to.
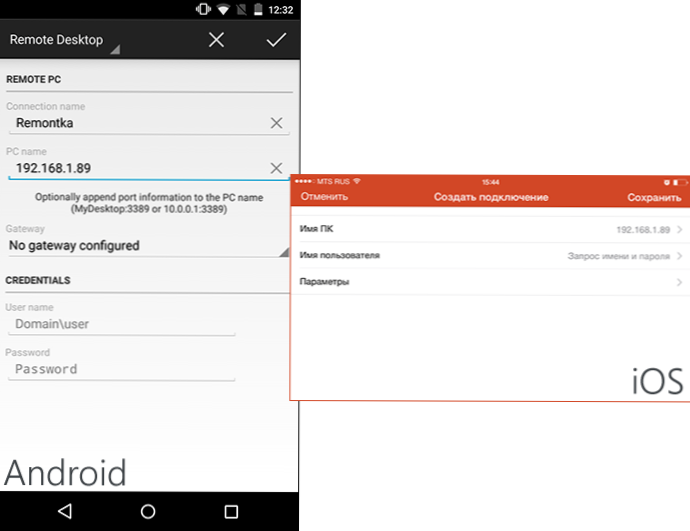
Galvenajā ekrānā noklikšķiniet uz "Pievienot" (versijā iOS, pēc tam atlasiet "Pievienot datoru vai serveri") un ievadiet savienojuma parametrus - tāpat kā iepriekšējā versijā šis savienojuma nosaukums (pēc jūsu ieskatiem, tikai Android), IP adreses dators, pieteikšanās un parole, lai ievadītu Windows. Ja nepieciešams, iestatiet citus parametrus.
Gatavs, jūs varat savienot un attālināti kontrolēt datoru no savas mobilās ierīces.
RDP internetā
Microsoft oficiālajā vietnē ir instrukcija, kā ļaut savienot attālo galddatoru internetā (tikai angļu valodā). Tas sastāv no fragmenta 3389 portā uz datora IP adresi un pēc tam - savienojums ar maršrutētāja publisko adresi, kas norāda uz šo portu.
Manuprāt, šī nav visoptimālākā iespēja un drošāk, vai arī var būt vieglāk izveidot VPN savienojumu (ar maršrutētāju vai logiem) un savienot, izmantojot VPN datorā, un pēc tam izmantojiet attālo darbvirsmu tā, it kā jūs atrastos tas pats vietējais tīkls (tomēr joprojām būs nepieciešami pārraides porti).

