Windows 10 spēļu panelis - kā lietot

- 4145
- 720
- Charles Emard
“Spēļu panelis” ir parādījies operētājsistēmā Windows 10, kas galvenokārt paredzēts ātrai piekļuvei noderīgām funkcijām spēlēs (bet to var izmantot dažās parastajās programmās). Ar katru versiju spēļu panelis tiek atjaunināts, bet būtībā tas attiecas uz interfeisu - iespējas faktiski paliek tās pašas.
Šīs vienkāršās instrukcijas ir sīki aprakstītas par to, kā izmantot Windows 10 spēles paneli (ekrānuzņēmumi tiek parādīti jaunākajai sistēmas versijai), un kādos uzdevumos tas var būt noderīgs. Tas var būt arī ieinteresēts: Windows 10 spēles režīms, kā atspējot Windows 10 spēles paneli.
Kā iespējot un atvērt spēles paneļa Windows 10
Pēc noklusējuma spēļu panelis jau ir ieslēgts, bet, ja kāda iemesla dēļ jūs neesat tas, bet gan karsto atslēgu palaišana Uzvarēt+g nenotiek, jūs varat to ieslēgt Windows 10 parametros.

Lai to izdarītu, dodieties uz parametriem - spēlēm un pārliecinieties, ka priekšmets "Izrakstiet spēles klipus, uzņemiet ekrāna attēlus un pārraidiet tos, izmantojot spēles izvēlni" sadaļā "Spēles".
Pēc tam jebkurā uzlabotā spēlē vai dažās lietojumprogrammās varat atvērt spēles paneli, nospiežot atslēgu kombināciju Uzvarēt+g (Iepriekš minētajā parametru lapā varat iestatīt savu atslēgas kombināciju). Lai palaistu spēļu paneli jaunākajā Windows 10 versijā, parādījās "spēles" izvēlnes vienums "Start".
Izmantojot spēles paneli
Pēc spēles paneļa atslēgas kombinācijas nospiešanas jūs redzēsit par to, kas tiek parādīts zemāk esošajā ekrānuzņēmumā. Šī saskarne ļauj uzņemt spēles ekrānuzņēmumu, video, kā arī kontrolēt audio atskaņošanu no dažādiem datora avotiem tieši spēles laikā, nepārslēdzoties uz Windows darbvirsmu.
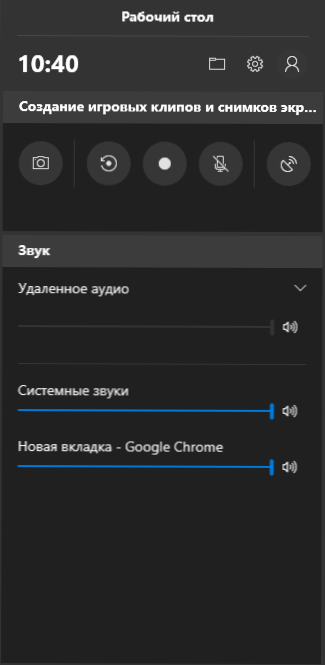
Daļa darbības var būt (piemēram, ekrānuzņēmumu vai video ierakstīšanas izveidošana) var veikt, neatverot spēles paneli, bet, nospiežot atbilstošos karstos taustiņus, nepārtraucot spēli.
Starp pieejamajām iespējām Windows 10 spēļu panelī:
- Ekrānuzņēmuma izveidošana. Lai izveidotu ekrānuzņēmumu, varat noklikšķināt uz pogas spēles panelī, vai arī to varat, neatverot to, nospiest taustiņu kombināciju Uzvarēt+alt+prtscn spēlē.

- Pēdējo dažu spēles sekunžu ieraksts video failā. Pieejams arī atslēgu kombinācijā Uzvarēt+alt+g. Pēc noklusējuma funkcija ir atspējota, jūs varat to ieslēgt parametros - spēles - klipi - ieraksts fonā, kamēr spēle ir ieslēgta (pēc parametra ieslēgšanas jūs varat iestatīt, cik sekundes tiks saglabātas). Spēles izvēlnes parametros varat arī ieslēgt fona ierakstīšanu, neatstājot to (vairāk par to vēlāk). Paturiet prātā, ka funkcijas iekļaušana var ietekmēt FPS spēlēs.

- Video spēles rakstīšana. Tastatūras saīsne - Win+Alt+R. Pēc ierakstīšanas sākuma ekrānā tiks parādīts ierakstīšanas indikators ar spēju izslēgt ierakstīšanu no mikrofona un apturēt ierakstīšanu. Maksimālais ierakstīšanas laiks ir noregulēts parametriem - spēlēm - klipiem - ierakstīšana.

- Spēles apraide. Apraide ir pieejama arī taustiņos Uzvarēt+alt+b. Tiek atbalstīti tikai maisītāja raidījumi no Mycrosoft.

Piezīme: Ja, mēģinot sākt rakstīt videoklipu spēles panelī, jūs redzat ziņojumu, ka “šis dators neatbilst prasībām par aparatūru klipu ierakstīšanai” ar lielu varbūtību vai nu ļoti vecā videokartē, vai arī iekšā Uzstādītu autovadītāju neesamība.
Pēc noklusējuma visi ieraksti un ekrānuzņēmumi tiek glabāti sistēmas "Video/Clips" mapē (C: \ lietotāji \ nosaukums_parper \ Video \ Captures) datorā) datorā). Ja nepieciešams, jūs varat mainīt saglabāšanas vietu klipu parametros.
Tur jūs varat mainīt arī skaņas ierakstīšanas kvalitāti, FP, ar kuriem video tiek ierakstīts, ieslēgt vai atspējot skaņas ierakstīšanu no mikrofona pēc noklusējuma.
Spēles paneļa iestatījumi
Pēc pogas Iestatījumi spēles panelī ir neliels skaits parametru, kas var būt noderīgi:
- Sākot spēli, jūs varat izslēgt spēles paneļa izrādi "vispārīgi", kā arī noņemt atzīmi "Atcerieties to kā spēli", ja nevēlaties izmantot spēles paneli pašreizējā lietojumprogrammā ( t.E. Atvienojiet to pašreizējai lietojumprogrammai).
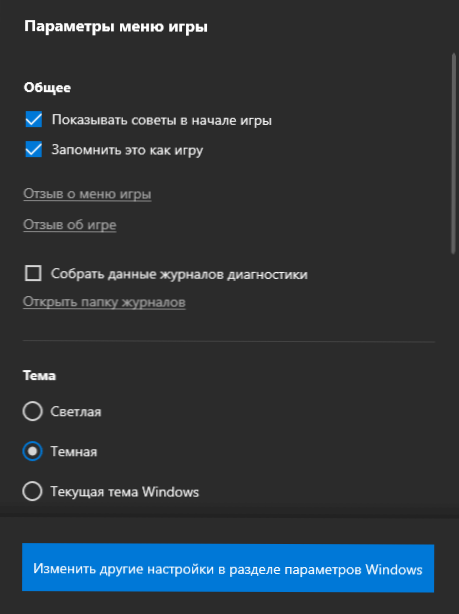
- Sadaļā "Ieraksts" jūs varat ieslēgt fona ierakstu spēles laikā, nepārvērtoties par parametriem Windows 10 (fona ieraksts jāiekļauj, lai ierakstītu spēles video pēdējās sekundes).
- Sadaļā “Skaņa ierakstīšanai” varat mainīt to, kāda skaņa ir ierakstīta videoklipā - viss audio no datora, tikai skaņa no spēles (pēc noklusējuma) vai audio ieraksts vispār netiek saglabāts.
Tā rezultātā spēļu panelis ir ļoti vienkāršs un ērts rīks iesācēju lietotājiem, video ierakstīšanas rīks no spēlēm, kurām nav nepieciešama papildu programmu instalēšana (sk. Labākās programmas video ierakstīšanai no ekrāna). Jūs izmantojat spēles paneli (un kādiem uzdevumiem, ja tā)?

