Kur ir žurnāls Event Windows 10, kā to apskatīt un atrast kļūdas
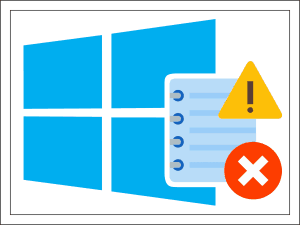
- 4345
- 240
- Roderick Satterfield DDS
Windows zina, ko jūs darījāt pagājušajā vasarā. Un vakar, šodien, un tieši tagad. Nē, viņa nav atriebīga, viņa tikai raksta visu - vada žurnālu par notikumiem.
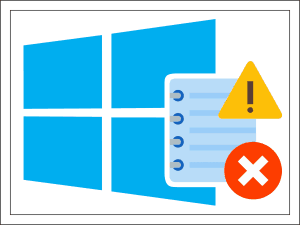
Notikumi ir kādas darbības, kas notiek datorā: ieslēgšana, izslēgšana, ieeja sistēmā, lietojumprogrammu palaišana, taustiņsitieni utt. D. Un logu notikumu žurnāls ir krātuve, kurā uzkrājas informācija par visnozīmīgākajām darbībām. Notikumu skatīšana palīdz administratoriem un izstrādātājiem atrast iemeslus, kādēļ ir neveiksmju aprīkojuma, sistēmas un programmu komponentu, kā arī korporatīvo tīklu uzraudzība. Tātad, mēs izdomāsim, kur žurnāls Event atrodas Windows 10, kā to atvērt, apskatīt un analizēt.
Apmierināts
- Kur ir notikumu žurnāls un kā to atvērt
- Ko darīt, ja žurnāls Event nav atvērts
- Žurnāla Pasākuma skatītāja struktūra
- Kā meklēt interesējošo notikumu žurnālus
- Kā izmantot filtrēšanas funkciju
- Kā izveidot pielāgotas izrādes
- Notikumu avoti, līmenis un kodeksi. Kā saprast, ko nozīmē konkrēts kods
- Iegūstiet informāciju par sistēmu - alternatīva standarta skatītāju logiem
Kur ir notikumu žurnāls un kā to atvērt
Pastāvīga faila skatītāja faila "reģistrācija" - Eventvwr.MSC, - Mape \ Windows \ System32. Bet, lai piekļūtu tam, neviens šajā mapē, protams, nekāpt, jo ir vieglāk veidi. Šeit tie ir:
- Galvenā Windows izvēlne - "Sākt". Noklikšķiniet uz viņa pogas nevajadzētu atstāt, bet ar labo peles atslēgu. Paragrāfs "Skatīt pasākumus" - ceturtais no augšas.
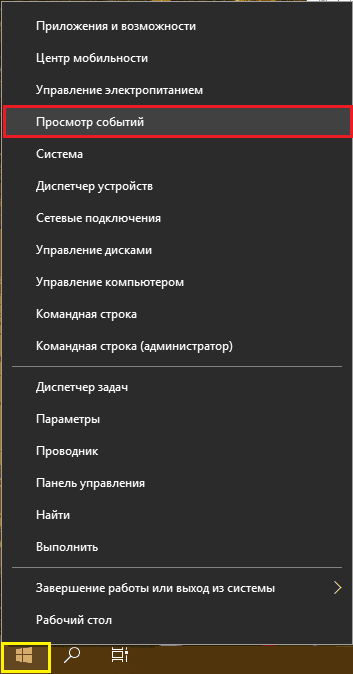
- Sistēmas meklēšana - poga ar ikonu palielināma stikla veidā netālu no "Sākt". Pietiek, lai sāktu ieviest vārdu "skats ..." - un šeit viņš ir, atrasts.
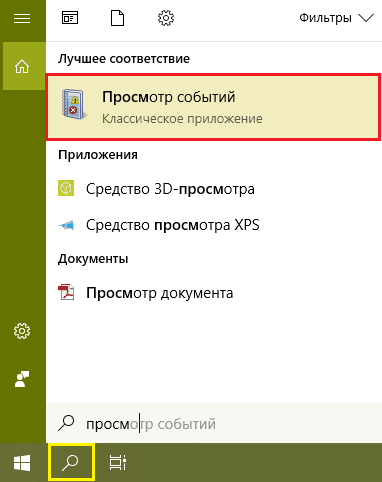
- Windows utilīta "Izpildīt"(Palaist) tiek vienkārši izveidots tiem, kas dod priekšroku karstajiem atslēgām. Noklikšķiniet uz Windows+K tastatūras (krievu), brauciet pa līniju "Atvērt"Komanda Eventvwr (Skatītāja faila nosaukums) un noklikšķiniet uz Labi.
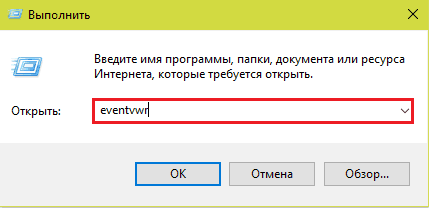
- Komandrinda vai PowerShell konsole (ir arī ērti tos atvērt, izmantojot sākuma pogas konteksta izvēlni). Ievadiet vēlreiz, lai palaistu notikumu žurnālu Eventvwr Un noklikšķiniet uz Enter.
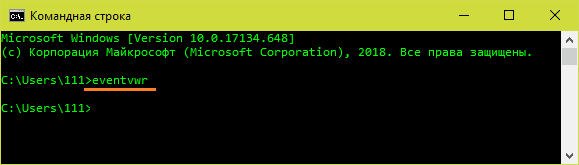
- Vecā veida vadības panelis (starp citu, ja vēlaties to atgriezt starta kontekstā, izlasiet šo rakstu). Dodieties uz sadaļu "Sistēma un drošība", Dodieties pa logiem līdz vietai"Administrācija"Un noklikšķiniet"Skatīt notikumus".
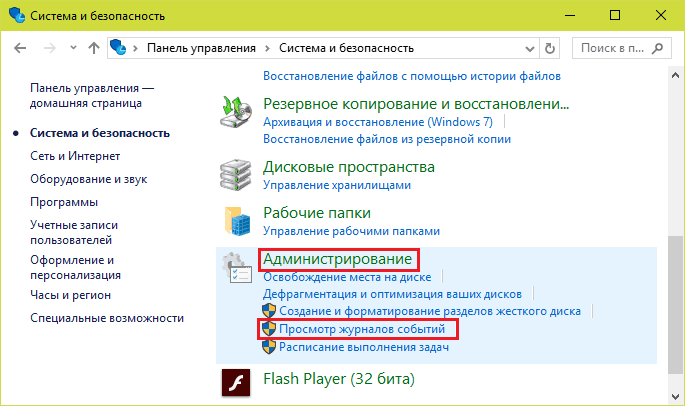
- Sistēmas lietderība "Iespējas"Vadības panelis nomainīja. Joprojām ir prieks apglabāt tās zarnās, taču jūs varat atvieglot, lai sāktu virzīt vārdu “administrācija” meklēšanas rindā. Tad vienkārši dodieties uz atrasto sadaļu un noklikšķiniet uz otas ekrāna etiķetes.
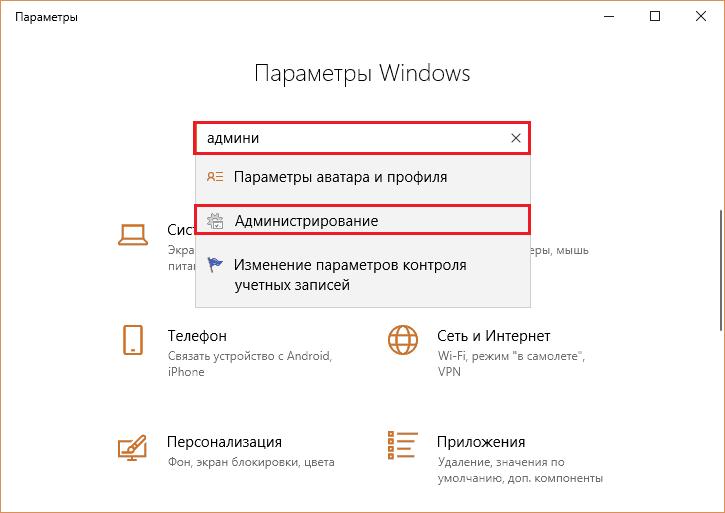
- Atrodiet Windows Events Journal ar aizraujošu lasījumu? Tad, iespējams, jums patiks ideja to vienmēr turēt pie rokas. Lai novietotu suku -Desktop etiķeti, dodieties uz jebkuru no metodēm uz vadības paneļiem "Administrācija", nokopējiet etiķeti, nospiežot taustiņus Ctrl+C, noklikšķiniet uz peles uz darbvirsmas un nospiediet Ctrl+V.
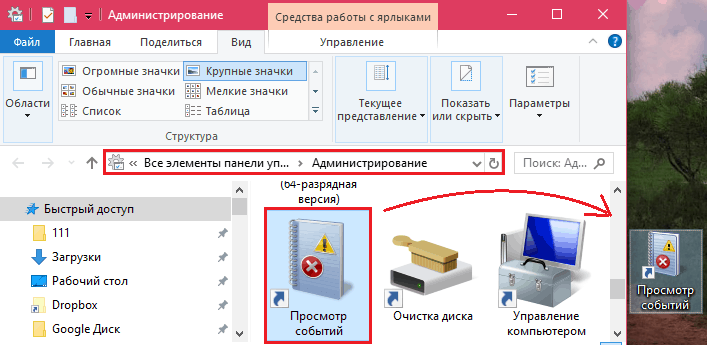
Ko darīt, ja žurnāls Event nav atvērts
Tāda paša nosaukuma pakalpojums ir atbildīgs par šīs sistēmas komponenta darbu. Un visizplatītākais iemesls problēmu ar tā atvēršanu ir pakalpojuma pārtraukšana.
Lai pārbaudītu šo versiju un atjaunotu skatītāja darbu, atveriet aprīkojumu "Pakalpojumi". Vienkāršākais veids, kā to izdarīt, izmantojot uzdevumu pārvaldnieku: dodieties uz cilni "Pakalpojumi"Un noklikšķiniet uz loga apakšas"Atvērtie pakalpojumi".
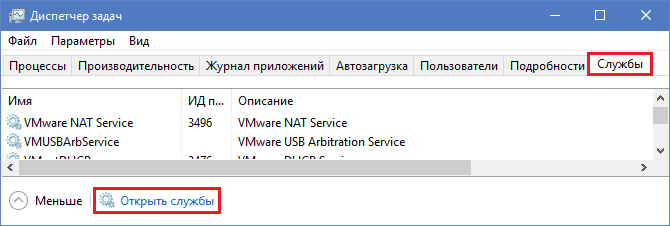
Tad atrodiet pakalpojumu sarakstā "Notikumu žurnāls Logs"Un, ja tas tiek apturēts, nospiediet loga augšējā paneļa sākuma pogu.
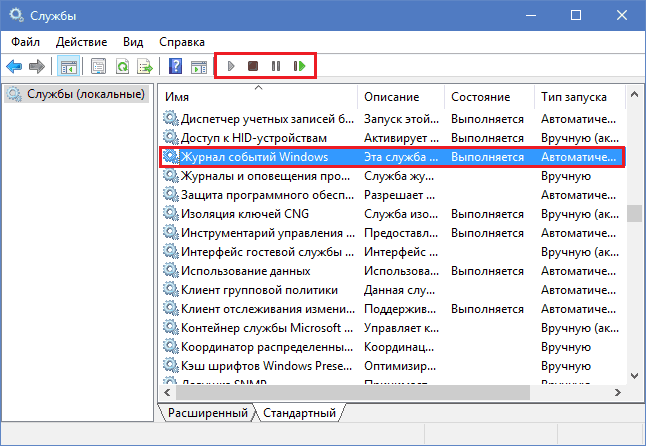
Pakalpojums nesākas? Vai arī tas tiek palaists, bet žurnāls joprojām nav pieejams? To var izraisīt šādi:
- Jūsu zinātniskais ieraksts ir ierobežots drošības politiķu tiesības.
- Vietējās pakalpojumu sistēmas konts ir ierobežots, kura vārdā darbojas žurnāls Event Magazine.
- Dažas sistēmas komponentus sabojā vai bloķē ļaunprātīga programma.
Lai apietu drošības politikas ierobežojumus, ja jūsu kontam nav administratīvo pilnvaru, visticamāk, tas nedarbosies. Citos gadījumos problēmu parasti var atrisināt ar standarta Windows atkopšanas rīkiem:
- Atcelšana uz vadības punktu, kas izveidots, kad viss darbojās pareizi.
- Drošu sistēmas failu pārbaudes un atjaunošanas utilīta palaišana SFC.Exe -Skenēt tagad Uz komandrindas.
- Skenējošie diski vīrusu infekcijas veikšanai.
- Sistēmas kontu piekļuves tiesību atjaunošana mapēm \Windows \ System32 \ WineVt Un \ System32 \ logfiles. Darba iestatījumi ir parādīti zemāk esošajos ekrānuzņēmumos.
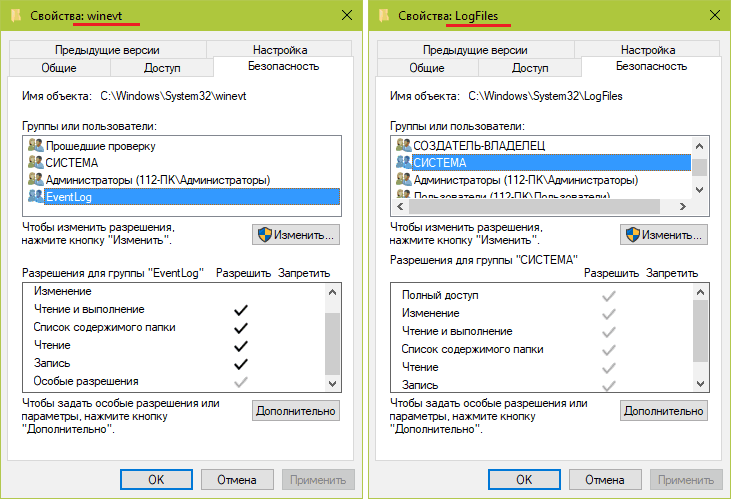
Žurnāla Pasākuma skatītāja struktūra
Pasākumu apskates lietderība nav pārāk draudzīga nepieredzējušam lietotājam. Jūs to nevarat saukt par intuitīvi saprotamu. Bet, neskatoties uz biedējošo izskatu, to ir pilnīgi iespējams izmantot.
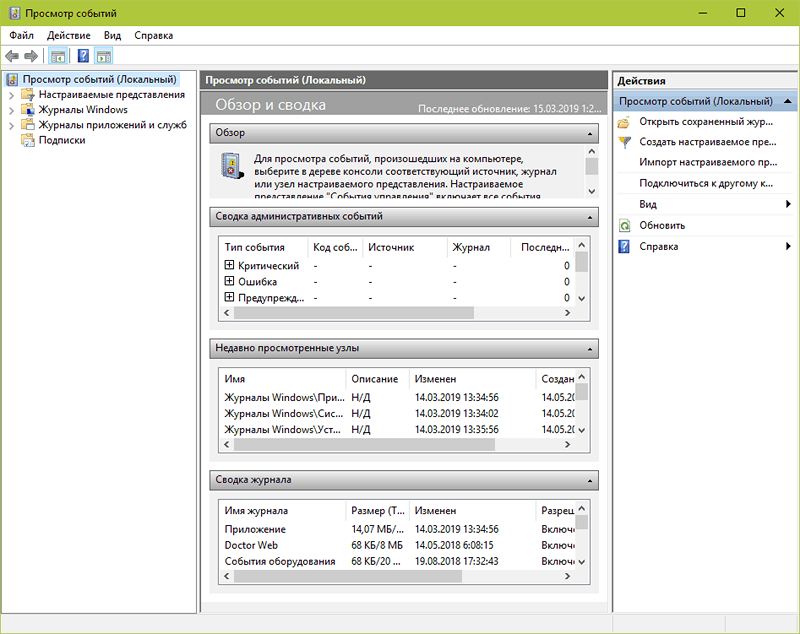
Loga kreisajā pusē ir žurnālu katalogi, starp kuriem ir 2 galvenie. Tie ir Windows žurnāli, kur tiek glabāti operētājsistēmas notikumu ieraksti; un lietojumprogrammu žurnāli un pakalpojumi, kuros ieraksti ir nepārtraukti pakalpojumi un instalētas programmas. Katalogs "Pielāgotas izrādes"Satur lietotāju paraugus - notikumu grupas, kas sakārtotas pēc jebkura atribūta, piemēram, pēc koda, pēc veida, pēc datuma vai uzreiz.
Loga vidusdaļā tiek parādīts atlasītais žurnāls. Augšpusē ir notikumu tabula, kurā ir norādīti to līmeņi, datumi, avoti, kodi un uzdevumu kategorija. Zem tā - detalizētas informācijas sadaļa par konkrētiem ierakstiem.
Labajā pusē ir pieejamo operāciju izvēlne ar žurnāliem.
Kā meklēt interesējošo notikumu žurnālus
Visu ierakstu skatīšana pēc kārtas ir neērta un neinformējoša. Lai atvieglotu tikai interesējošo meklēšanu, viņi izmanto rīku "Pašreizējā žurnāla filtrs", kas ļauj jums izslēgt visu papildinājumu no izrādes. Tas kļūst pieejams izvēlnē "Darbības"Kad pele izolēja jebkuru žurnālu.
Kā izmantot filtrēšanas funkciju
Apsveriet ar noteiktu piemēru. Pieņemsim, ka jūs interesē kļūdas, kritiski notikumi un brīdinājumi pēdējā nedēļā. Informācijas avots - žurnāls "Sistēma". Izvēlieties to Windows katalogā un noklikšķiniet uz "Pašreizējā žurnāla filtrs".
Tālāk aizpildiet cilni "Filtrēt"
- No saraksta "datums"Pēdējo 7 dienu izvēle.
- Nodaļā "Notikuma līmenis"Mēs atzīmējam kritisko, kļūdu un brīdinājumu.
- Sarakstā "Pasākumu avoti"Mēs atrodam interesi par parametru. Ja viņš nav zināms, mēs izvēlamies visu.
- Mēs norādām notikumu kodus (notikuma ID), par kuriem mēs apkopojam informāciju.
- Ja nepieciešams, mēs atzīmējam meklēšanas loka sašaurināšanas atslēgvārdus un nosakām lietotāju (ja jūs interesē informācija par konkrētu kontu).
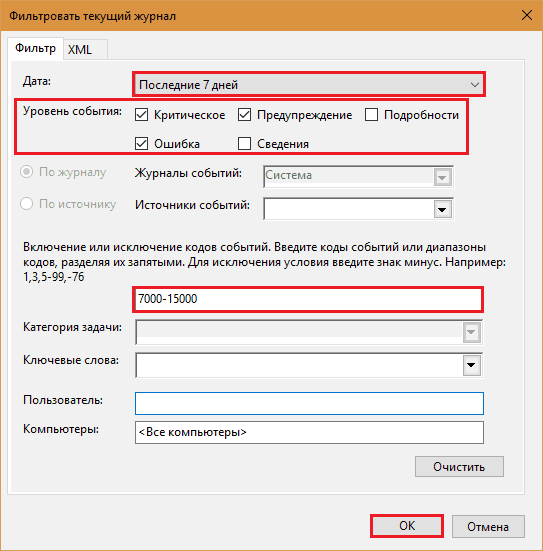
Tas ir tas, kā izskatās žurnāls tikai pēc tā, ko mēs tajā meklējām, paliek tajā:
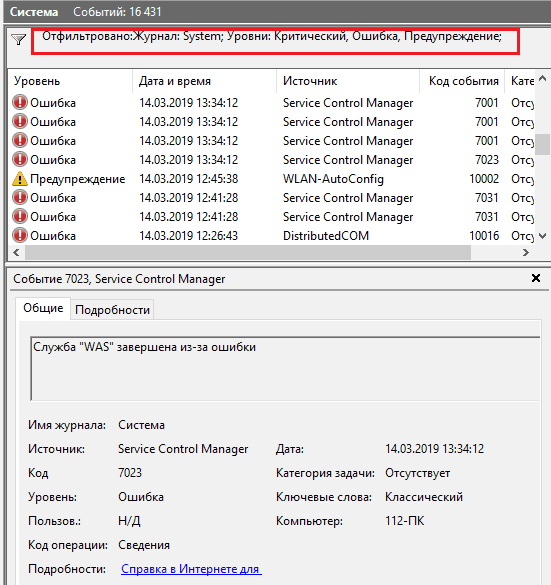
Kļuva daudz ērtāk to lasīt.
Kā izveidot pielāgotas izrādes
Pielāgotu reprezentācijas, kā minēts iepriekš, ir notikumu paraugi, kas tiek glabāti atsevišķā direktorijā. Viņu atšķirība no parastajiem filtriem ir tikai tā, ka tie tiek saglabāti atsevišķos failos un turpina papildināt ar ierakstiem, kas ietilpst viņu kritērijos.
Lai izveidotu pielāgotu veiktspēju, rīkojieties šādi:
- Iezīmējiet interešu žurnālu par katalogu sadaļu.
- Noklikšķiniet uz vienuma "Izveidojiet pielāgotu skatu"Nodaļā"Darbība".
- Aizpildiet loga iestatījumus "Filtrēt"Sekojot iepriekšminētajam piemēram.
- Saglabājiet filtru ar jebkuru nosaukumu atlasītajā katalogā.
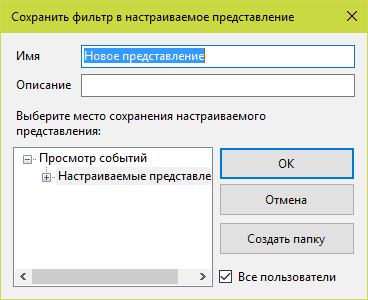
Nākotnē pēc pasūtījuma veidotās reprezentācijas var rediģēt, kopēt, izdzēst, eksportēt uz failiem .XML, saglabājiet kā formāta notikumu žurnālus .Evtx un piesaista viņiem plānotāja problēmas.
Notikumu avoti, līmenis un kodeksi. Kā saprast, ko nozīmē konkrēts kods
Notikumu avoti ir OS komponenti, autovadītāji, lietojumprogrammas vai pat to atsevišķi komponenti, kas žurnālos rada piezīmes.
Notikumu līmeņi ir to nozīmīguma rādītāji. Visas žurnālu piezīmes tiek attiecinātas uz vienu no sešiem līmeņiem:
- Kritiska kļūda norāda uz visnopietnāko kļūmi, kas noveda pie avota atteikšanās, kas to ģenerēja, bez iespējas neatkarīgi atjaunot. Šādas neveiksmes ārējas izpausmes piemērs ir Windows (BSOD) zilā nāves ekrāns vai pēkšņa datora atsākšana.
- Kļūda norāda arī uz neveiksmi, bet ar mazāk kritiskām sekām sistēmas darbībai. Piemēram, programmas aiziešana, nesaglabājot datus, jo trūkst resursu, pakalpojumu palaišanas utt. Kļūdas utt. Pūtīt.
- Brīdinājums - Ieraksts, kas ziņo par problēmām, kas negatīvi ietekmē sistēmas darbību, bet nerada neveiksmes, kā arī kļūdu iespējamību nākotnē, ja tie nenovērš savu iemeslu. Piemērs: lietojumprogramma tika palaista ilgāk nekā parasti, kā rezultātā tika palēnināta sistēmas ielāde.
- Paziņojums - Parastais informācijas ziņojums, piemēram, ka operētājsistēma ir sākusi instalēt atjauninājumu.
- Veiksmīgs ziņojums (audits) - Ziņojums, kas informē par jebkura notikuma panākumiem. Piemēri: programma ir veiksmīgi instalēta, lietotājs ir veiksmīgi ievadījis kontu.
- Afektīvais ziņojums (audits) - Ziņojums par neveiksmīgu operācijas pabeigšanu. Piemēram, programmas instalēšana netika pabeigta lietotāja atcelšanas dēļ.
Kodekss (Notikuma ID) ir skaitlis, kas norāda uz notikumu kategoriju. Piemēram, ierakstus, kas saistīti ar Windows ielādi.
Lai meklētu papildu informāciju par noteiktu kodu kopā ar notikuma avotu, ir ērti izmantot tīmekļa resursu Eventid.Tīkls Tas ir, kaut arī tas ir angļu valodā, tas ir viegli to lietot.
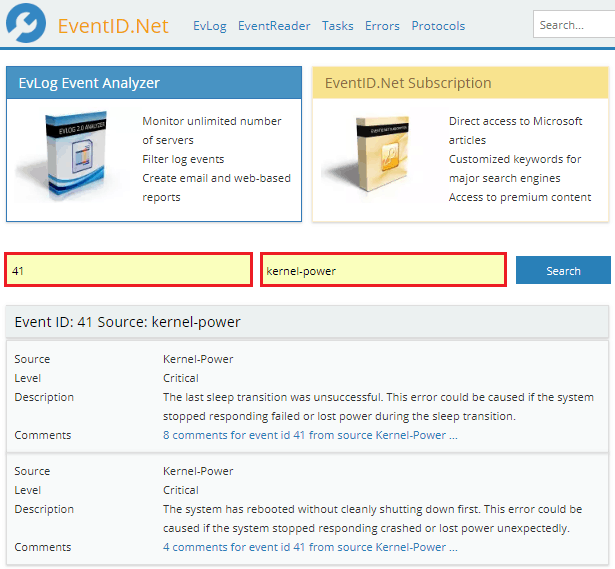
Kods, kas ņemts no notikumu žurnāla (zemāk esošajā ekrānuzņēmumā), mēs ieejam laukā "Ieiet Logs Notikums Personas apliecība", Avots - b"Notikums Avots". Nospiediet pogu "Meklēt" - un zemāk ir zīme ar notikuma dekodēšanu un lietotāju komentāriem, kuros cilvēki dalās ar padomiem, kā novērst saistītās problēmas.
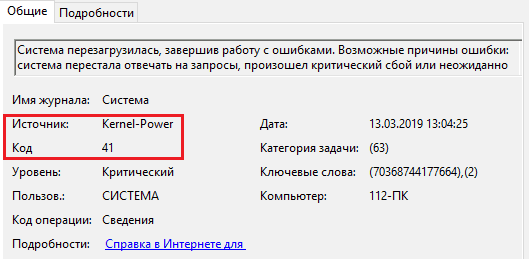
Iegūstiet informāciju par sistēmu - alternatīva standarta skatītāju logiem
Man nepatīk skatīties žurnālus, izmantojot standarta Windows lietojumprogrammu? Ir alternatīvas, kas analīzei sniedz informāciju vizuālākā un ērtākā formā. Viens no tiem ir Kaspersky laboratorijas lietderība gūt Sistēma Informācija.
Iegūstiet sistēmas informāciju parāda dažādu informāciju par operētājsistēmu, instalētajām programmām, tīkla iestatījumiem, ierīcēm, autovadītājiem utt. D. Pasākumu žurnālu ieraksti ir tikai viens no tā rādītājiem.
Šīs lietderības priekšrocība salīdzinājumā ar Windows standarta līdzekļiem ir visaptverošas informācijas par datoru ērtības un parādīšanas ērtības, kas atvieglo darbības traucējumu diagnozi. Un trūkums ir tāds, ka tas reģistrē ne visu, bet tikai jaunākos un nozīmīgākos notikumus.
Iegūt sistēmas informāciju nav nepieciešama instalēšana personālajā datorā, bet, lai izlasītu rezultātus, tā būs jālejupielādē analizatora vietnē, tas ir, jums ir nepieciešama piekļuve internetam.
Kā izmantot Iegūt sistēmas informāciju:
- Palaist Amin Rights Utility. Pirms noklikšķināt uz pogas "Sākt"Norādiet žurnāla saglabāšanas mapi (pēc noklusējuma tā ir darbvirsma) un atzīmējiet punktu"Ietvert Logs Notikums Baļķi".
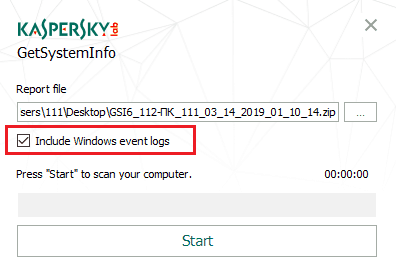
- Pēc tam, kad arhīva fails ar nosaukumu parādīsies uz darbvirsmas vai jūsu norādītajā mapēGSI6_MYA_PK_user_data_ un t.D.", Atveriet vietni pārlūkprogrammā GetSysteminfo.Kombinācija un lejupielādējiet tur esošo arhīvu.
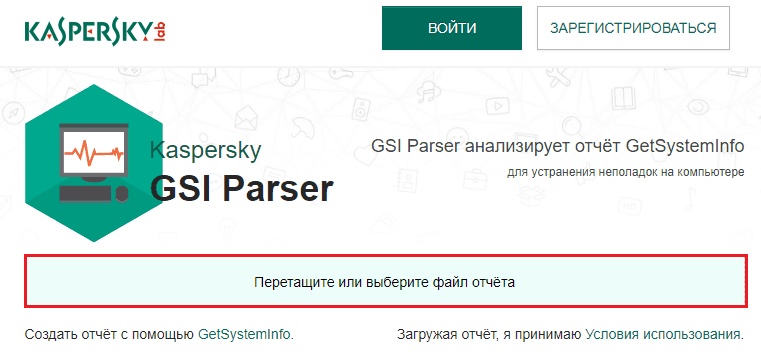
- Pēc ziņojuma iekraušanas par getSystemInfo.Com iet uz cilni "Sistēmas īpašības"Un atveriet sadaļu"Notikumu žurnāls".
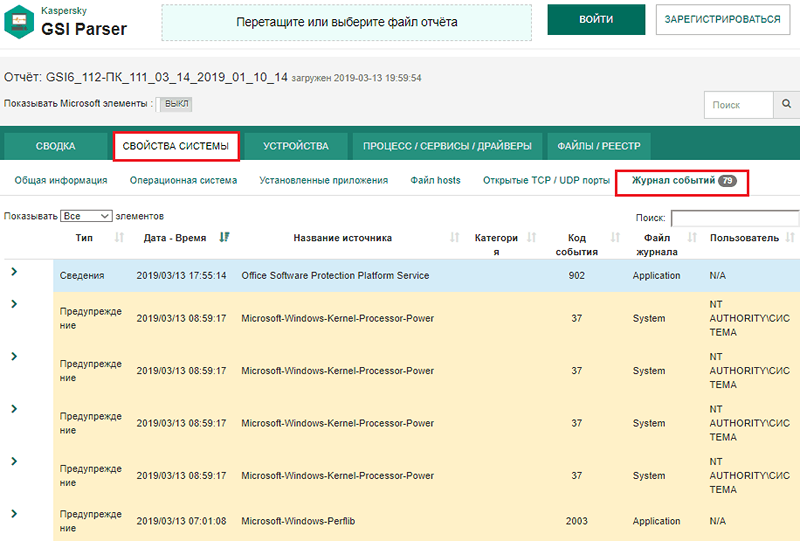
Komunālie pakalpojumi apkopo informāciju no žurnāliem "Sistēma" Un "Pieteikumi". Notikumi tiek parādīti hronoloģiskā secībā, katrs līmenis ir izcelts tā krāsā. Lai skatītu informāciju par konkrētu ierakstu, vienkārši noklikšķiniet uz līnijas līnijas.
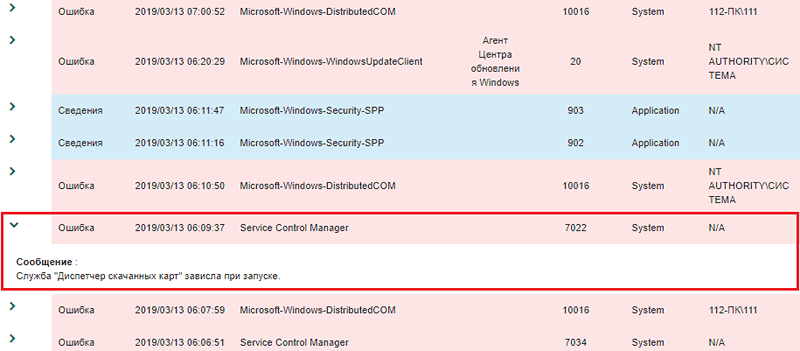
Šeit nav pielāgotu priekšnesumu un filtrēšanu, bet ir meklēšana un funkcija šķirot ierakstus.
Meklēšanas līnija pa žurnāliem un krītošo saraksts "Parādīt elementu skaitu"Atrodas virs galda. Un, lai kārtotu datus pēc veida, datuma un laika, avots, kategorija, kods, faila vai lietotāja, vienkārši noklikšķiniet uz vēlamās kolonnas virsraksta.
Informācija par notikumiem, kas apkopoti GET sistēmas informācija, palīdz atrast datora problēmas avotu, ja tā ir saistīta ar aprīkojumu, logiem vai programmatūru. Ja jūs interesē dati par noteiktu lietojumprogrammu, sistēmas komponentu vai drošību, jums būs jāizmanto standarta skatītājs. Turklāt jūs tagad zināt, kā to atvērt bez nevajadzīgiem centieniem.
- « 6 labāko Ophtimizers programmu paātrinājums 2019. gadā
- Viedais televizors TV, kas tas ir un kā to izmantot. Tehnoloģiskie jaunumi viedt-TV pasaulē »

