Windows paroles atiestatīt zibspuldzes diskus

- 824
- 34
- Jan Purdy
Ja jums bija nepieciešama ielādēšana (lai arī pēc izvēles) USB zibatmiņas diska, lai atiestatītu Windows 7, 8 vai Windows 10 paroli, šajā instrukcijā jūs atradīsit 2 veidus, kā izveidot šādu disku un informāciju par to, kā to izmantot (kā arī dažus ierobežojumus raksturīgs katram no tiem). Atsevišķa rokasgrāmata: Windows 10 paroles atiestatīšana (izmantojot vienkāršu bootable zibatmiņu no OS).
Es arī atzīmēju, ka esmu aprakstījis trešo opciju - instalēšanas zibatmiņas disku vai Windows izplatīšanas disku var izmantot arī, lai atiestatītu paroli jau instalētajā sistēmā, kuru es uzrakstīju rakstā vienkāršu veidu, kā nomest Windows paroli (vajadzētu Esiet piemērots visām jaunākajām OS versijām, sākot ar Windows 7).
Oficiālais veids, kā padarīt USB USB zibatmiņu par paroles atiestatīšanu
Pirmais veids, kā izveidot USB diskdzini, kuru var izmantot, ja aizmirsāt paroli, lai ievadītu logus.
Pirmkārt, tas ir piemērots tikai tad, ja jūs šobrīd varat doties uz Windows un izveidot nākotnes zibatmiņas disku, ja jums pēkšņi ir jāizmet aizmirstā parole (ja tas nav par jums, varat nekavējoties pāriet uz nākamo opcija). Otrais ierobežojums - tas ir piemērots tikai vietējā konta paroles atiestatīšanai (t.E. Ja Windows 8 vai Windows 10 jūs izmantojat Microsoft kontu, šī metode nedarbosies).
Pati zibatmiņas diska izveidošanas procedūra ir šāda (tā darbojas tāpat Windows 7, 8, 10):
- Dodieties uz Windows vadības paneli (augšējā labajā pusē atlasiet "ikonas", nevis kategoriju), atlasiet "Lietotāja konti".

- Kreisajā sarakstā noklikšķiniet uz vienuma "Paroles izlādes diska izveidošana". Ja jums nav vietējā konta, šāda vienuma nebūs.
- Izpildiet aizmirsto paroļu meistara instrukcijas (ļoti vienkāršas, burtiski trīs darbības).
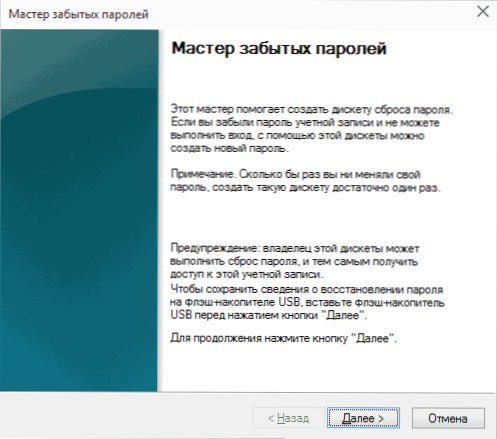
Tā rezultātā lietotāja taustiņa fails tiks ierakstīts jūsu USB diskā.PSW, kas satur informāciju, kas nepieciešama atiestatīšanai (un šo failu, ja vēlaties, var pārsūtīt uz jebkuru citu zibatmiņas disku, viss darbosies).
Lai izmantotu USB zibatmiņas disku, pievienojiet to datoram un ievadiet nepareizu paroli, ievadot sistēmu. Ja tas ir vietējais Windows konts, jūs redzēsit, ka zem ievades lauka parādīsies punkts atiestatīšanai. Noklikšķiniet uz tā un ievērojiet galvenā instrukcijas.
Tiešsaistes NT paroles un reģistra redaktors - jaudīgs Windows paroles atiestatīšanas rīks, nevis tikai
UNINE NT paroļu un reģistra redaktora utilīta pirmo reizi, ko es veiksmīgi izmantoju apmēram pirms 10 gadiem, un kopš tā laika tā nav zaudējusi savu nozīmi, neaizmirstot regulāri atjaunināt.
Šo bezmaksas programmu var novietot uz ielādējoša zibatmiņas diska vai diska un izmantot, lai atiestatītu vietējā konta paroli (un ne tikai) Windows 7, 8, 8.1 un Windows 10 (kā arī iepriekšējās OS versijas no Microsoft). Ja jums ir viena no jaunākajām versijām un jūs netiek izmantots vietējais, bet tiešsaistes Microsoft konts, lai ievadītu, izmantojot tiešsaistes NT paroli un reģistra redaktoru, jūs joprojām varat piekļūt datoram ar apļveida krustojumu (es arī parādīšu).
Uzmanība: paroles atiestatīšana sistēmās, kurās tiek izmantota EFS šifrēšana.
Un tagad rokasgrāmata, lai izveidotu ielādējošu zibatmiņas disku paroles atiestatīšanai un instrukcijām tā lietošanai.
- Dodieties uz oficiālo ISO attēla ielādes lapu un tiešsaistes ielādēšanu zibatmiņu tiešsaistē NT paroles un reģistra redaktors http: // pogostick.net/~ pnh/ntpasswd/bootdisk.html, ritiniet to tuvāk vidum un lejupielādējiet USB pēdējo izlaidumu (ir arī ISO ierakstīšanai diskā).

- Izpakojiet arhīva saturu USB zibatmiņas diskā, vēlams uz tukšas un obligāti nav uz bootable.
- Palaidiet komandrindu administratora vārdā (Windows 8.1 un 10, izmantojot labo pogu, noklikšķiniet uz pogas Sākt, Windows 7 - atrodot komandrindu standarta programmās, pēc tam ar peles labo pogu noklikšķinot).
- Ievadiet komandrindā E: \ syslinux.Exe -ma e: (kur e ir jūsu zibatmiņas diska burts). Ja redzat kļūdas ziņojumu, izpildiet to pašu komandu, noņemot no tā parametru -Ma
Piezīme: ja kāda iemesla dēļ šī metode nav darbojusies, tad varat lejupielādēt šīs utilītas ISO attēlu un uzrakstīt to zibatmiņā, izmantojot WinsetUpFromusb (ko izmanto Syslinux bootloader).
Tātad, USB diskdzinis ir gatavs, savienojiet to ar datoru, kurā jums ir jāizmet parole vai jāpiekļūst sistēmai citā veidā (ja tiek izmantoti Microsoft konti), ievietojiet ielādi no zibatmiņas uz BIOS un turpiniet ar aktīva rīcība.
Pēc iekraušanas pirmajā ekrānā jums tiks piedāvāts izvēlēties opcijas (vairumā gadījumu jūs varat vienkārši nospiest Enter, neko neizvēloties. Ja šajā gadījumā ir problēmas, izmantojiet vienu no iespējām, ievadot šos parametrus, piemēram,, Zābaks Irqpoll (pēc tam - nospiežot enter), ja ir kļūdas, kas saistītas ar IRQ.
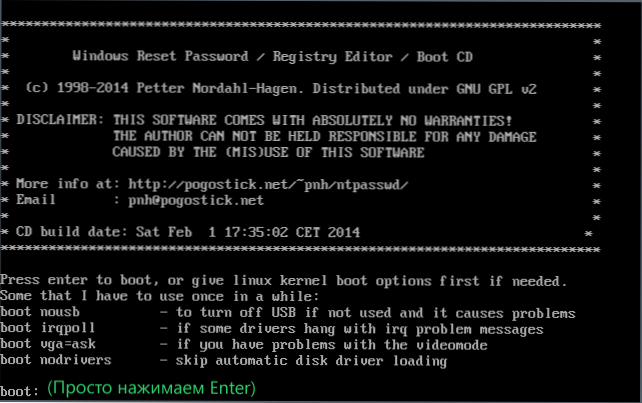
Otrajā ekrānā tiks parādīts sadaļu saraksts, kurās tika atrasti instalētie logi. Jums jānorāda šīs sadaļas skaits (ir arī citas iespējas, par kurām es neiedziļināšos, tas, kurš tos izmanto un bez manis zina, kāpēc. Bet parastie lietotāji nebūs nepieciešami).
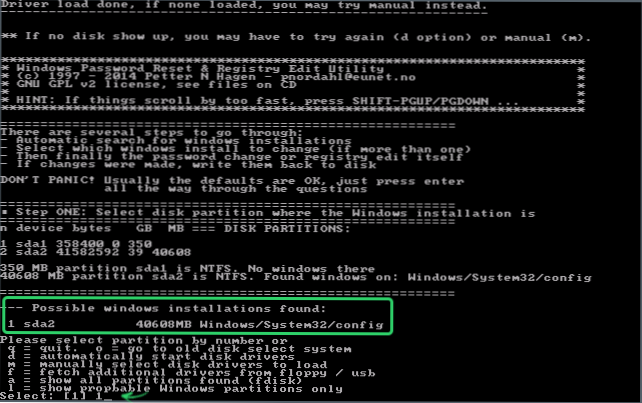
Pēc tam, kad programma ir pārliecināta par nepieciešamajiem reģistra failiem atlasītajos logos un iespēju ierakstīt operācijas cietajā diskā, jums tiks piedāvātas vairākas iespējas, no kurām mēs esam ieinteresēti paroles atiestatīšanā (paroles atiestatīšana), kuras mēs izvēlamies, ievadot 1 (vienība).
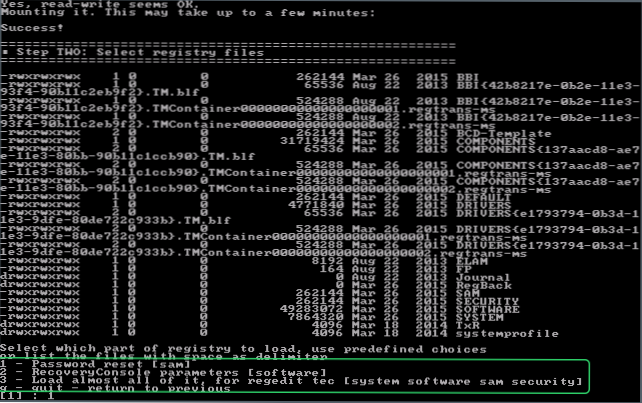
Tālāk atlasiet 1 - vēlreiz rediģējiet lietotāja datus un paroles.
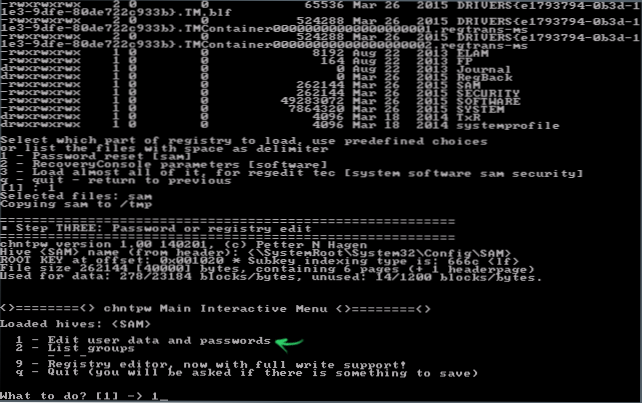
Visinteresantākais sākas ar nākamo ekrānu. Jūs redzēsit lietotāja tabulu neatkarīgi no tā, vai viņi ir administratori, kā arī šie konti bloķēti vai iesaistīti. Saraksta kreisajā pusē ir norādīti katra lietotāja atbrīvojumi. Izvēlieties nepieciešamo numuru, ievadot atbilstošo numuru un nospiežot Enter.
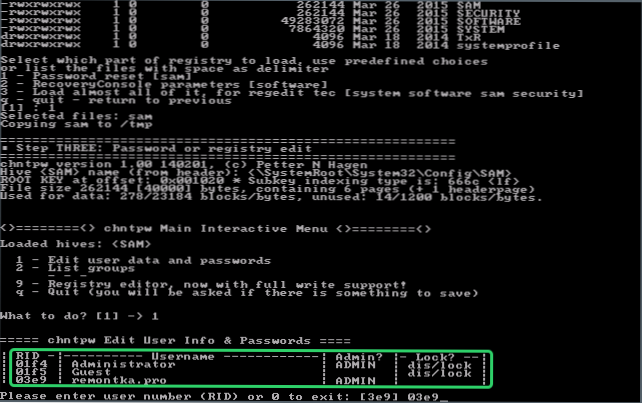
Nākamais solis ļauj mums izvēlēties vairākas darbības, ievadot atbilstošo skaitli:
- Atiestatiet atlasītā lietotāja paroli
- Atbloķēt un izmantot lietotāju (tikai šī iespēja ļauj Windows 8 un 10 ar kontu Microsoft iegūst piekļuvi datoram - tikai iepriekšējā posmā atlasiet administratora slēpto kontu un ieslēdziet to, izmantojot šo vienumu).
- Padariet izvēlēto lietotāju kā administratoru.
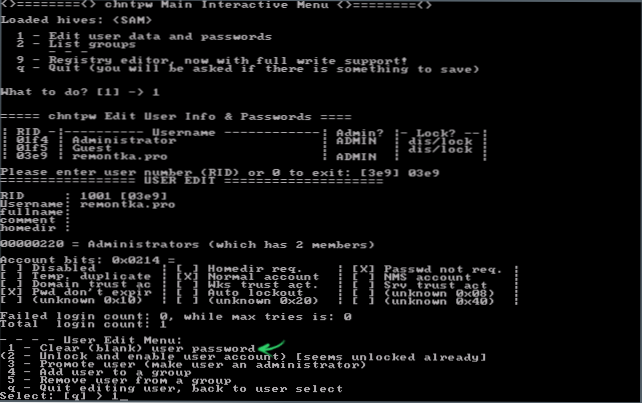
Ja jūs neko neizvēlaties, tad, nospiežot Enter, jūs atgriezīsities pie lietotāju izvēles. Tātad, lai atiestatītu Windows paroli, atlasiet 1 un noklikšķiniet uz Enter.
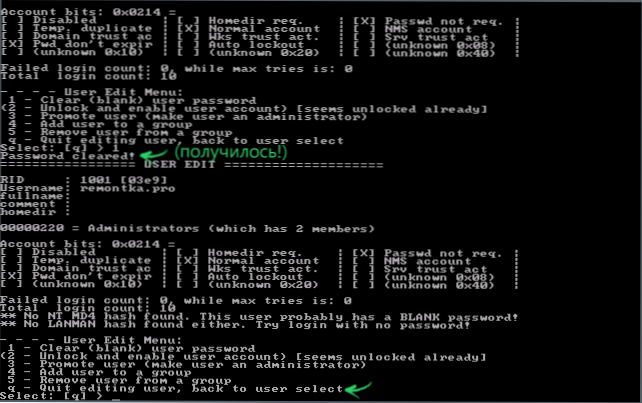
Jūs redzēsit informāciju, ka parole ir nomesta, un atkal to pašu izvēlni, kuru redzējāt iepriekšējā solī. Nospiediet Enter, lai izietu no šīs izvēles - Q, un visbeidzot, lai saglabātu veiktās izmaiņas, mēs iepazīstinām ar y Pēc pieprasījuma.
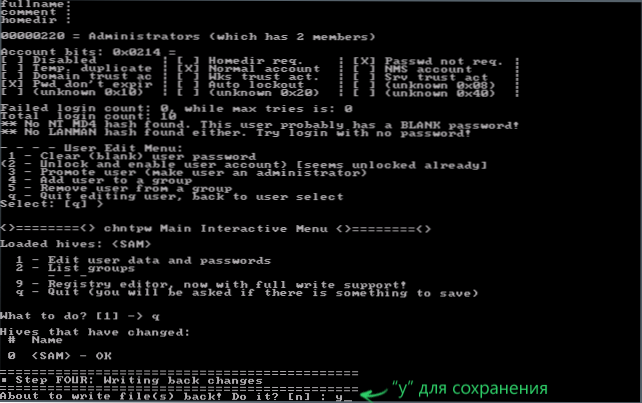
Šajā Windows paroles atiestatīšanā, izmantojot tiešsaistes zibatmiņas disku tiešsaistes NT paroli un reģistra redaktors, ir aizpildīts, jūs varat to iegūt no datora un nospiest Ctrl+Alt+Del, lai atsāknēšanu (un un cietais disks uz BIOS) ievietot).

