Efektīvi veidi, kā atvienot Google Chrome pārlūka automātisko atjauninājumu
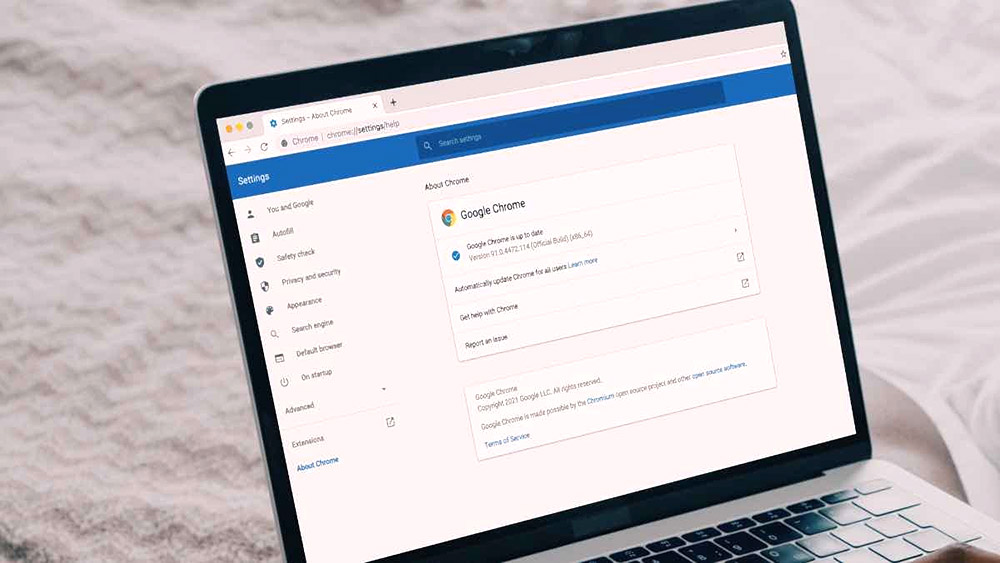
- 4096
- 830
- Charles McDermott
Google Chrome pārlūks ir viens no populārākajiem interneta pārvadātājiem, ko izmanto milzīgs skaits lietotāju. Šī ir ērta programma, kas regulāri uzlabojas un saņem atbilstošus atjauninājumus no izstrādātājiem.
Tomēr pārlūka automātiskās atjaunošanas funkcija ne vienmēr pozitīvi ietekmē programmas darbu, tāpēc tai tiek dota priekšroka atvienošanai. Apsveriet vairākus veidus, kā deaktivizēt jaunu kolonnu failu automātisku instalēšanu.
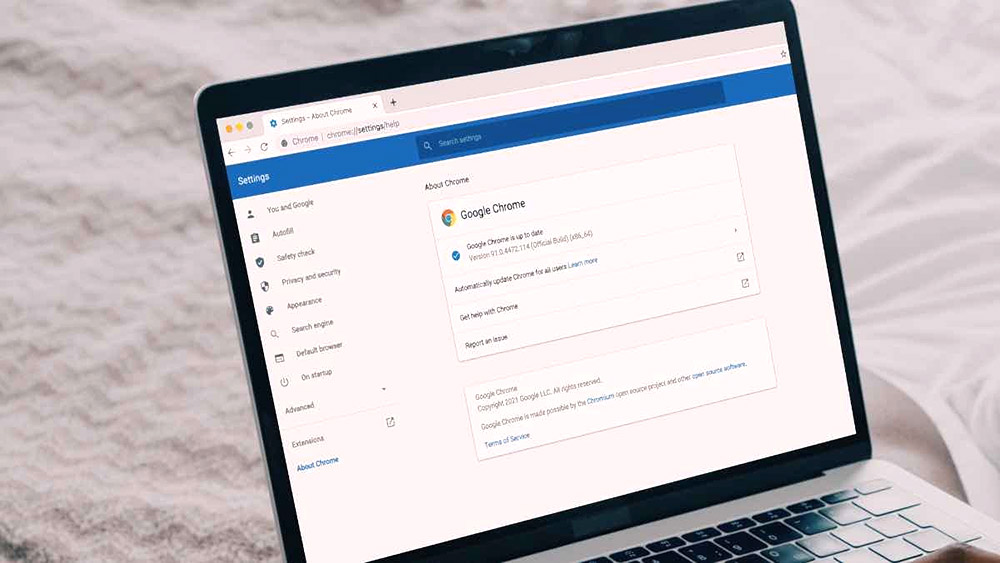
Mainīšanas pakalpojumi
Pārlūka Google Chrome atjauninājums ir iesaistīts divos galvenajos pakalpojumos, kurus nevar atvienot ar standarta metodēm. Tomēr joprojām ir iespējams tos deaktivizēt, izmantojot īpašu darbību algoritmu:
- Izmantojot Win+R taustiņu kombināciju, datorā atveriet logu "izpildīt".
- Parādītajā laukā ievadiet komandu MSCONFIG un pēc tam apstipriniet, ka ievadiet galvenās darbības.
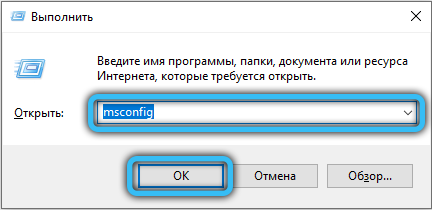
- Sistēmas konfigurācijas atvēršanas logā dodieties uz cilni "Pakalpojums".
- Atrodiet punktus "Google Update (Gupdate)" un noņemiet zīmes pretī tiem. Saraksta apakšā arī jāiestata atzīme pretī punktam "Neizrādiet Microsoft pakalpojumu.
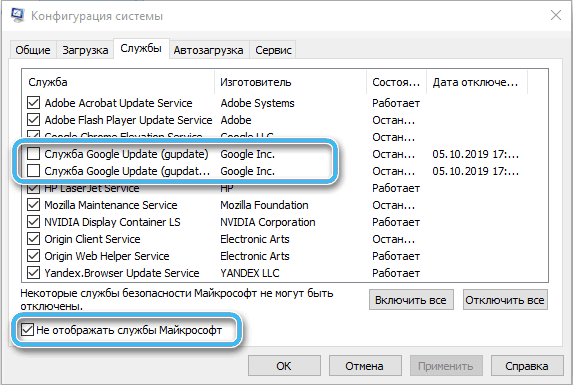
- Apstipriniet darbības, nospiežot pogu Labi.
Ja viss ir izdarīts pareizi, pārlūka automātiskās atjaunošanas funkcija tiks atspējota. Pārbaudiet metodes efektivitāti ar vienkāršu pāreju uz pašu novērotāju. Tur jums ir jāatver iestatījumi un jāiet ceļā "palīdzība" - "par pārlūkprogrammu".
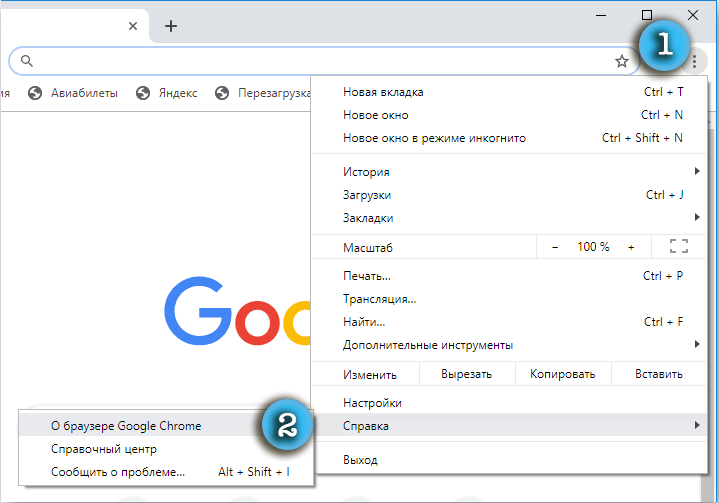
Sistēma nekavējoties pārsūtīs lietotāju uz lapu, kurā tiks sniegta visa nepieciešamā informācija par izmantotās programmas versiju un pieejamajiem atjauninājumiem. Jābūt kļūdai, kas apzīmēta ar sarkanā un atbilstoša ziņojuma izsaukuma zīmi.
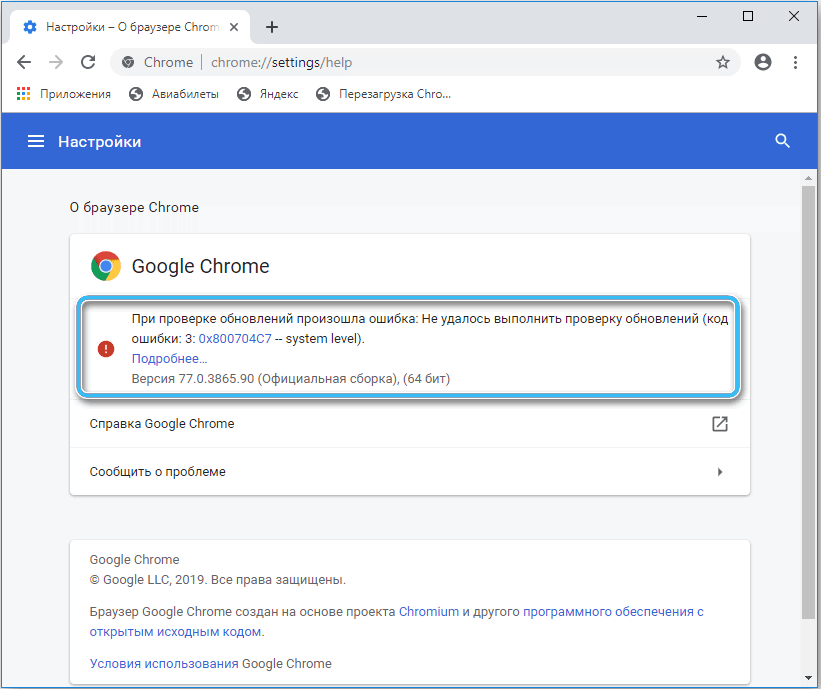
Faila pielāgošana
Šī ir viena no vienkāršākajām metodēm, kas ļaus jums izslēgt iespēju automātiski atjaunināt Google Chrome pārlūku bez sarežģītām manipulācijām. Turklāt, ja nepieciešams, opciju jebkurā laikā var atkal ieslēgt pēc lietotāja pieprasījuma.
Sekvencēšana:
- Datorā atveriet mapi, kurā tiek glabāti Googlechrome pārlūka faili. Visbiežāk attiecīgos datus var atrast pa ceļu C:/programmas failiem (x86)/google/.
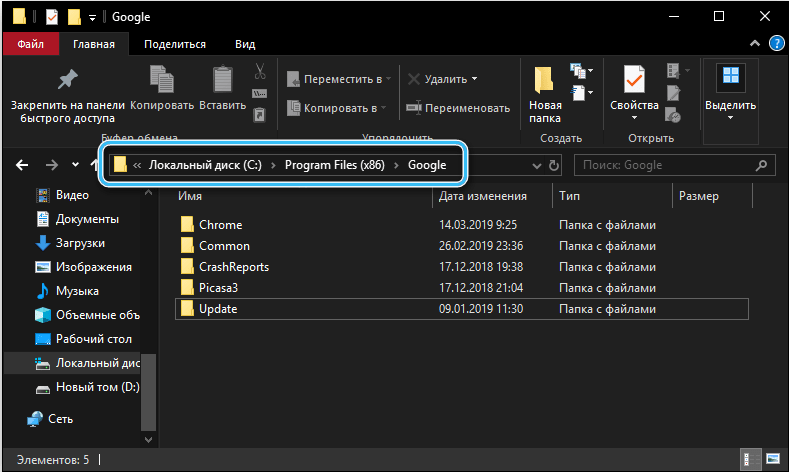
- Atrodiet mapi ar nosaukuma atjauninājumu direktorijā un pēc tam pārdēvējiet to pēc saviem ieskatiem. Jūs varat izmantot jebkuru vārdu, kas atšķiras no oriģināla.
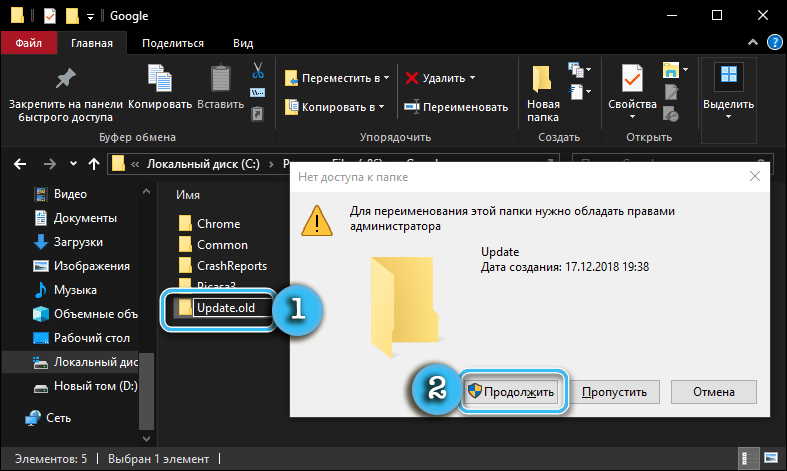
Tagad pārlūks vienkārši nevarēs pareizi instalēt nepieciešamos atjauninājumus, jo sistēma neatradīs vēlamo mapi, lai saglabātu failus. Turklāt nebūs iespējams instalēt jaunu versiju automātiskos vai manuālos režīmos. Iestatījumu attiecīgajā sadaļā kļūda norāda nespēju pārbaudīt atjauninājumu pieejamību un augšupielādēt jaunus failus.
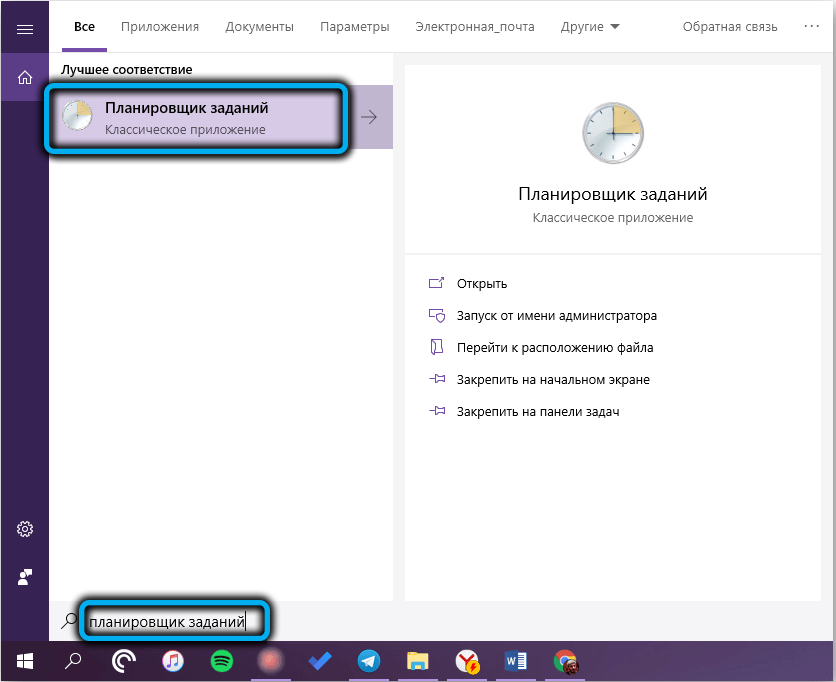
Windows operētājsistēmā ir ieteicams arī pareizi konfigurēt uzdevumu plānotāju, lai nākotnē izvairītos no kļūdu parādīšanās. Programmu var atrast izvēlnes Sākt meklēšanas jomā. Tajā jums jāatrod GoogleUpdate uzdevumi un pēc tam tos pilnībā atvienojiet.
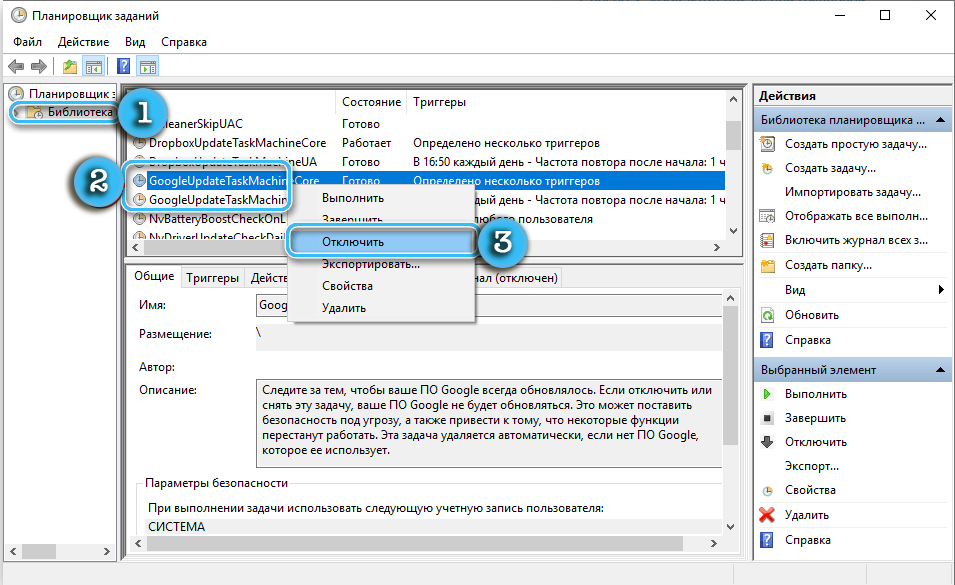
Izslēgšana caur reģistra redaktoru
Sarežģītāka automātiskas atjaunināšanas atvienošanas metode ir saistīta, izmantojot reģistra redaktoru. Turklāt metodi iesaka pats Google kā visdrošāko un drošāko.
Lai izvairītos no kļūdām, strādājot, jums skaidri jāievēro aprakstītais algoritms:
- Atveriet logu "izpildīt", nospiežot Win+R taustiņus.
- Atklāšanas logā ievadiet Regedit komandu, tādējādi atverot reģistra redaktoru.
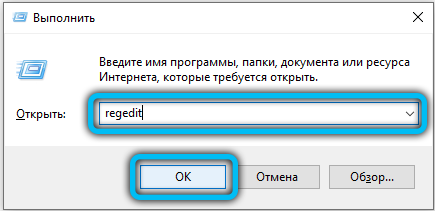
- Perepotypo ceļš HKEY_LOCAL_MACHINE/programmatūra/politikas (32 bitiem) vai hkyy_local_machine/programmatūra/wow6432Node/politikas (par 64 bitiem). Šī filiāle satur politikas operētājsistēmā Windows.
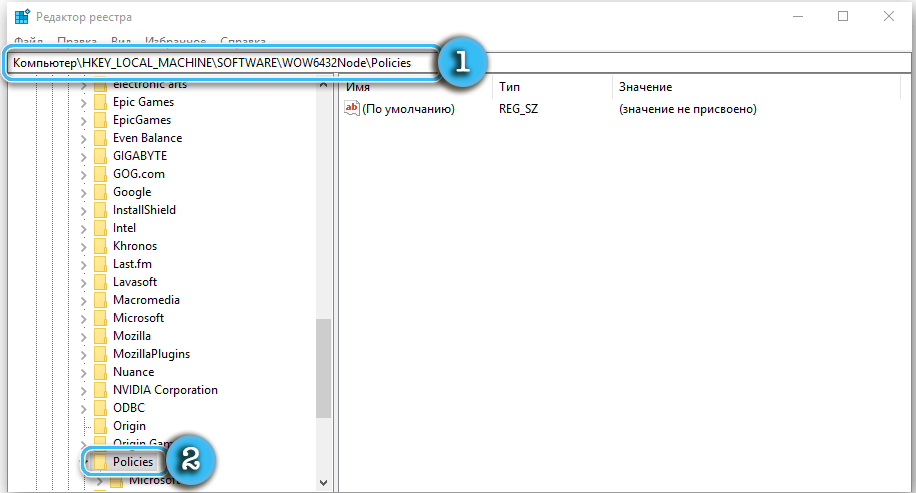
- Nospiediet “politikas” ar pogu Labajā pusē un pēc tam atlasiet “Izveidot” - “Sadaļa”.
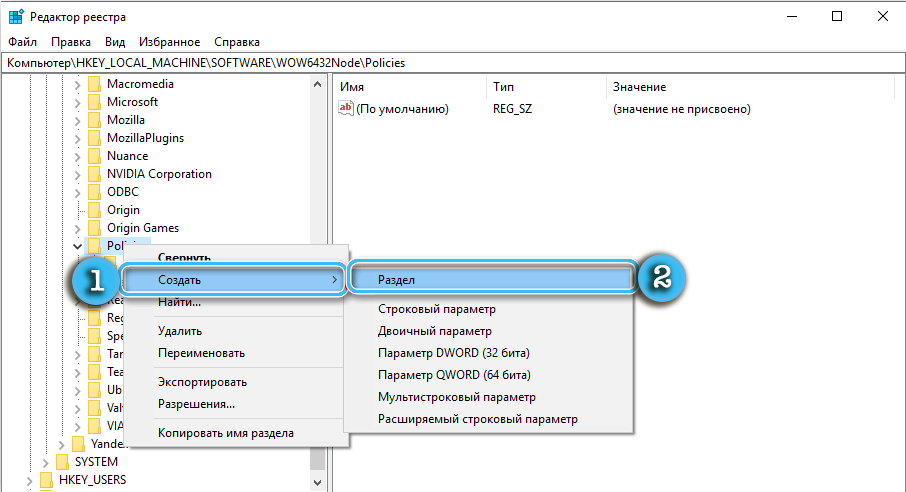
- Nosauciet jauno sadaļu "Google".
- Pievienojiet sadaļu ar nosaukumu "UPDATE" uz "Google". Ieiet tajā.
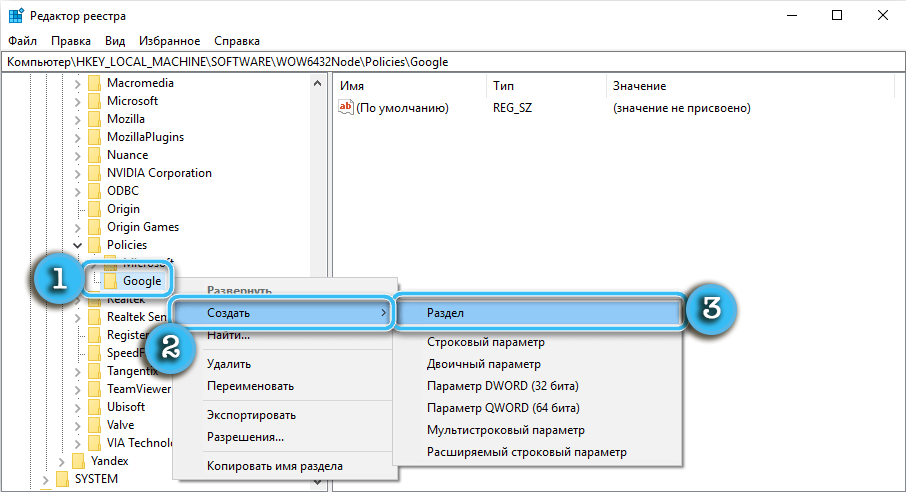
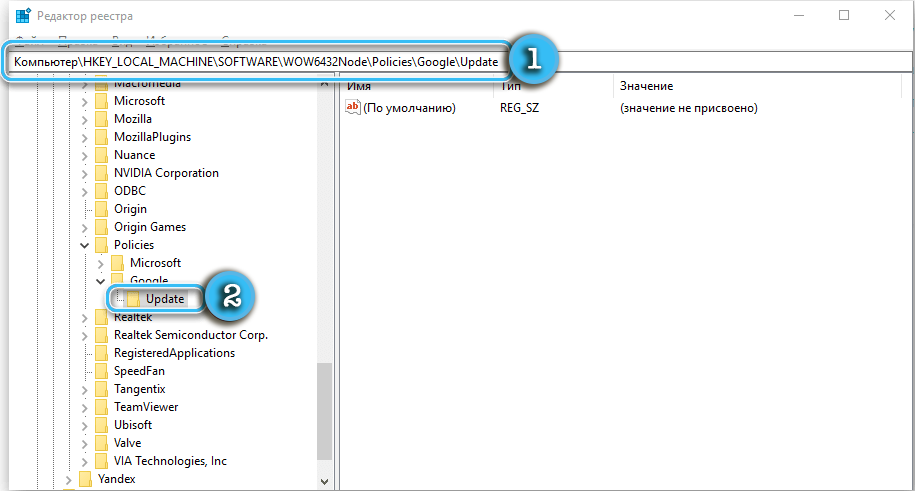
- Izmantojot labās peles pogas konteksta izvēlni, jaunajā sadaļā izveidojiet četrus DWORD parametrus:
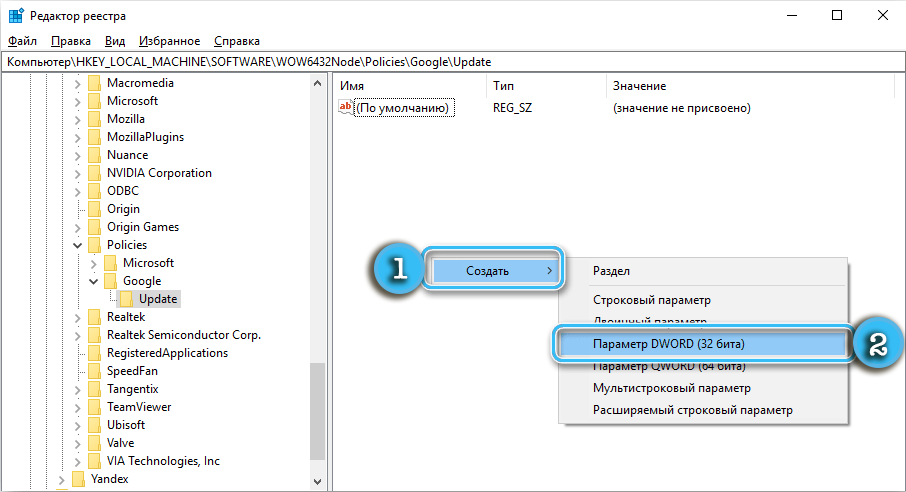
- AutoupDatecheckPerodminutes - 0
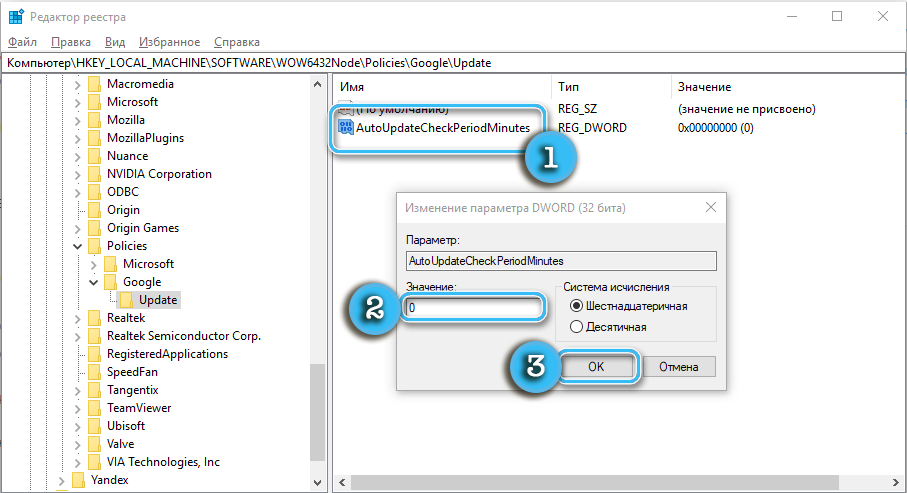
- DisbleuToupDatechecChecCheckboxValue - 1
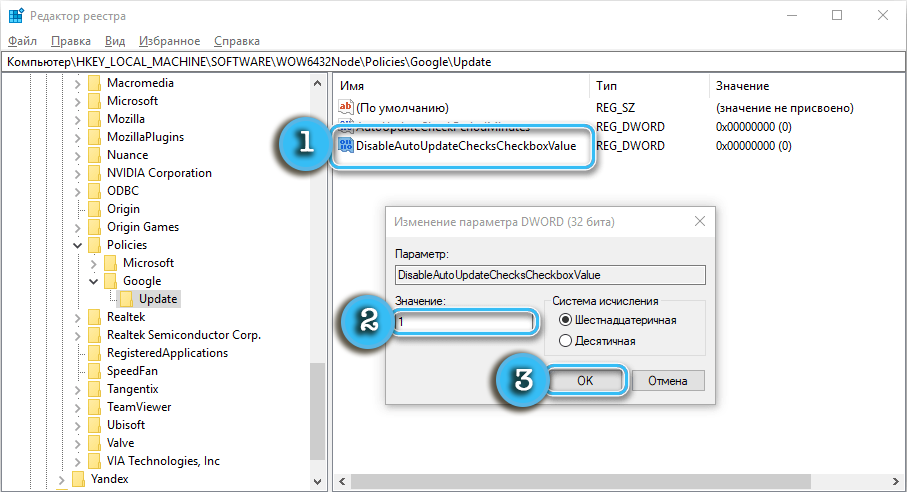
- Instalēt 8A69D345-D564-463C-AFF1-A69D9E530F96 -0
- Atjaunināt 8A69D345-D564-463C-AFF1-A69D9E530F96 -0
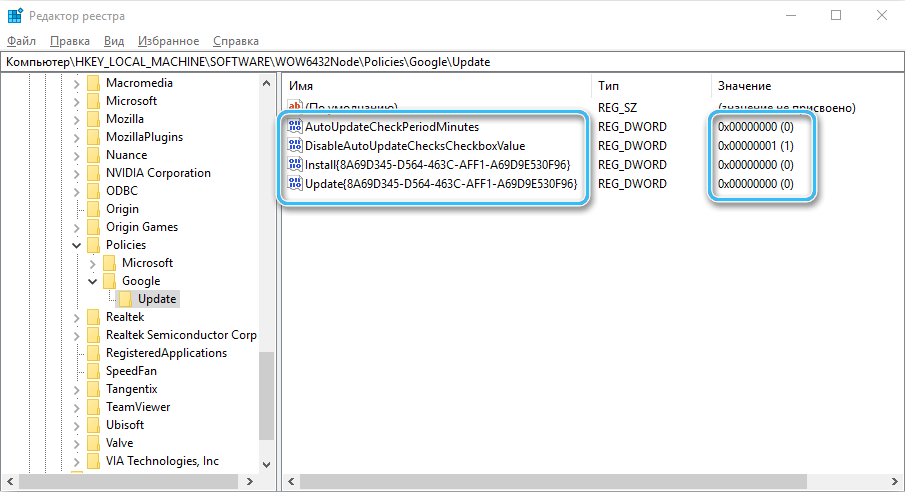
- AutoupDatecheckPerodminutes - 0
- Saglabājiet visas izmaiņas un aizveriet reģistra redaktoru.
- Atveriet uzdevumu plānotāju, izmantojot meklēšanas līniju.
- Atrodiet to plānotāja punktos ar nosaukumiem "GoogleUpdate" un atspējojiet tos.
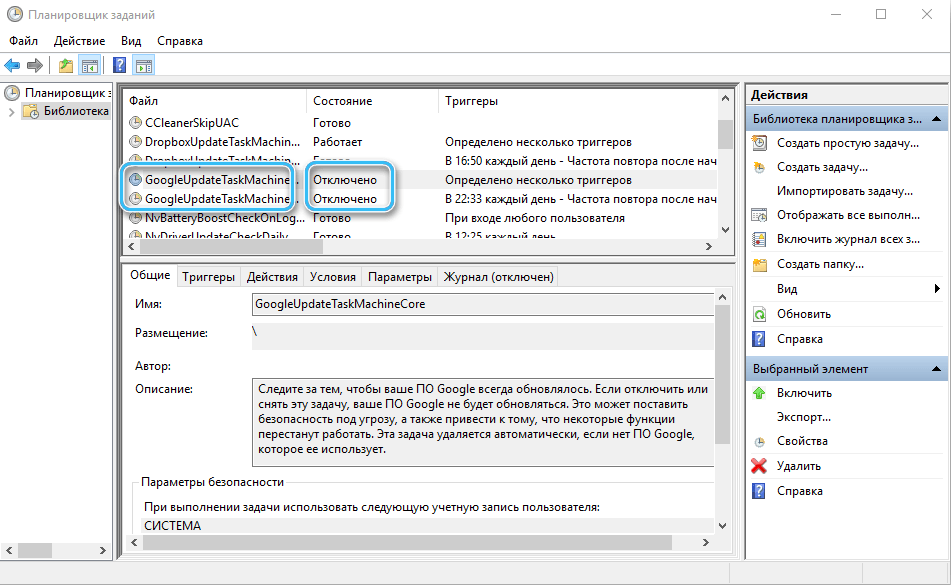
Tagad Google Chrome pārlūks netiks automātiski atjaunināts, radot dažāda veida neērtības. Lai atgrieztu automātiskas atjaunināšanas iespēju, jums vienkārši jāiet uz reģistra redaktoru un jāizdzēš visi izveidotie parametri un sadaļas. Pēc izmaiņu uzturēšanas un uzdevumu aktivizēšanas plānotājā viss kļūs tāpat kā iepriekš.
Ja pēc aprakstīto darbību veikšanas nekas nav mainījies, ir jāpārbauda pareiza komandu un DWORD parametru ievadīšana. Pat nelielas kļūdas var izraisīt šīs metodes neizturamību.
Caur vietējās grupas politikas redaktoru
Dažos gadījumos neviena no iepriekš aprakstītajām metodēm nedrīkst dot vēlamos rezultātus. Google pārlūkprogramma turpinās saņemt jaunus failus un atjaunināt automātiskā režīmā neatkarīgi no lietotāja vēlmes. Ir jēga izmantot vietējās grupas politikas redaktoru, veicot būtiskas izmaiņas atjauninājumu ielādes procedūrā.
Ir vērts atzīmēt, ka tas ir diezgan sarežģīts veids, kas parastajam lietotājam var radīt daudz jautājumu. Un tā kā pastāv risks pārkāpt sistēmas integritāti, ja nav pārliecības, ir jēga sazināties ar speciālistiem.
Procedūra:
- Oficiālajā Google vietnē atveriet sadaļu ar novērotāju un lejupielādes grupas politikām no turienes.
- Izpakojiet lejupielādēto arhīvu mapē PolityDefinitions System, kas atrodas C:/Windows direktorijā.
- Nospiediet Win+R taustiņus, pēc tam dodieties pie vietējās grupas politikas redaktora, ieejot GPEDIT komandā līnijā.MSC.
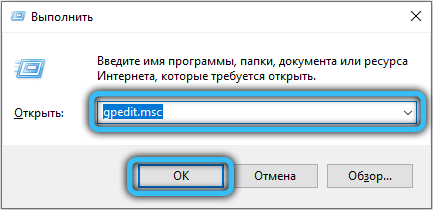
- Logā, kas, šķiet, pāriet uz direktorijas datora konfigurāciju/administratīvajām veidnēm/Google/Google Updation/Applications/Google Chrome.
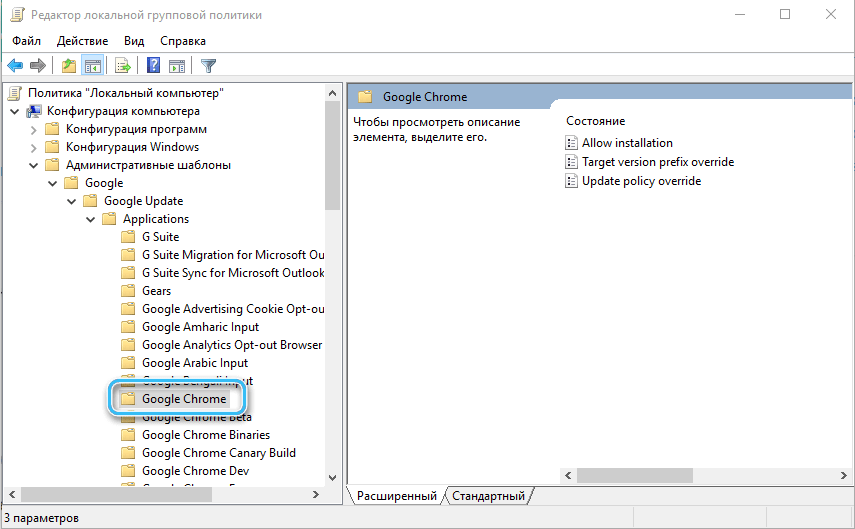
- Atrodiet parametru "Atļaut instalēt" un izslēdziet to, izmantojot atbilstošo izvēlni.
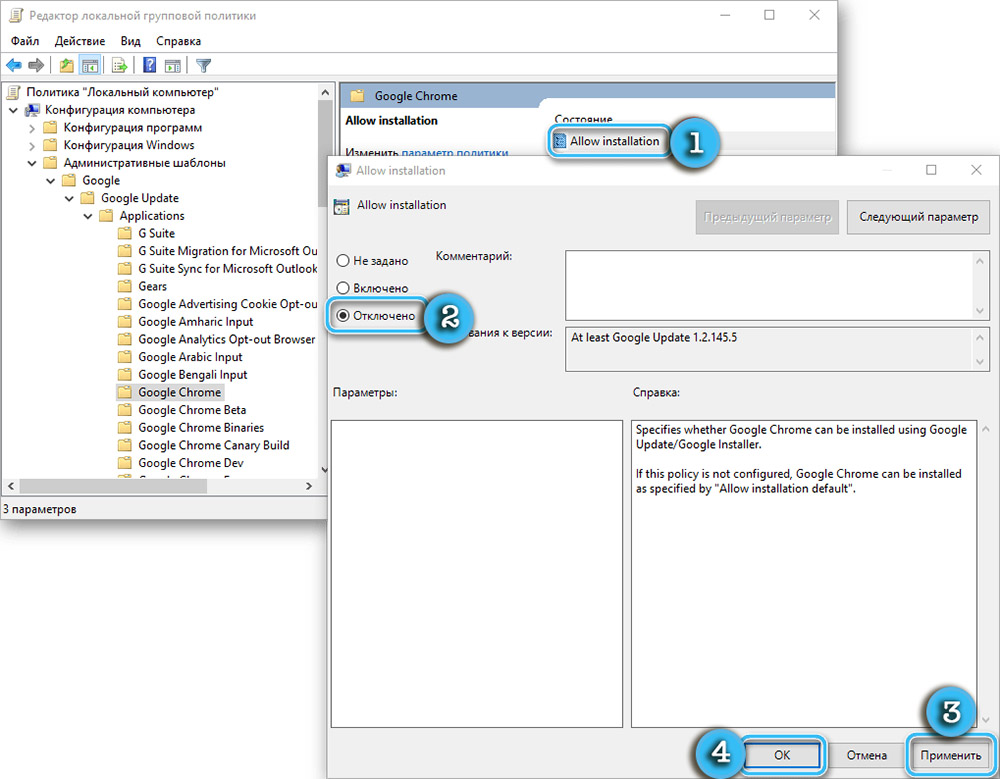
- Atrodiet parametru "UpdatatePolacy Override", bet šoreiz tas tiek ieviests aktīvajā režīmā.
- Atrodiet logu “parametri” nedaudz zemāk, kurā vienums “politika” būs saraksts ar opcijām. Tajā jums jāizvēlas "Atjauninājumi atspējoti". Ja lietotājs vēlas vismaz manuāli atjaunināt pārlūku, jums jāizvēlas "tikai manuāli atjauninājumi".
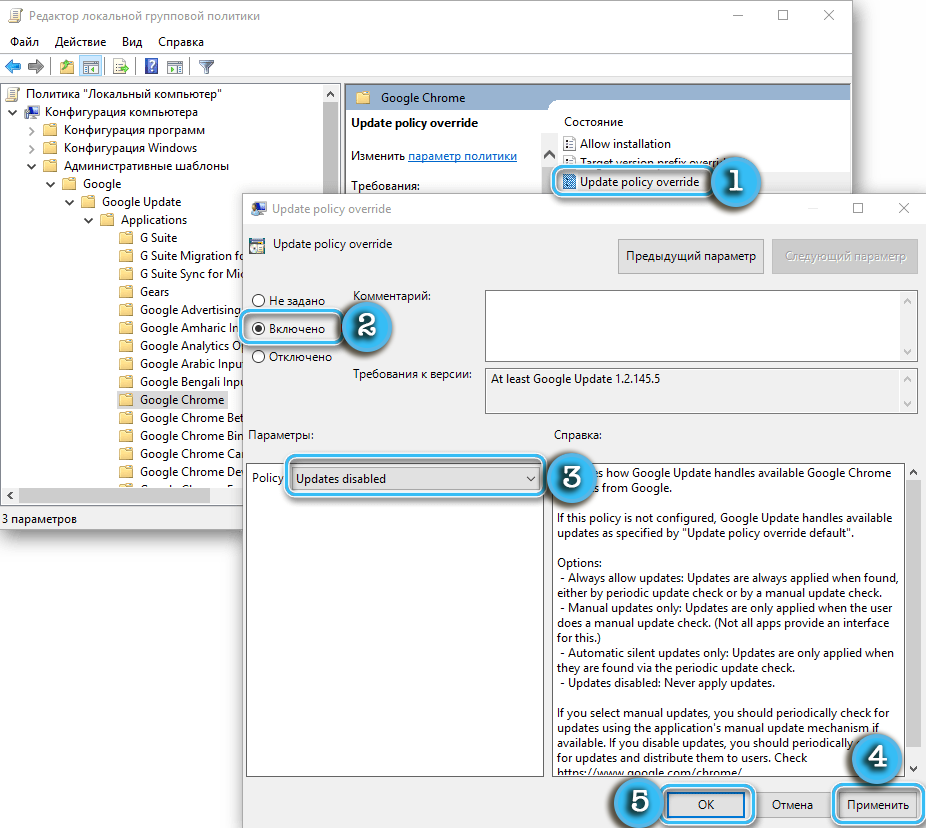
- Apstipriniet visas izmaiņas, noklikšķinot uz pogas OK.
Ir vērts atcerēties, ka grupas politikas redaktors ir pieejams tikai tiem lietotājiem datoros, kuru versijas versija virs “Māja” ir instalēta datoros. "Mājas" montāžai ir ārkārtīgi ierobežota funkcionalitāte, un tas ievērojami samazina parametru iestatīšanas iespējas.
Aprakstītās metodes sarežģītība un sarežģītība pilnībā atmaksājas ar efektivitāti. Pabeidzot visas nepieciešamās darbības, lietotājs pilnībā izslēdza pārlūkprogrammas atjauninājumu.
Un kā jūs izmantojāt, lai atspējotu Google Chrome automātisko atjauninājumu? Kopīgojiet savu pieredzi komentāros.
- « Kādas programmas palīdzēs atjaunot attālos attēlus un fotoattēlus
- Vai ir iespējams uzlādēt akumulatoru bez tālruņa? »

