Bluetooth draiveris Windows 10, 8, 7 - Kā instalēt, atjaunināt, ripot atpakaļ, nomainīt. Dažādu problēmu risināšana ar Bluetooth klēpjdatorā un datorā
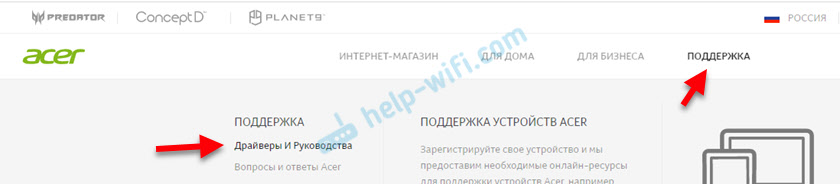
- 1210
- 348
- Bernard Rice
Bluetooth draiveris Windows 10, 8, 7 - Kā instalēt, atjaunināt, ripot atpakaļ, nomainīt. Dažādu problēmu risināšana ar Bluetooth klēpjdatorā un datorā
Šajā rakstā mēs apskatīsim dažādas un nesaprotamas problēmas, kas ļoti bieži rodas, mēģinot konfigurēt Bluetooth klēpjdatorā vai datorā ar Windows 10, Windows 8 vai Windows 7. Vai ar tām problēmām, kas rodas dažādu Bluetooth ierīču savienošanas vai izmantošanas procesā. No savas pieredzes varu teikt, ka problēma visbiežāk ir Bluetooth draiverī. Tāpēc ļoti bieži visi lēmumi ir saistīti ar faktu.
Ja jums vispār nav Bluetooth iestatījumu, Windows neredz adapteri, nemeklē ierīces vai meklē un savieno, bet tie nedarbojas - jums jāsāk ar draiveri. Es bieži sastopos ar šādām problēmām, savienojot Bluetooth austiņas. Kad šķiet, ka viss darbojas, austiņas ir savienotas, bet skaņa tām neiet. Vai mikrofons nedarbojas. Vai ļoti sliktas kvalitātes skaņa. Jebkas var būt.
Īsumā es jums pastāstīšu, kā vispār darbojas Bluetooth. Kādi ir autovadītāji un kāpēc rodas šādas problēmas. Bluetooth darbs nodrošina atsevišķu moduli (dēlis). Klēpjdatoros tas parasti ir iebūvēts (kā atsevišķa maksa, caur kuru darbojas Blutuz un Wi-Fi). Datorā tas visbiežāk ir savienots kā atsevišķs adapteris (vairāk raksta iestatīšanas bluetooth datorā). Tā, ka Windows operētājsistēmai, kas instalēta datorā vai klēpjdatorā, saprot, kā strādāt ar šo dēli, ir nepieciešams draiveris. Draiveris "stāsta" logiem visu informāciju par Bluetooth adapteri un sniedz norādījumus par darbu ar to. Ja draiveris Bluetooth nav instalēts, šī funkcija nedarbojas. Ja draiveris ir instalēts, ar kļūdām, novecojušu utt. D. - Pievienojot un izmantojot dažādas ierīces (austiņas, skaļruņi, peles, tastatūra utt., Var rasties dažādas kļūdas (austiņas, skaļruņi, peles, tastatūra utt. D.).
Bluetooth draiveris operētājsistēmai Windows 10 - kā instalēt?
Es parādīšu Windows 10 piemēru. Ja jums ir Windows 7 vai Windows 8 - instrukcija ir piemērota. Jums vienkārši jālejupielādē draiveris īpaši sistēmai, kas ir instalēta datorā vai klēpjdatorā. Ja draiveris nav instalēts, Bluetooth nedarbojas. Tāpēc, ja jums ir konkrēti šī problēma, jums ir jālejupielādē un jāinstalē vēlamais draiveris. Bet pirms tam es iesaku pārliecināties, ka Bluetooth ir fiziski jūsu datorā. Vairāki raksti par šo tēmu:
- Kā pārbaudīt, vai klēpjdatorā vai datorā ir Bluetooth, un kā to atrast?
- Kā izveidot Bluetooth datorā, ja tā nav?
- Kāpēc Bluetooth nedarbojas ar klēpjdatoru vai caur adapteri datorā?
- Kokā nav Bluetooth ikonas, Windows 10 paziņojumu centrā, ierīces pārvaldniekā. Ko darīt?
- Kā iespējot un konfigurēt Bluetooth klēpjdatorā ar Windows 10
- Bluetooth adapteris datoram. Kā izvēlēties?
- Kā iespējot Bluetooth uz klēpjdatora?
- Klēpjdatorā neredz Bluetooth ierīces (austiņas, kolonna, pele). Ko darīt?
Noteikti pievērsiet uzmanību šiem rakstiem. Viņi savāca daudz dažādu risinājumu un padomu. Varbūt jums būs vieglāk atrisināt problēmu, ar kuru jūs devāties uz šo lapu.
Svarīgs! Ja datorā ir Bluetooth, tad draiveris ir instalēts. Ja ir problēmas un kļūdas, jums tas ir jāatjaunina vai jāapkopo. Tātad jums ir jānoskatās šādas šī raksta sadaļas.Turklāt informācija par vadītāja instalēšanu. Visbiežāk tas jādara manuāli operētājsistēmā Windows 7 un Windows 8, jo Windows 10 parasti automātiski instalē draiveri. Jā, tas ne vienmēr darbojas labi, bet tā ir vēl viena problēma.
Kā atrast un lejupielādēt draiveri?
Bluetooth draiveris ir jāielādē no klēpjdatora ražotāja, adaptera Bluetooth vai bezvadu moduļa (dēļa) vietas vietas. Es paskaidrošu tagad. Jums ir klēpjdators, tam ir modelis, šī modeļa lapā ražotāja vietnē ir visi nepieciešamie autovadītāji. Ieskaitot blutuz. Ja mēs runājam par USB, PCI, M2 adapteri, tad ražotājam (adapterim vai pašam mikroshēmojumam) ir arī vietne, ir lapa ar adaptera modeli un tur ir nepieciešams draiveris. Turklāt oficiālajā vietnē vienmēr varat atrast jaunāko un piemērotāko draiveri.
Piemēram, populārs Acer Aspire 5 A515-55G klēpjdators. Jums jānoskaidro klēpjdatora modelis (ja jums ir klēpjdators) vai adapteris.
Tālāk ir divas iespējas:
- Meklēšanā ievadiet klēpjdatora, adaptera, mikroshēmojuma modeli un dodieties uz oficiālo vietni, nekavējoties uz ierīces lapu. Ir lejupielādes un lejupielādējiet draiveri uz Bluetooth.
- Dodieties uz oficiālo vietni, atrodiet sadaļu tur ar izkraušanu, atrodiet savu modeli, izmantojot meklēšanu un lejupielādējiet vēlamo draiveri.
Atgriezīsimies pie mūsu piemēra. Kopš klēpjdatora mums ir Acer Aspire 5 A515-55G, tad mēs dodamies uz Acer vietni. Atrodiet sadaļu ar iekraušanu tur.
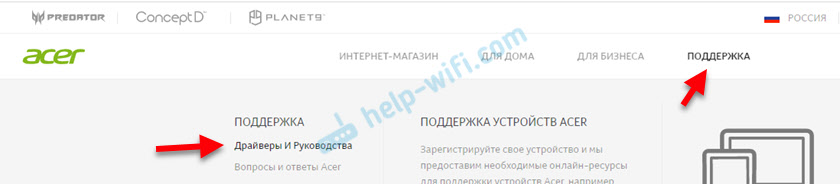
Mēs atrodam meklēšanu mūsu modelī (vai izvēlnē izvēlieties pēc kategorijas, sērijas, modeļiem).

Mūsu modeļa lapa tiks atvērta. Izvēlieties Windows tur, kas ir instalēts klēpjdatorā, un atveriet kategoriju "Autovadītāji".
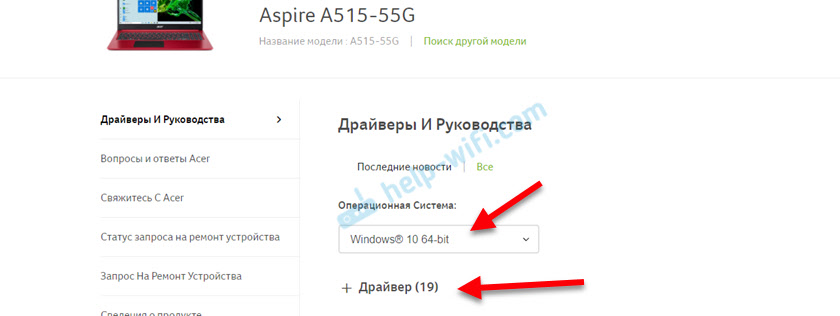
Atrodiet draiveri Bluetooth un ielādējiet to datorā.

Ja vietnei ir vairāki autovadītāji Bluetooth, tad tie ir paredzēti dažādiem paša moduļa piegādātājiem (ražotājiem). Autovadītāja apraksts norāda (Intel, Qualcomm Atheros, Broadcom). Ja nezināt, kurš ražotājs jums ir bezvadu modulis, varat mēģināt lejupielādēt un instalēt abus draiverus. Protams, tas nav vēlams to izdarīt, bet nekas nav jāuztraucas notikt. Parasti nepiemērots draiveris netiks instalēts. Instalēšanas procesa laikā kļūda "ierīce netiek atrasta vai atspējota" vai kaut kas šīs veida.
Ko darīt, ja ražotāja vietnei nav Bluetooth draivera manai Windows versijai?
Tas ļoti bieži notiek, ja vecajā klēpjdatorā tiek uzstādīta jauna sistēma (piemēram, Windows 10). Vai otrādi, jaunā klēpjdatorā tiek instalēta jauna sistēma. Par kuru ražotāja vietnē vienkārši nav autovadītāju.
Šādās situācijās par normālu bluetru un citu funkciju darbību es iesaku precīzi instalēt Windows versiju, kurai ražotāja vietnē ir autovadītāji.
Ja tas nav iespējams, tad jums jāmeklē autovadītāji trešajā daļā. Jūs varat izmantot ID aprīkojuma meklēšanu (rakstu par Wi-Fi piemēru, bet Bluetooth tas ir arī piemērots). Vai arī izmantojiet manas nemīlētās programmas, piemēram, DriverPack risinājumu (pats par sevi un risku).
Draivera uzstādīšana
Vairumā gadījumu tas ir pietiekami, lai atvērtu arhīvu ar draiveri un sāktu instalēšanas failu, ko parasti sauc par Uzstādīt.Exe.

Pēc tam izpildiet instrukcijas, kas būs programmā (vairākas reizes nospiediet pogu “Nākamais”). Pēc veiksmīgas instalācijas ierīcēs dispečerā vajadzētu parādīties Bluetooth sadaļai, kur būs adapteris. Jūsu vārds var būt atšķirīgs. Man vienkārši ir Intel adaptera ražotājs.
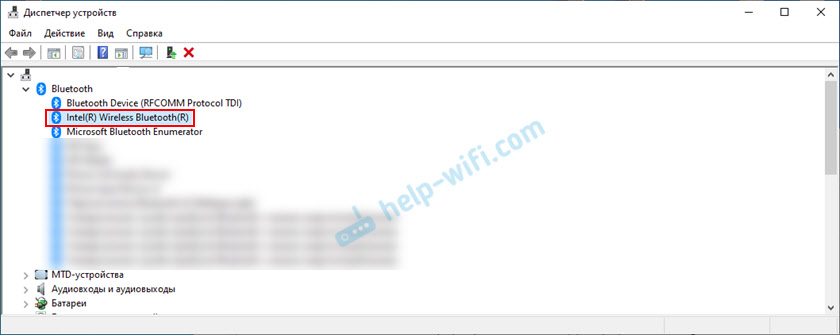
Šīs funkcijas iestatījumi logos un zilā ikona trijā.
Kā atjaunināt Bluetooth draiveri operētājsistēmā Windows?
Jums ir jāatjaunina draiveris, kad Bluetooth atrodas ierīces dispečerā, šķiet, ka viss darbojas, taču ir problēmas vai kļūda.
1. metode
Jūs varat mēģināt atjaunināt standarta veidā. Kas, kā izrāda prakse, nekad nedarbojas. Windows vienmēr ziņos, ka vispiemērotākais šīs ierīces draiveris jau ir instalēts.
Lai mēģinātu, jums jāatver ierīces pārvaldnieks (varat nospiest Win+R, ievadīt komandu Devmgmt.MSC un noklikšķiniet uz Labi), nospiediet ar labo peles pogu uz adapteri un atlasiet "Atjauniniet draiveri". Nākamajā logā atlasiet "Automātiska autovadītāju meklēšana".
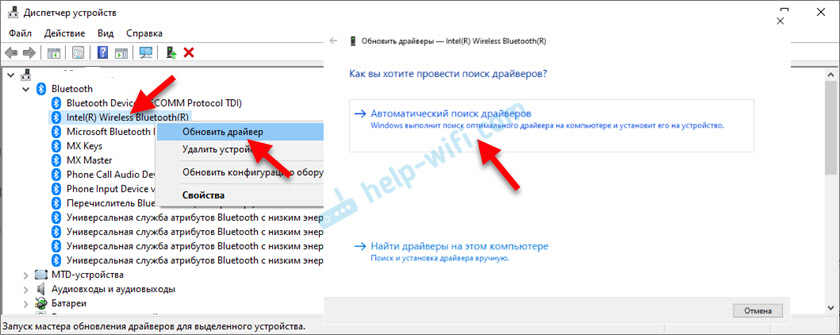
Kā es rakstīju iepriekš, visticamāk, jūs redzēsit ziņojumu, ka draiveris ir jauns un nav nepieciešams atjauninājums.
2. metode
Lejupielādējiet jauno vadītāja versiju no klēpjdatora, adaptera, mikroshēmojuma ražotāja vietnes un sāciet tā instalēšanu.
Pirms atjaunināšanas (jaunu draiveru ielādēšana), es iesaku redzēt pašreizējā vadītāja pašreizējā vadītāja versiju un datumu. Lai jūs varētu orientēties, ielādējot jaunu versiju. Jūs varat redzēt šo informāciju adaptera Bluetooth rekvizītos cilnē Driver.
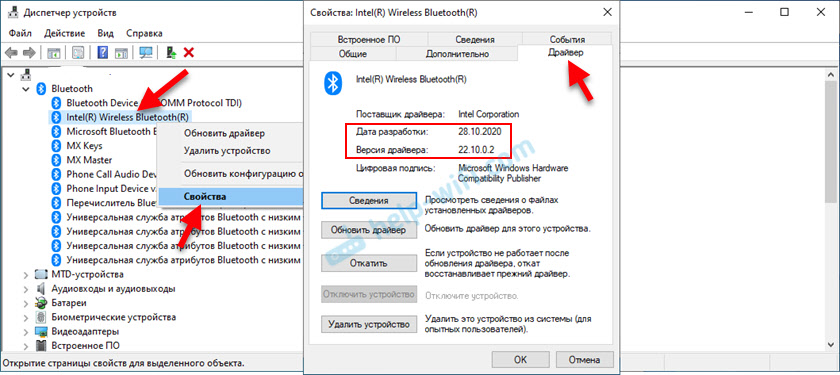
Kā atrast un lejupielādēt vēlamo draiveri, es sīki parādīju iepriekš rakstā (kur es rakstīju par draivera instalēšanu). Pēc jaunās draivera versijas lejupielādes sāciet iestatīšanas failu.exe un izpildiet programmas instrukcijas.
3. metode
Ja pēc jauna draivera ielādes arhīvā (mapē) nav instalācijas faila, tad to var instalēt/atjaunināt manuāli.
- Noņemiet visus failus no arhīva uz mapi.
- Ierīces dispečerā ar labo peles pogu noklikšķiniet uz Blutuz adaptera un atlasiet "Atjauniniet draiveri".

- Atlasiet "Atrodiet šī datora autovadītājus".

- Izvēlieties mapi ar draiveri un noklikšķiniet uz "Nākamais".

- Ja ceļš uz mapi ir norādīts pareizi un vadītājs, kas piemērots sistēmai un aprīkojumam, tas tiks instalēts vai atjaunināts.
4. metode: izmantojot Windows atjaunināšanas centru (daudzu problēmu risināšana, pārbaudīta)
Komentāros par citiem rakstiem ir atsauksmes, ka visa veida problēmas ar Bluetooth operētājsistēmā Windows 10 tiek atrisinātas, instalējot draivera atjauninājumu, izmantojot Windows atjaunināšanas centru. Tas tiek darīts šādi:
- Mēs dodamies uz "Sākt" - "parametri", sadaļa "Atjaunināt un drošību".
- Cilnē Windows atjauninājums vajadzētu būt pieejamam punktam "izvēles labojums". Noklikšķiniet uz "Skatīt visus izvēles atjauninājumus".

- Sadaļā "Autovadītāju atjaunināšana" (atveriet to) vajadzētu būt draiverim, kas saistīts ar Bluetooth. Piemēram, Bluetooth modulis. Atlasiet to un noklikšķiniet uz pogas "lejupielādēt un instalēt".
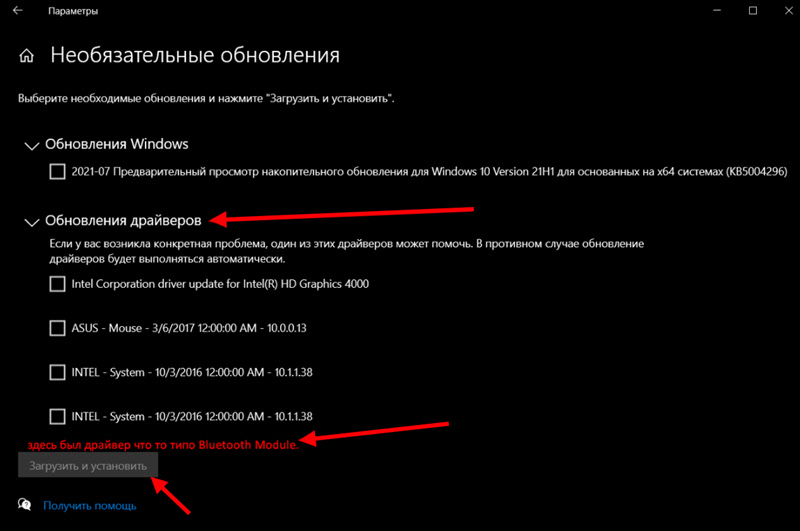 Pēc draivera ielādes un instalēšanas (jums, iespējams, būs jārestartē dators), ir jāatrisina problēma ar zilganiem.
Pēc draivera ielādes un instalēšanas (jums, iespējams, būs jārestartē dators), ir jāatrisina problēma ar zilganiem.
Īpašs paldies Pāvelam, kurš apstiprināja, ka šī metode darbojas un koplieto ekrānuzņēmumus. Viņš meklēja ierīču zilumu, bet netika atklāta neviena ierīce. Pēc šīs metodes atjaunināšanas viss darbojās.
Pēc programmatūras instalēšanas vai atjaunināšanas noteikti pārstartējiet datoru.
Kā ripot atpakaļ vai nomainīt Bluetooth draiveri, lai atrisinātu dažādas problēmas?
Atslēgšanās vai draivera aizstāšana ar vecāku versiju (kas principā ir tāda pati) ļoti bieži palīdz atbrīvoties no dažādām problēmām Bluetooth savienojumā. Es pats bieži izmantoju šo risinājumu. Notiek, ka pēc vadītāja atjaunināšanas parādījās dažas problēmas ar Bluetus. Tas var būt vai nu manuālais atjauninājums (jūs pats lejupielādējāt un instalējāt) un automātiski (kad Windows 10 atjaunināja draiveri un jūs pat par to nezinājāt).
Vadītāja brauciens
Ja sistēma ir saglabājusi iepriekšējo draivera versiju, tad adaptera Bluetooth īpašumos cilnē "Driver" vajadzētu būt aktīvai pogai "Roll Back".

Izvēlieties jebkuru iemeslu un noklikšķiniet uz "Jā".
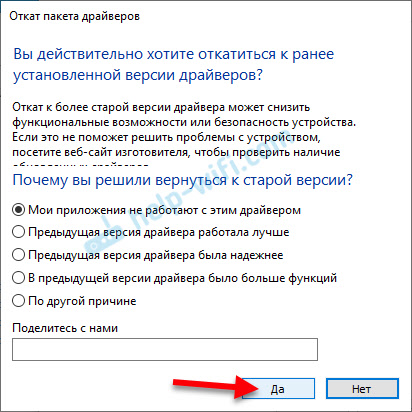
Pēc atgriezeniskās saites pārstartējiet datoru (sistēma, visticamāk, to piedāvās pats) un pārbaudiet Bluetooth savienojuma darbību.
Bluetooth draivera nomaiņa no jau instalētās sistēmas saraksta
Ir vēl viens foršs veids, kas man ļoti bieži palīdz risināt problēmas ar dažādu aprīkojumu, ne tikai ar zilganiem.
- Ierīces dispečerā noklikšķiniet uz pogas Bluetooth uz adapteri un atlasiet "Atjauniniet draiveri".
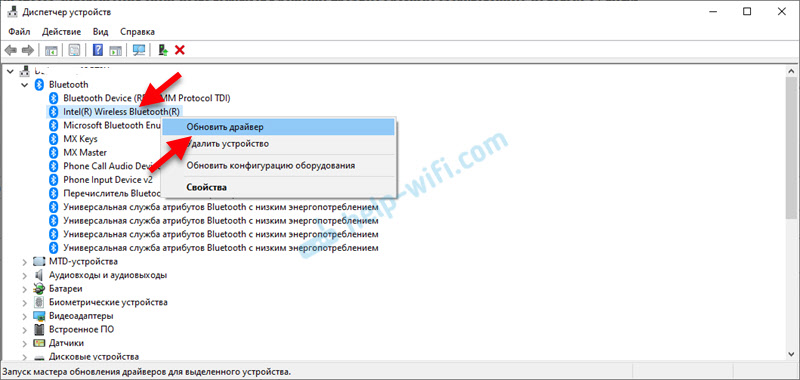
- Pēc tam atlasiet "Atrodiet šī datora autovadītājus".

- Noklikšķiniet uz vienuma "Datorā pieejamo draiveru sarakstā izvēlieties draiveri".
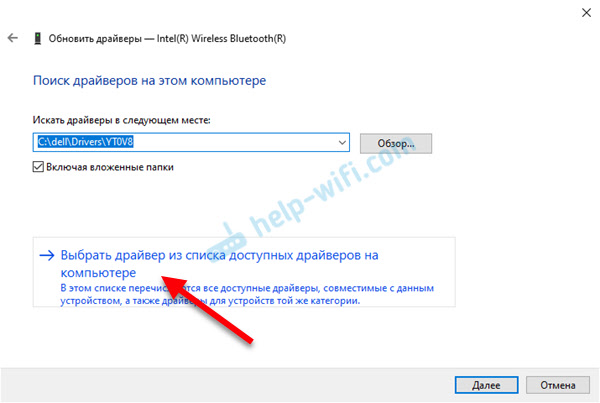
- Ja sarakstā ir vairāki autovadītāji, tad atlasiet versiju, kas atšķiras no pašlaik izveidotās (vairāk jauna vai veca) un noklikšķiniet uz "Nākamais".
 Jūsu izvēlētā draivera versija tiks instalēta. Pārlādēt datoru.
Jūsu izvēlētā draivera versija tiks instalēta. Pārlādēt datoru.
Šeit jums jāeksperimentē. Izmēģiniet visas versijas, kas ir sarakstā. Šis risinājums ļoti bieži palīdz atrisināt dažādas problēmas aprīkojuma darbībā. Tas darbojas gan Windows 10, gan Windows 7 vai Windows 8.
Ja ir kādas problēmas vai problēma nav atrisināta, tad komentāros vienmēr varat aprakstīt savu lietu, uzdodiet jautājumu. Es noteikti atbildēšu un mēģināšu palīdzēt atrisināt jūsu problēmu ar Bluetooth.
- « Kā pārvaldīt LG TV no tālruņa operētājsistēmā Android vai no iPhone? Viedtālrunis, nevis TV tālvadības pults, izmantojot LG TV Plus
- Kā izplatīt internetu no tālruņa uz TV viedo televīziju? »

