Piekļuve USB diskam (zibatmiņas disks), izmantojot TP-Link maršrutētāju tīklā

- 907
- 228
- Charles Emard
Piekļuve USB diskam (zibatmiņas disks), izmantojot TP-Link maršrutētāju tīklā
Lielākajai daļai TP-Link maršrutētāju ir USB ports. To izmanto, lai savienotu USB diskus, printerus un USB modeļus (dažos modeļos). Šodien es parādīšu, kā savienot USB zibatmiņas disku vai ārēju cieto disku ar maršrutētāju, un bez sarežģītiem iestatījumiem piekļūstiet USB diskam tīklā no gandrīz jebkuras ierīces. Vienkārši ievietojiet no datora vai pat mobilās ierīces (Android), mēs varam doties uz zibatmiņas disku, kas ir savienots ar TP-Link maršrutētāju. Akumulators varēs piekļūt ierīcēm, kuras savieno gan ar Wi-Fi, gan ar tīkla kabeli. Būs iespējams ne tikai skatīt failus diskā, bet arī ierakstīt un izdzēst.
Es mēdzu uzrakstīt rakstu par FTP iestatīšanu uz TP-Link maršrutētājiem. Tas ir arī labs veids, kā piekļūt diskdzinim, kas ir savienots ar maršrutētāju, bet ir grūtāki iestatījumi. Un mēs konfigurēsim parasto tīkla piekļuvi un savienosim tīkla disku operētājsistēmā Windows, lai ērta piekļuve zibatmiņai.
Ja vēlaties noskatīties failus, kas atrodas USB diskā, kas savienots ar maršrutētāju televizorā, labāk ir konfigurēt DLNA serveri. Kā to izdarīt TP-Link maršrutētājā, es uzrakstīju atsevišķā rakstā: https: // help-wifi.Com/raznye-supty-po-tv/mediju-serveris-dlna-wi-fi-routere-sus-i-tp-link/.
Un arī ar maršrutētāju savienoto zibatmiņas disku var izmantot autonomai failu lejupielādei. Ja jūsu maršrutētāja modelim ir šāda funkcija.
Piekļuve tīkla piekļuvei zibatmiņai caur TP-Link maršrutētāju
Visticamāk, neviens maršrutētāja iestatījums vispār nebūs jādara. Ja ir rūpnīcas iestatījumi, jūs nemainījāt USB iestatījumus, tad kopējā piekļuve tiek ieslēgta pēc noklusējuma.
Pašlaik tirgū ir maršrutētāji ar veco vadības paneli (kas ir zaļš) un ar jauno (zilu). Cik es saprotu, vecākiem modeļiem nav piekļuves virzienam caur “tīkla vidi”. Tas nozīmē, ka disks, kas savienots ar maršrutētāju. Tas būs jāpievieno manuāli.
Mēs sāksim noskaņoties ar vienkāršāko un apsvērsim dažādas nianses.
Pievienojiet USB disku maršrutētājam
Pirmkārt, jūsu maršrutētāja USB portā savienojiet disku. Tas var būt parasts zibatmiņas disks vai ārējs cietais disks.
Es neiesaku savienot disku, uz kura ir svarīga informācija. Tā kā vienmēr pastāv risks viņu pazaudēt. Labāk ir praktizēt tīru braucienu vai uz kuras nav vērtīgas informācijas. Nu, nemainiet iestatījumus, kad nezināt, ko tie nozīmē.Es pārbaudīju visu uz TP-Link Archer C20i maršrutētāja. Protams, jums var būt atšķirīgs modelis, tas nav biedējoši.

Es domāju, ka, ņemot vērā problēmu saistību nevajadzētu rasties.
Piekļuve USB diskam no datora (Windows 10), izmantojot TP-Link maršrutētāju
Es parādīšu Windows 10 piemēru. Bet operētājsistēmā Windows 8 un Windows 7 viss būs tieši tāds pats.
Dators ir savienots ar maršrutētāju, kuram disks ir savienots. Pirmkārt, pārbaudīsim, varbūt mūsu disks jau ir parādīts diriģenta tīkla cilnē.
Atveriet diriģentu un dodieties uz tīkla cilni. Ja ziņojums izlec virsū, ka "tīkla noteikšana un vispārējā piekļuve failiem ir atspējota", tad noklikšķiniet uz tā un atlasiet "Iespējot noteikšanu un vispārēju piekļuvi failiem". Ja parādās cits logs, es iesaku jums atvērt piekļuvi tīklam, kurā jūs pašlaik esat savienots. Ja ziņojums neparādās, tad tas ir labi, tad viss ir kārtībā.
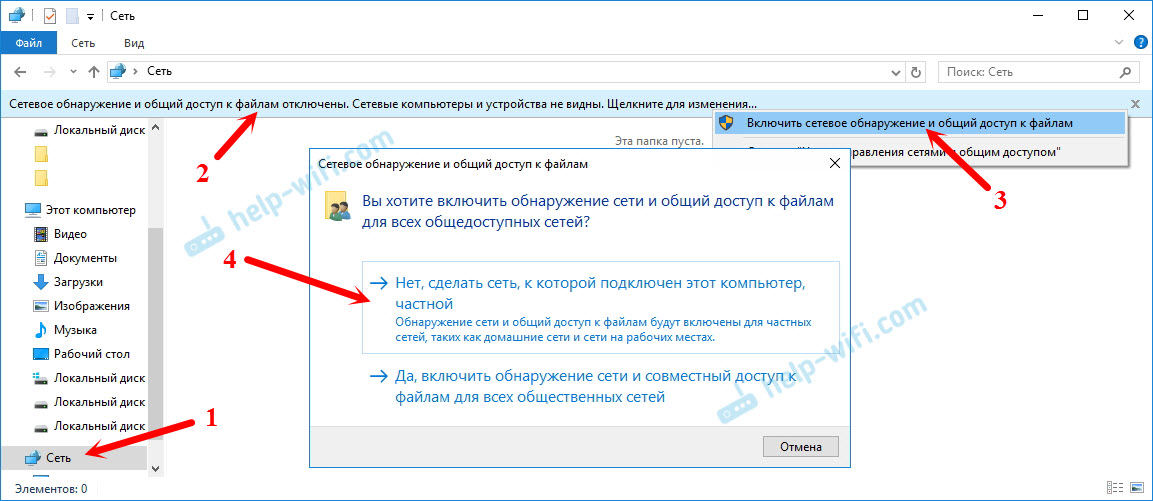
Mēs skatāmies, kas tur ir šajā logā. Ja jums paveicas, tad mūsu maršrutētājam būs piekļuve tīklam. Man to sauc par "TP-Shar". Atveriet to, būs mape, kurā mūsu diska saturs jau atrodas.
Ekrānuzņēmums jau ir ar Windows 7, es biju slinks, lai ielādētu atpakaļ uz Windows 10 :), bet viss tur ir tas pats.
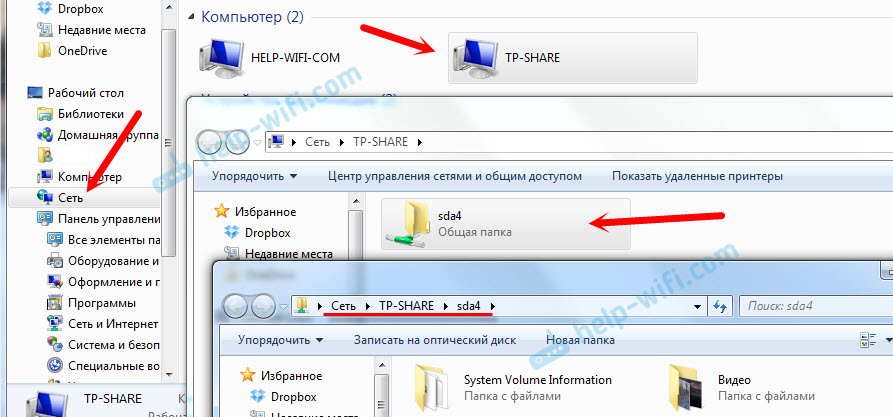
Tas faktiski ir viss. Jūs varat tur mest failus un izlasīt tos. Bet šī metode darbojās tikai ar jauno maršrutētāja TP-Link Archer C1200. Bet disks, kas savienots ar TP-Link Archer C20i cilnē, netika parādīts. Bet to var savienot bez problēmām kā tīkla diska.
Ja tīkla disks netiek parādīts cilnē "Network"
Šajā gadījumā mēs vienkārši atveram diriģentu un dodamies uz adresi \\ 192.168.0.Viens, vai \\ 192.168.Viens.Viens (Viss ir atkarīgs no maršrutētāja). Mūsu zibatmiņas diskdzinim vajadzētu nekavējoties atvērt vai HDD.
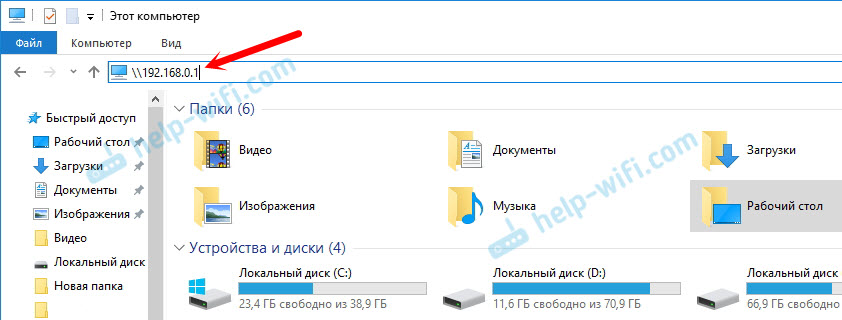
Lai katru reizi neievadītu šo adresi diriģentā, vienkārši noklikšķiniet uz mapes ar disku ar labo peles pogu un atlasiet “Pievienojiet tīkla disku ...”.
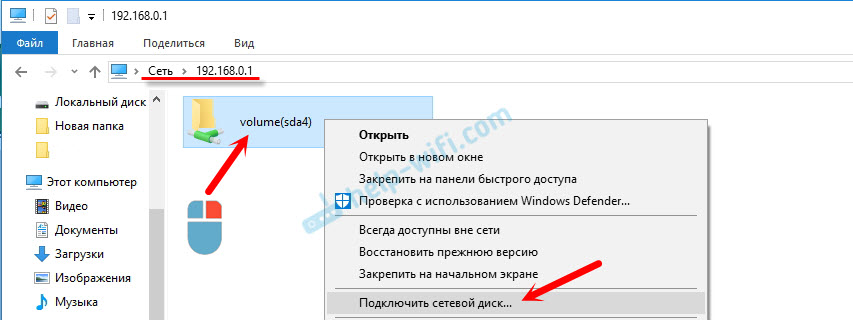
Nākamajā logā ir pietiekami, lai noklikšķinātu uz "gatavs".
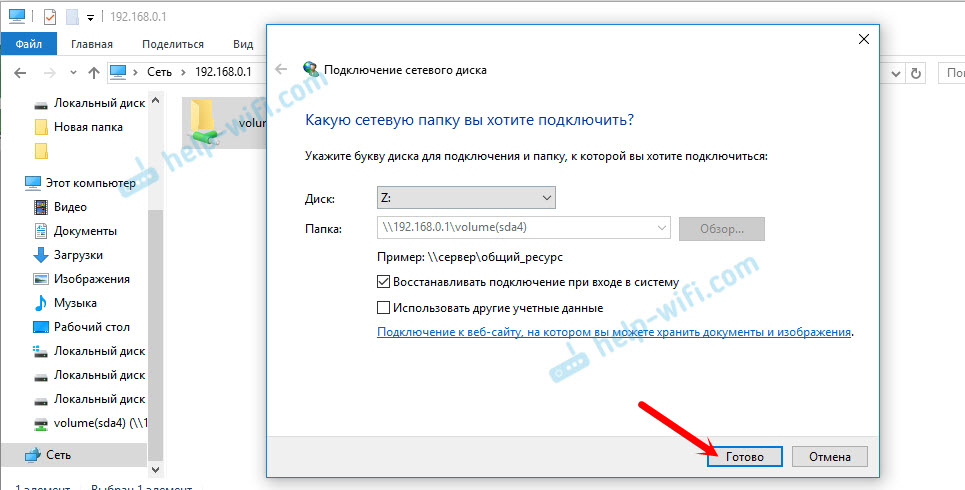
Tas ir viss, tagad mūsu disks vienmēr būs pieejams no diriģenta (šis dators).
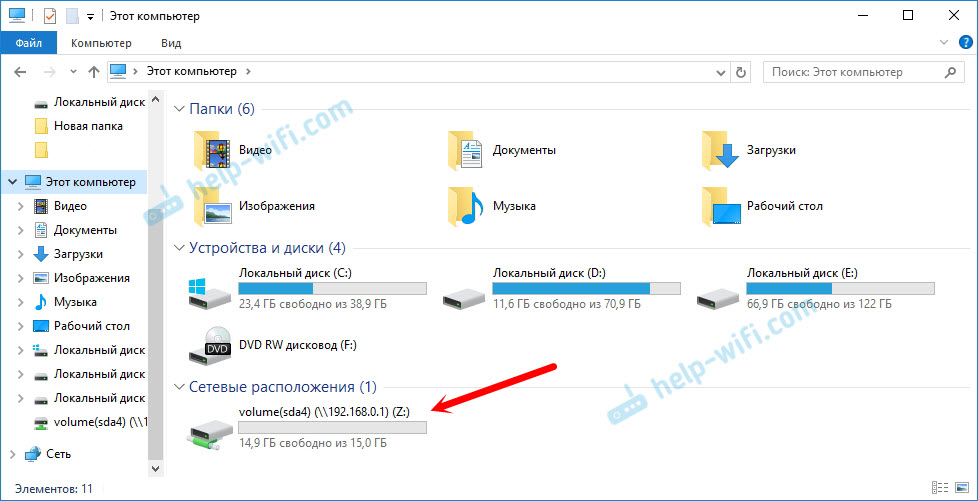
Pēc zibatmiņas diska izslēgšanas no TP-Link maršrutētāja un atkārtota savienojuma, pat maršrutētājs nav jāpārlādē. Piekļuve tiks atjaunota automātiski.
TP-Link maršrutētāju kopīgas piekļuves iestatīšana USB
Kā redzat, viss darbojas bez maršrutētāja iestatījumiem. Mums pat nevajadzēja ievadīt vadības paneli. Bet es joprojām nolēmu parādīt kopējās piekļuves iestatījumus. Tur jūs varat atspējot anonīmu piekļuvi. Tas ir tad, kad piekļūt diskam, būs jāievada lietotāja vārds un konta parole. Jūs varat izveidot kontus ar dažādām piekļuves tiesībām. Piemēram, tikai ar lasīšanas tiesībām (failu skatīšana).
Es jau iepriekš rakstīju, ka TP-Link maršrutētāji ir ar diviem vadības paneļiem: zaļi un zili. Apsveriet abas iespējas.
Jums jāiet uz maršrutētāja iestatījumiem. Pietiek, lai dotos uz pārlūkprogrammu 192.168.0.Viens, vai 192.168.Viens.Viens un norādiet datus par ieeju. Rūpnīca: administrators un administrators. Jūs varat redzēt detalizētas instrukcijas: https: // help-wifi.Com/tp-link/kak-zajti-v-nastrojki-routera-tp-link/.
Ja jums ir zaļā vadības panelis, jums jāatver cilne USB iestatījumi - "locītavas piekļuve".
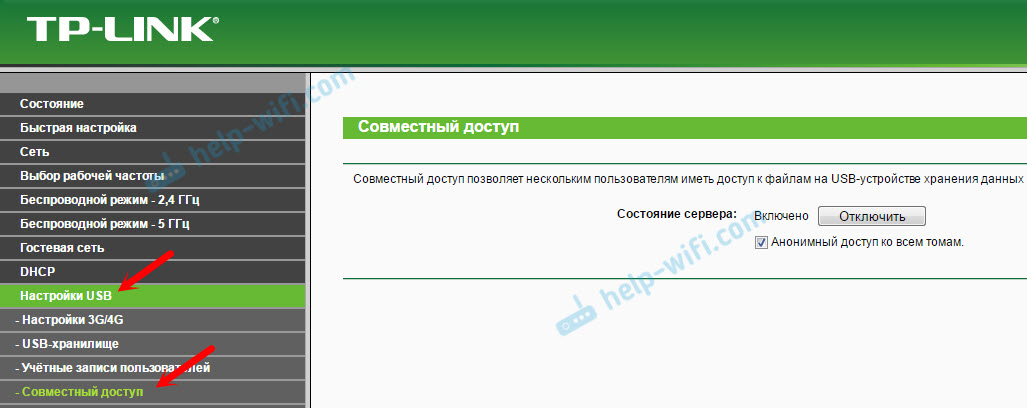
Kā redzat, serveris tiek ieslēgts pēc noklusējuma. Lai iestatītu piekļuves iestatījumus, izveidojiet jaunus kontus, jums jānoņem lodziņš "Anonīma piekļuve visiem sējumiem". Jūs varat arī izslēgt piekļuvi, noklikšķinot uz atbilstošās pogas.
Jauniem maršrutētājiem ar jaunu vadības paneli jums jāatver sadaļa “Papildu iestatījumi” “USB iestatījumi” - “Vispārējā piekļuve”. Mēs ieguvām piekļuvi caur "tīkla vidi". Kā redzat, to var izslēgt, tikai noņemiet viņa tuvumā esošo atzīmi.
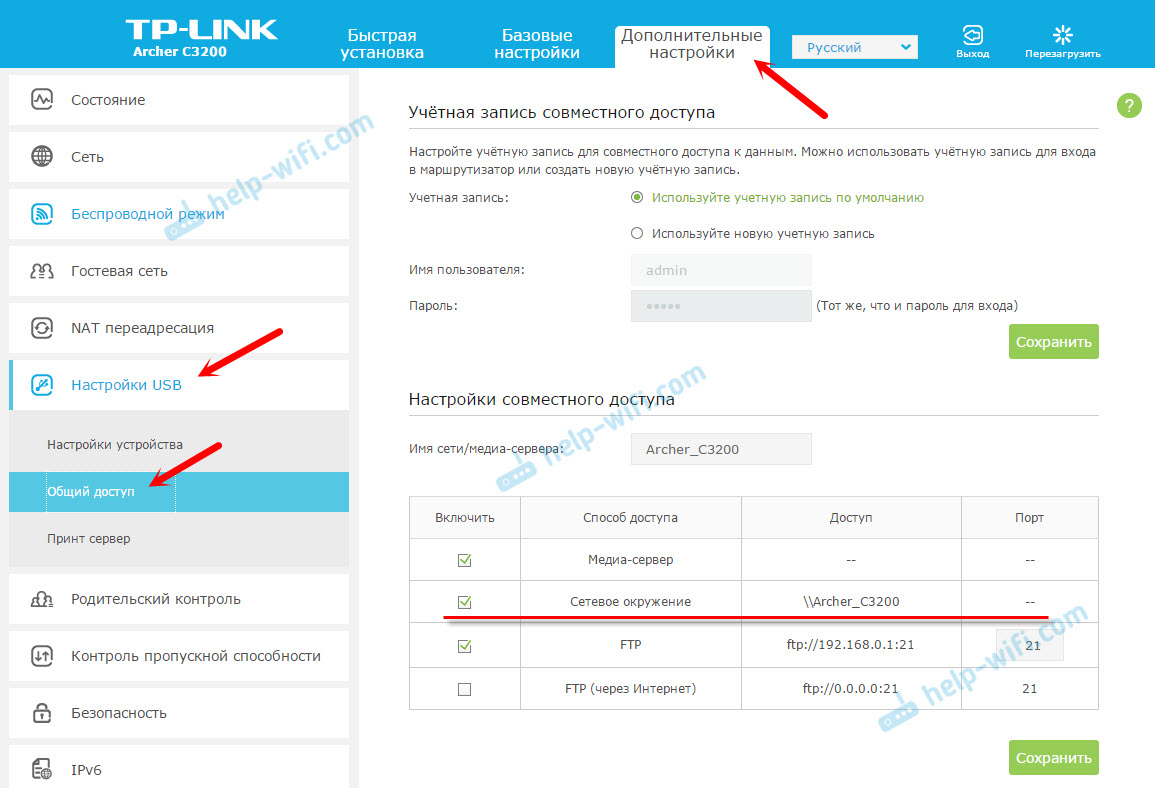
Tas faktiski ir viss. Ja jūs interesē piekļuve failiem, kas atrodas uz diska, kas savienots ar maršrutētāju no tālruņa vai planšetdatora operētājsistēmā Android, es iesaku jums izmantot ES lietojumprogrammu Explorer. Tam ir tīkla cilne, kurā tiks parādīts tīkla disks. Ja tas automātiski neparādās, tad ir iespēja savienot tīkla disku \\ 192.168.0.1, vai \\ 192.168.Viens.Viens.
Ja nevarat izkļūt no mobilās ierīces, tad rakstiet komentāros. Es parādīšu sīkāk.
- « Iestatot mobilos karstos punktus, izmantojot USB modemu MTS
- Interneta ātrums samazinās, savienojot caur maršrutētāju »

