DNS serveris neatbild Windows 10, 8, 7. Ko darīt un kā labot?
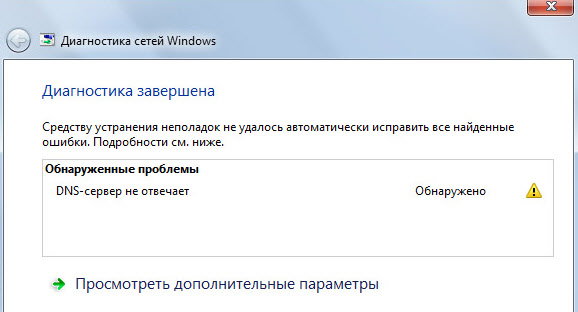
- 4227
- 212
- Noah Kiehn
DNS serveris neatbild Windows 10, 8, 7. Ko darīt un kā labot?
Viena no visbiežāk sastopamajām kļūdām, kas saistītas ar interneta savienojumu Windows, ir kļūda: "DNS serveris neatbild". Tajā pašā laikā pazūd piekļuve internetam. Visticamāk, ka savienojuma ikonā būs dzeltens trīsstūris, un pārlūkprogrammā, mēģinot atvērt vietni, jūs, visticamāk, redzēsit kļūdu “Nevar atrast DNS,“ Err Name nav atrisināts ”vai kaut ko tamlīdzīgu. Šo problēmu izraisa neveiksme DNS servera darbībā, kas ir atbildīga par novirzītajām IP adresēm uz domēnu. Ja mēs runājam par šīs kļūdas cēloņiem, vainīgais var būt gan pats dators, gan maršrutētājs, vai aprīkojums pakalpojumu sniedzēja pusē.
Kļūda "DNS serveris neatbild" parādās Windows diagnostikas rezultātā. Diagnostikas sākšana ir ļoti vienkārša. Tas ir pietiekami, lai nospiestu pareizo peles pogu interneta savienojuma ikonā un atlasiet “problēmu diagnostika”.
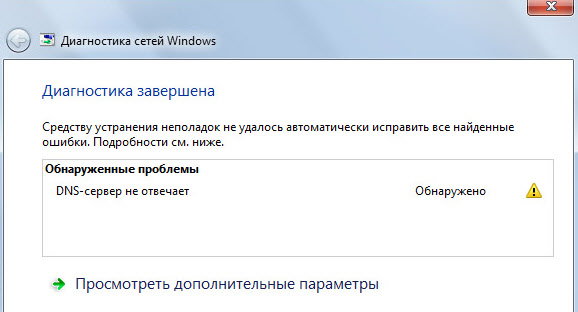
Dažreiz var parādīties kļūda: "Datora parametri ir pareizi konfigurēti, bet ierīce vai resurss (DNS serveris) neatbild".
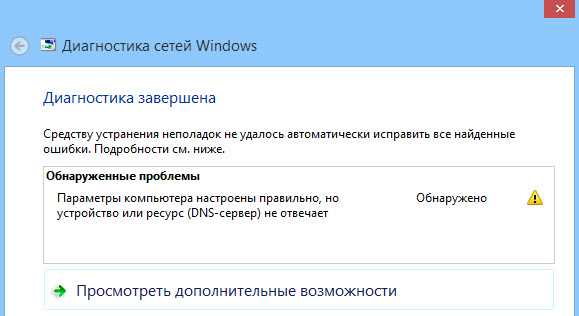
Tās ir kļūdas. Ja jūs nezināt, ko darīt, tagad mēs apsvērsim dažus efektīvus padomus, kuriem vajadzētu palīdzēt atbrīvoties no kļūdām. Tā rezultātā internets darbosies jūsu datorā, un vietnes sāks atvērt. Risinājumi būs vienādi Windows 10, Windows 8 un Windows 7.
Atjaunināt: par Windows 11 Esmu sagatavojis atsevišķu rakstu: DNS servera kļūda neatbild uz Windows 11.
Kā novērst kļūdu "DNS serveris neatbild"?
Pirmkārt, es iesaku jums izpildīt vairākus vienkāršus risinājumus. Pastāv iespēja, ka viņi palīdzēs, un jums nav jātiek galā ar sarežģītākiem iestatījumiem.
- Ja jūsu internets ir savienots caur maršrutētāju vai modemu (Wi-Fi vai pa kabeli), un jūs ievērojat kļūdu "DNS serveris" neatbild ", pēc tam mēģiniet pārlādēt maršrutētāju. Atvienojiet maršrutētāja spēku uz minūti un ieslēdziet to. Nav svarīgi, kāda veida maršrutētājs, TP-saite, D-Link, ASUS vai kāds cits.
- Pārlādēt datoru vai klēpjdatoru. Šajā gadījumā nav svarīgi, vai jūsu internets iziet maršrutētāju vai kabeli tieši no pakalpojumu sniedzēja. Vienkārši veiciet atsāknēšanu.
- Ja internets ir savienots, izmantojot maršrutētāju, pārbaudiet, vai internets darbojas citās ierīcēs. Vai ir kādas kļūdas ar DNS servera reakciju.
- Ja iespējams, savienojot, izmantojot maršrutētāju, varat savienot internetu tieši ar datoru. Lai pārbaudītu.
- Mēģiniet atcerēties, pēc tam ir DNS kļūda un problēmas ar piekļuvi internetam. Varbūt pēc dažu iestatījumu maiņas vai programmu instalēšanas.
Ja šie padomi nepalīdzēja, mēģiniet piemērot lēmumus, par kuriem es rakstīšu zemāk.
Pārbaudiet DNS klientu pakalpojumu
Pirms kaut ko maināt, es iesaku jums redzēt, vai darbojas DNS klientu pakalpojums. Noklikšķiniet uz tastatūras taustiņu uzvaras + r kombinācija. Parādās logā ievadiet komandu Pakalpojumi.MSC, Un noklikšķiniet uz Labi.
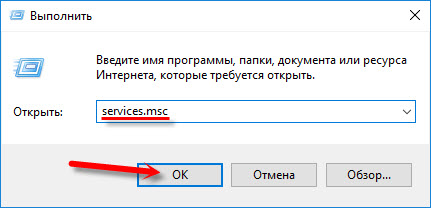
Jaunajā logā mēs meklējam pakalpojumu "DNS-CLIENT", noklikšķiniet uz tā ar labo peles pogu un atlasiet "Properties".
Palaišanas veidam jābūt "automātiski". Un, ja jums ir aktīva poga “palaist”, noklikšķiniet uz tā. Nākamais: "Piesakies" un "ok".
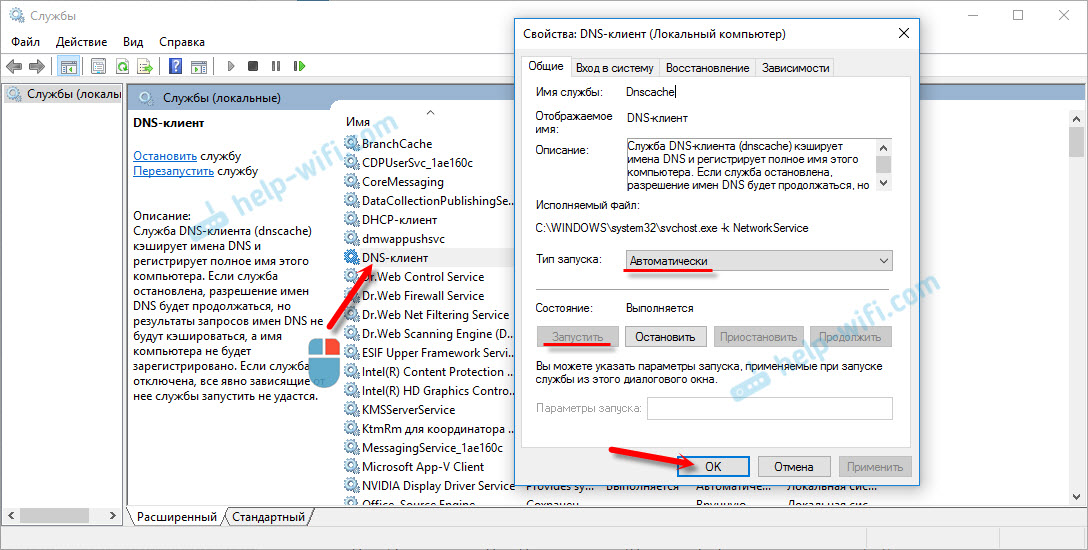
Ja jūsu pakalpojums tika atspējots un jūs to ieslēdzat, tad pēc datora pārstartēšanas internetam vajadzētu nopelnīt.
Mēs mainām DNS serveru iestatījumus savienojuma īpašībās
Tad mēs pārbaudīsim DNS serveru iestatījumus savienojuma īpašībās, caur kurām dators ir savienots ar internetu. Ja tur ir uzrakstītas kādas adreses, varat mēģināt parādīt automātisku kvīti vai reģistrēt DNS adresi no Google. Šī metode ļoti bieži ļauj atbrīvoties no kļūdas "DNS serveris neatbild".
Mums ir jāatver logs ar visiem savienojumiem. Lai to izdarītu, interneta savienojuma ikonā varat noklikšķināt uz peles pogas un atlasīt “Tīklu vadības centru ...”. Tad mēs pārejam uz "adaptera parametru maiņu".
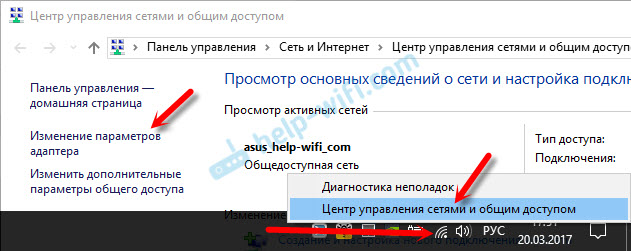
Pēc tam, izmantojot labo pogu, mēs noklikšķinām uz savienojuma, caur kuru esat savienots ar internetu (ar maršrutētāju) un atlasām "rekvizītus". Ja Wi-Fi savienojums, tad tas ir "bezvadu tīkla" savienojums, ja caur kabeli, tad "Ethernet" (savienojums vietējā tīklā).
Piemēram, man ir problēma ar DNS, savienojot, izmantojot Wi-Fi tīklu, izmantojot maršrutētāju.

Jaunajā logā atlasiet “IP versijas 4 (TCP/IPv4)” un noklikšķiniet uz “Properties”. Ja jaunajā logā ir kāds DNS serveris, tad varat mēģināt iestatīt adreses un pārbaudīt interneta savienojumu pēc datora atsāknēšanas.
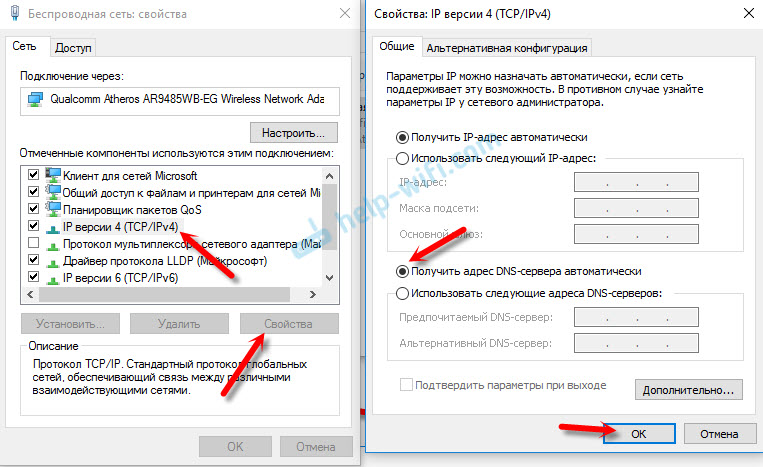
Bet visbiežāk palīdz šādi: novietojiet slēdzi tuvumā "Izmantojiet šādas DNS serveru adreses" un izrakstiet DNS no Google:
8.8.8.8
8.8.4.4
Noklikšķiniet uz "Labi" un atsāknējiet datoru.
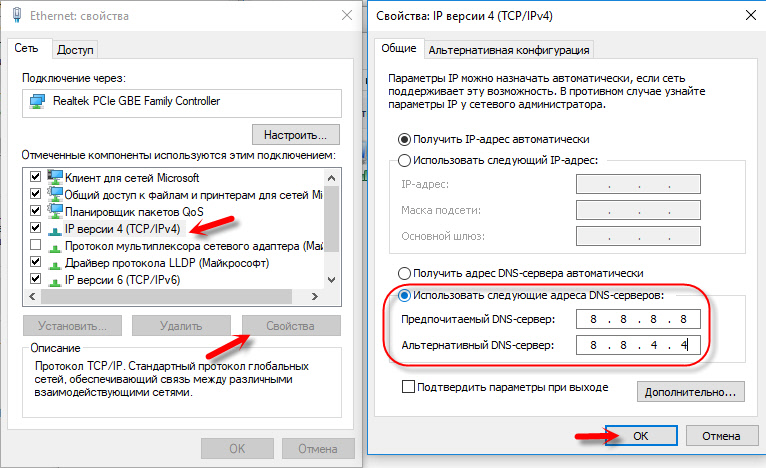
Šis risinājums ļoti bieži palīdz. Ja jums ir problēmas ar DNS saņemšanu visās ierīcēs, kuras ir savienotas caur vienu maršrutētāju, tad šīs adreses var izrakstīt maršrutētāja iestatījumos, tad tās tiks izmantotas visām ierīcēm. Parasti to var izdarīt jūsu maršrutētāja iestatījumos, sadaļā "Internets" vai "Wan". Kur ir iestatīti parametri savienošanai ar pakalpojumu sniedzēju.
Piemēram, es parādīšu, kā to izdarīt Uz TP-Link maršrutētāja:
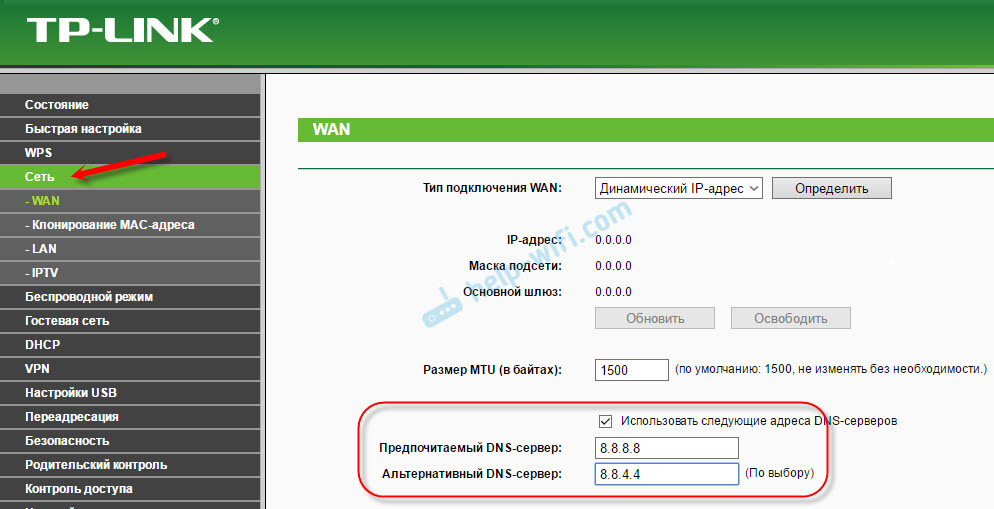
Neaizmirstiet saglabāt iestatījumus.
Mēs notīrām DNS kešatmiņu un citus tīkla parametrus
Jums vienkārši jāuzsāk komandrinda un jāveic pagriezieni, veicot vairākas komandas, kas notīra DNS adreses kešatmiņu un citus tīkla iestatījumus. Šī metode ir piemērota gan Windows 10, gan Windows 7 (8).
Komandrinda ir jāuzsāk administratora vārdā. Ja jums ir Windows 10, vienkārši noklikšķiniet uz palaišanas ar labo peles pogu un atlasiet “komandrindu (administrators)”. Windows 7, meklējot, meklēšanas rezultātos varat iezvanīt "CMD", meklēšanas rezultātos noklikšķiniet uz "CMD" un administratora vārdā atlasiet "palaišanu".
Mēs veicam pēc kārtas kopēšanu un izpildām šādas komandas:
Ipconfig /flushdns
Ipconfig /reģistrs
Ipconfig /atjaunot
Ipconfig /izlaišana
Kā šis:

Windows 10 jūs joprojām varat mēģināt atiestatīt tīkla iestatījumus. Tas ir gandrīz tas pats.
Pēc tam pārstartējiet datoru.
Atjauninājums: izslēdziet vai izdzēsiet pretvīrusu avast
Komentāros Sergejs rakstīja, ka viņam palīdzēja tikai Avast antivīrusa noņemšana. Ja jums ir šis pretvīrusu iestatījums, tad, iespējams, tas kļuva par iemeslu tam, ka DNS serveris ir pārstājis atbildēt.
Pēc savas pieredzes es varu teikt, ka Avast pretvīruss ļoti bieži iejaucas Windows tīkla iestatījumos, tāpēc ar interneta savienojumu parādās dažādas problēmas. Tad internets pārstāj darboties pēc pretvīrusa noņemšanas, tad DNS kļūdai vai tīkla adapterim nav pieļaujamu IP iestatījumu iestatījumu iestatījumu.
Jūs varat mēģināt pilnībā apturēt pretvīrusa darbību, lai sāktu. Ja tas neatrisina problēmu, izdzēsiet to. Jūs to varat pārinstalēt, tikai bez papildu moduļiem. Kā to izdarīt, rakstā par iepriekš minēto rakstu rakstīju (par problēmas risināšanu ar parametru IP).
Ko darīt, ja nebija iespējams novērst kļūdu?
Ja jūs visu izdarījāt pareizi, bet Windows joprojām raksta, ka DNS serveris neatbild, tad man ir pāris padomi:
- Mainiet tīkla statusu ar publisku uz privātu. Mūsu vietnē ir detalizēta instrukcija.
- Mēģiniet uz laiku uz laiku izslēgt pretvīrusu vai tajā iebūvēto BrandMauer (tīmekļa antivīrusu, tīkla ekrāns).
- Ja jūs nevarat kaut kādā veidā novērst šo kļūdu, zvaniet savam interneta pakalpojumu sniedzējam. Viņu vainas dēļ tas nav reti sastopams ar DNS problēmām.
Noteikti rakstiet, ja jums izdodas atbrīvoties no šīs kļūdas. Uzrakstiet, kāda metode palīdzēja. Varbūt jūs esat strādājis kādu citu lēmumu, kas nav rakstā. Nu, atstājiet atsauksmes komentāros.
- « Pēc klēpjdatora un Wi-Fi iestatījumu savienošanas tiks savienotas citas ierīces
- Kā repitora režīms darbojas uz Zyxel Keenetic? »

