Kāda ir OneNote programma un kā to izdzēst
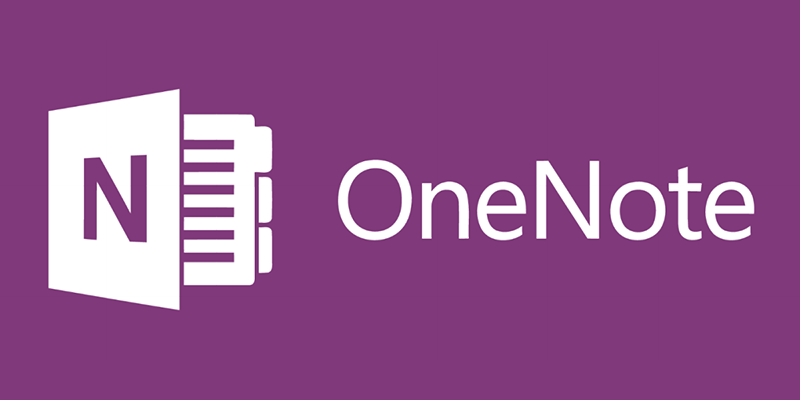
- 822
- 122
- Charles Emard
Ja datorā ir instalēta Windows 10 sistēma, tad jūs, iespējams, redzējāt tur izvēlnes flīzē, kas parakstīta OneNote. Viņa palaiž programmu ar tādu pašu vārdu. Bet kāda veida programma tā ir un kāpēc tā ir nepieciešama?
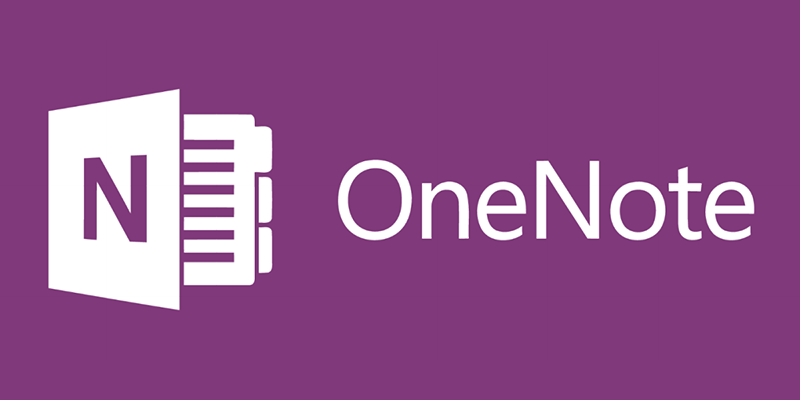
Starp citu, jūs varat atrast to pašu, instalējot Microsoft Office paketi, sākot ar versiju 2003 - OneNote ir tur komplektā. Tātad šī ir Microsoft attīstība, un kopš 2014. gada tā ir kļuvusi neatkarīga un bezmaksas. Šo lietojumprogrammu tagad var brīvi lejupielādēt un instalēt, neiegādājoties visu biroja paketi.
Izdomāsim, vai šī lietojumprogramma būs noderīga parastajam parastam lietotāja datoram. Paturiet prātā, ka jaunāko versiju varat lejupielādēt un instalēt tikai operētājsistēmā Windows 8.1 vai 10, “septiņiem” būs jāizmanto vecāka versija no jebkura biroja kopuma.
Kam ir OneNote
Pati programma ir kaut kas līdzīgs piezīmju grāmatai vai piezīmju grāmatai ātrām piezīmēm. Šķiet, ka par to jūs varat izmantot vienkāršākus līdzekļus - to pašu “piezīmjdatoru” vai logrīkus ekrānā ierakstiem. Bet OneNote lietojumprogramma šajā sakarā ir daudz ērtāka.
Šī risinājuma galvenā priekšrocība ir tā, ka tas var darboties dažādās ierīcēs, kur tiek izmantota Windows sistēma - datorā, planšetdatorā, viedtālrunī. Tajā pašā laikā, lai ievadītu lietojumprogrammu, jums jāreģistrējas Microsoft vietnē un jāizmanto konts. Jā, tas rada dažas neērtības, bet dod priekšrocības.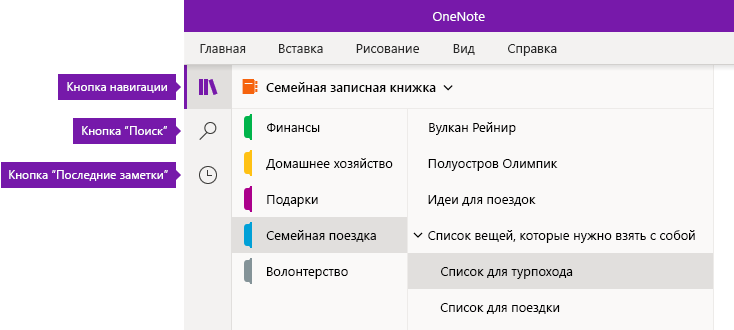
Kas šajā gadījumā ir OneNote? Šī ir iespēja izveidot ierakstus, piezīmes, skices jebkurā pieejamā ierīcē. Un tā kā tie tiek glabāti servera mākonī, tie kļūst pieejami visās citās ierīcēs. Un, ja jūs kaut kur uz ceļa ierakstījāt dažas savas domas planšetdatorā, tad mājās jūs to viegli atradīsit datorā.
Tas ir, šī programma ir nepieciešama ātrai ierakstiem jebkur un novērš papīra meklēšanu, kas ne vienmēr ir pie rokas. Tajā pašā laikā visas notis ir saglabātas un vienmēr pieejamas. Tas ir tā galvenais mērķis. Faktiski tas ir tikai neglīts piezīmju grāmatiņa, kas vienmēr ir ar jums.
OneNote iespējas
Izstrādātāji šo mazo un vienkāršo, un no pirmā acu uzmetiena programmu ar labu funkcionalitāti. Tajā nav nekā lieka, bet pieejamo instrumentu komplekts ir diezgan plašs.
Jūs varat izveidot jaunas lapas un tajās ievietot gan tekstu, gan grafisko informāciju. Bet galvenais ir tas, ka jūs varat organizēt visas šīs lapas tik sauktajās piezīmjdatoros. Tos var atvest tik daudz, cik vēlaties dažādām vajadzībām. Piemēram, ja mācāties angļu valodā, jums var būt atsevišķs piezīmju grāmatiņa un saglabāt visas jūsu piezīmes par šo tēmu.
Katrā piezīmē varat ievietot šādu informāciju:
- Teksts - dekorēts kā atsevišķs bloks un var brīvi pārvietoties pa lapu.

- Zīmējumi - jūs varat ievietot gan atsevišķus fotoattēlus, gan ekrānuzņēmumus vai attēlus, kas kopēti vietnēs.
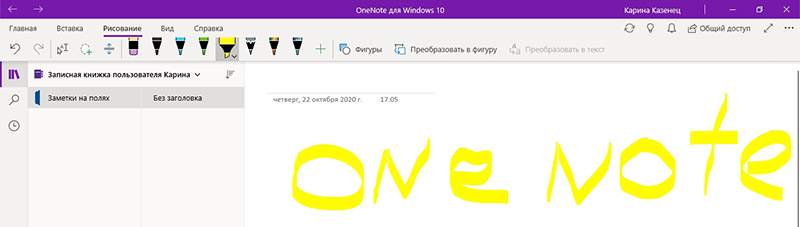
- Tabulas - gan manuāli izveidotas šeit, gan no Excel, un struktūra nesadalās, un galds izskatās tā, kā vajadzētu.
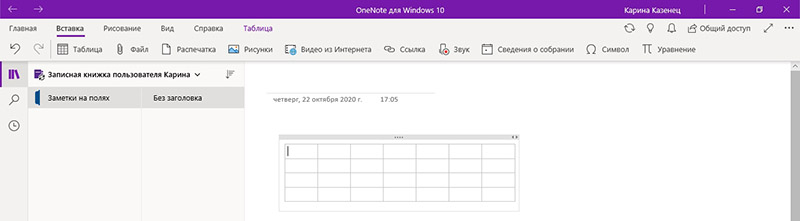
- Datums un laiks, kas ir svarīgi uzņēmējdarbības piezīmēm.
- Dažādas formulas un īpašie simboli.
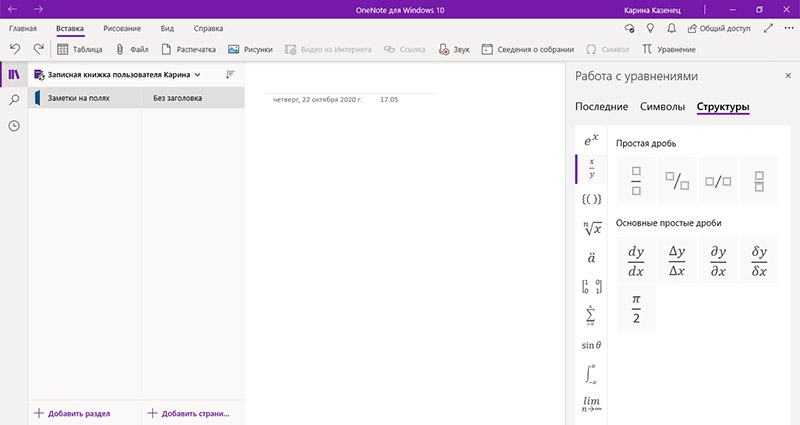
- Investīcijas - piezīmei varat pievienot audio vai video failus, un jūs varat tos palaist šeit, neizraisot citas programmas.
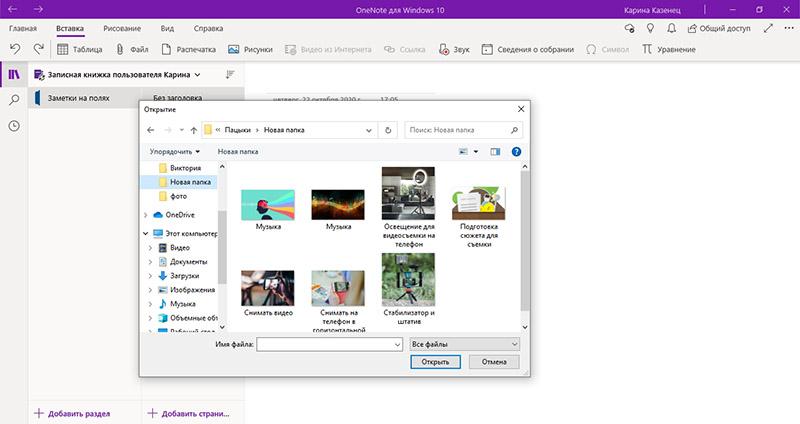
Kas attiecas uz zīmējumiem, OneNote ir interesanta un noderīga iespēja izveidot vienkāršus attēlus ar rokām. Tam ir vienkārši rīki, kurus var uzzīmēt kā filca -tip pildspalvas vai zīmuļus. Tātad jūs varat ātri iemest kādu shēmu vai vienkāršāko zīmējumu, kaut ko uzsvērt utt. D.
Ir arī citas iespējas, kas daudziem varētu patikt:
- Uzbūvēts kalkulators, kas var aprēķināt rezultātu ar formulām.
- Tagu mērķis. Piemēram, piešķirot piezīmju “Case” tagu, jūs varat ne tikai vēlāk kārtot visas šādas piezīmes, bet arī svinēt tās kā izpildītas vai nepiepildītas.
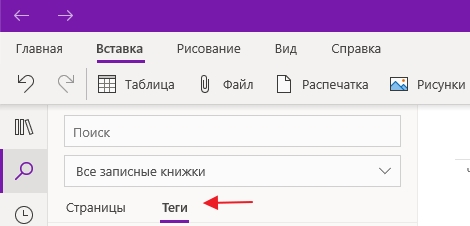
- Jebkuru piezīmi var nosūtīt uz vārdu turpmākai rediģēšanai vai saglabāt PDF formātā. Ir arī iespējams nosūtīt viņu emuārā pa vienu klikšķi pa e -pastu vai uz drukas printera.
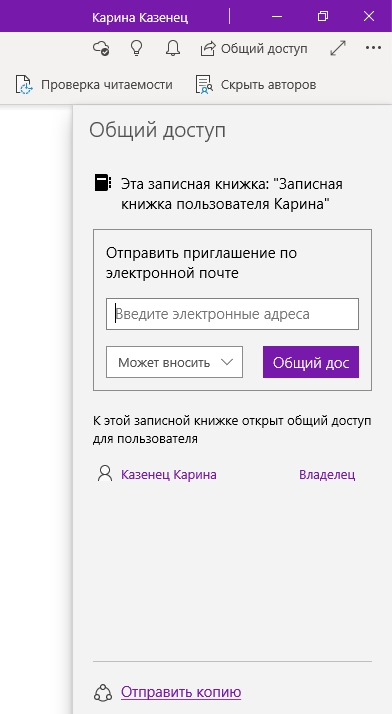
- Ļoti ziņkārīga funkcija - teksta atpazīšana, ieskaitot manuskriptu, no piezīmes, kas ievietots piezīmē vai skenētos failos.
Kā redzat, OneNote ļauj ne tikai izveidot piezīmes ērtā formā - programmas funkcijas ļauj jums ar to strādāt, tāpat kā ar īstu piezīmju grāmatiņu. Viņa arī ērti organizē visas piezīmes, un to nebūs grūti atrast - nekas netiks zaudēts. Plus neaizmirstiet, ka sinhronizācija ļauj piekļūt piezīmēm jebkurā ierīcē.
Kā lietot OneNote
Programmas saskarne ir ļoti vienkārša un saprotama, tāpēc tās izmantošana neatspoguļo grūtības pat iesācējam. Etiķete palaišanai operētājsistēmā Windows 10 atrodas flīžu izvēlnē. Bet pirms pirmās OneNote palaišanas veikšanas jums jāreģistrējas Microsoft vietnē - programma izmantos kontu, lai saglabātu datus mākonī un sinhronizētu dažādās ierīcēs.
Pēc tam jūs varat sākt lietojumprogrammu un pēc pieteikšanās un paroles ievadīšanas tas atvērs darba logu. Tālāk kļūst iespējams izveidot lapu vai jaunu piezīmju grāmatiņu. Ja vēlaties veikt piezīmes par kādu tēmu, tad ir lietderīgi vispirms izveidot mērķa piezīmju grāmatiņu. Lai gan, protams, jebkuru piezīmi pēc tam var pārvietot uz vēlamo piezīmju grāmatiņu - tā tik un tā netiks zaudēta.
Ja vēlaties pievienot jebkādu ieguldījumu piezīmei, izmantojiet cilni Ievietot, un tur jūs atradīsit visus nepieciešamos rīkus. Un cilnē “Zīmējums” ir rīki vienkāršu zīmējumu izveidošanai.
Kā izdrukāt piezīmi no OneNote? Ļoti vienkārši - standarta veidā, izmantojot izvēlni "File". Tas ir tāds pats kā parastajā vārdu redaktorā.
Nav nepieciešams sinhronizēt piezīmes datorā un tālrunī - programma katrā sākumā izveido savienojumu ar mākoni un automātiski atjaunina tā datu bāzi. Ja vienā ierīcē esat izveidojis kaut ko jaunu, tas parādīsies otrā, tiklīdz jūs nokļūsit, lai sāktu programmu - protams, piekļūstot internetam. Lai to izdarītu, šai lietojumprogrammai visās ierīcēs jāizmanto viens konts.
Kā izdzēst OneNote
Lietojumprogrammas dzēšana operētājsistēmā Windows 10 nav grūti. Tas tiek darīts standarta veidā. Dodieties uz izvēlni “Parametri” - “lietojumprogrammas” - “lietojumprogrammas un iespējas” un atrodiet OneNote sarakstā. Tagad jūs varat vienkārši atlasīt vienumu "Dzēst".
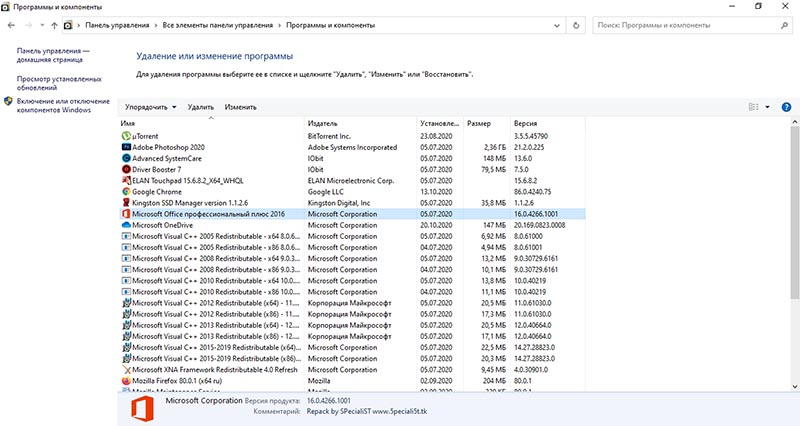
Kā atspējot OneNote Windows 7 sistēmā? Tur to parasti instalē ar Microsoft Office paketi. Tāpēc atsevišķi lietojumprogrammu sarakstā to nevar atrast. Dodieties uz "vadības paneli" - "programmām un komponentiem". Tur atrodiet savu Microsoft Office sarakstā? Un noklikšķiniet uz labās peles pogas pēc nosaukuma. Izvēlnē atlasiet "Mainīt" un pēc tam - "Pievienojiet vai izdzēsiet komponentus". Tālāk dariet visu atbilstoši instrukcijām, un, kad parādās komponentu saraksts, izslēdziet OneNote - pēc tam tas aizies.
Ja jūs vēlaties to atgriezt atpakaļ, varat rīkoties arī, taču jums, iespējams, būs nepieciešams pilnīgs Microsoft Office izplatīšana. Windows 8.1 vai 10 jūs varat lejupielādēt šo programmu atsevišķi.

