Windows uzdevumi iesācējiem

- 4089
- 782
- Lloyd O'Keefe
Windows uzdevumu pārvaldnieks ir viens no vissvarīgākajiem operētājsistēmas rīkiem. Ar to jūs varat redzēt, kāpēc dators palēninās, kura programma “ēd” visu atmiņu, procesora laiku, pastāvīgi kaut ko raksta cietajā diskā vai pagriežas uz tīklu.
Tomēr Windows 10 un 8 tika parādīts jauns un daudz modernāks uzdevumu pārvaldnieks, tomēr Windows 7 uzdevumu pārvaldnieks ir arī nopietni rīki, kurus katram Windows lietotājam vajadzētu būt iespējai izmantot. Daži no tipiskajiem uzdevumiem ir kļuvuši daudz vieglāk izpildāmi Windows 10 un 8. Cm. Arī: ko darīt, ja uzdevumu pārvaldnieku atvieno sistēmas administrators
Kā piezvanīt uz uzdevuma dispečeru
Jūs varat piezvanīt Windows dispečeram dažādos veidos, tie ir trīs ērtākie un ātrākie:
- Noklikšķiniet uz Ctrl + Shift + ESC jebkur, atrodoties Windows
- Noklikšķiniet uz ctrl + alt + del
- Noklikšķiniet uz Windows uzdevumiem, izmantojot pogu Pareizā pele un atlasiet "Palaidiet uzdevumu dispečeru".

Zvanīšana uzdevumu pārvaldniekam no Windows uzdevumu paneļa
Es ceru, ka ar šīm metodēm pietiks.
Ir arī citi, piemēram, uz darbvirsmas varat izveidot saīsni vai piezvanīt dispečeram, izmantojot "Execute". Lasiet vairāk par šo tēmu: 8 veidi, kā atvērt Windows 10 uzdevumus (piemēroti iepriekšējai OS). Pāriesim pie tā, ko tieši var izdarīt ar uzdevuma dispečera palīdzību.
Skatīt procesora ielādi un RAM atmiņas izmantošanu
Windows 7 cilnē “Pielikums” tiek atvērts noklusējuma vadības pārvaldnieks, kurā varat redzēt programmu sarakstu, ātri no tām, izmantojot komandu “Noņemt uzdevumu”, kas darbojas pat tad, ja lietojumprogramma ir pakārta.
Šī cilne neļauj mums redzēt resursu izmantošanu programmā. Turklāt ne visas programmas, kas darbojas datorā, tiek parādītas šajā cilnē - programmatūra, kas darbojas fonā un kurai nav Windows, šeit netiek parādīta.
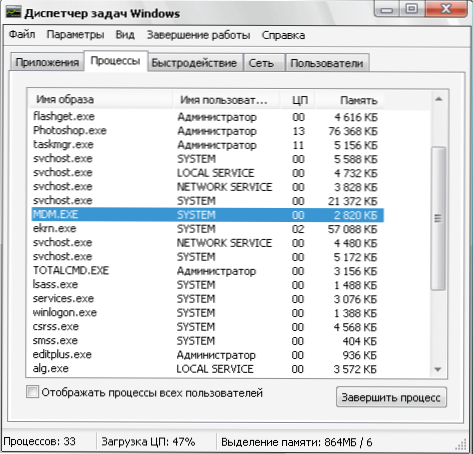
Windows 7 uzdevumu pārvaldnieks
Ja dodaties uz cilni “Procesi”, jūs varat redzēt visu programmu sarakstu, kas darbojas datorā (pašreizējam lietotājam), ieskaitot fona procesorus, kas var būt neredzami vai atrodas Windows sistēmas tramvajā. Turklāt procesora laiks un datora operatīvā atmiņa, ko izmanto programma, kas dažos gadījumos ļauj mums izdarīt noderīgus secinājumus par to, kas tieši kavē sistēmu, tiek parādīts procesā.
Lai skatītu datora darbību sarakstu, noklikšķiniet uz pogas "Parādīt visu lietotāju procesus".
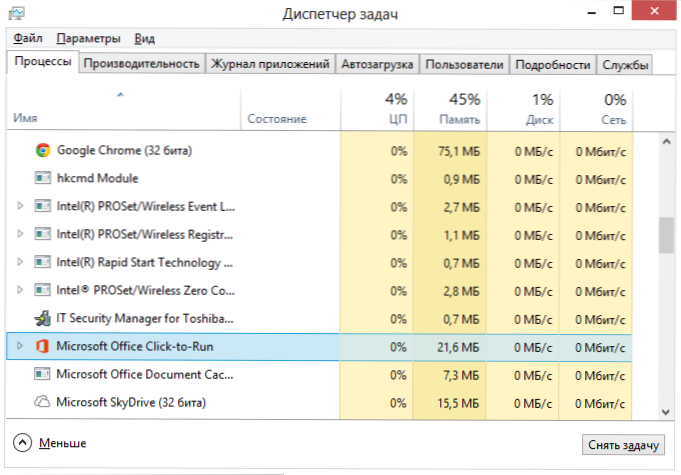
Windows 8 procesi
Windows 8 uzdevumu dispečera galvenā cilne ir “procesi”, kas parāda visu informāciju par programmu izmantošanu un tajās esošajiem datoru resursiem.
Kā iznīcināt procesus logos
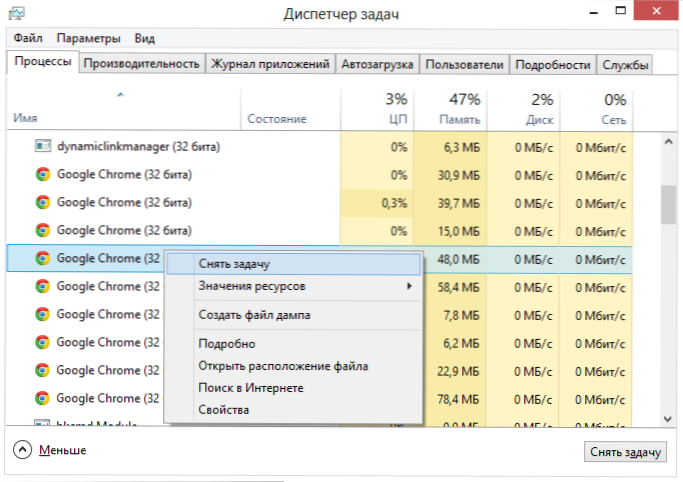
Nogaliniet procesu Windows uzdevumu pārvaldniekā
Nogalināšanas procesi - nozīmē to apturēšanu un izkraušanu no Windows atmiņas. Visbiežāk ir jānogalina fona process: piemēram, jūs atstājāt spēli, bet dators palēninās un redzat, ka spēles fails ir.EXE turpina pakārties Windows uzdevumos un ēst resursus vai kaut kādu programmu slodzi procesoru par 99%. Šajā gadījumā jūs varat noklikšķināt uz pogas Peles saskaņā ar šo procesu un atlasīt “noņemt uzdevumu” konteksta izvēlnes vienumu ”.
Datoru resursu izmantošanas pārbaude
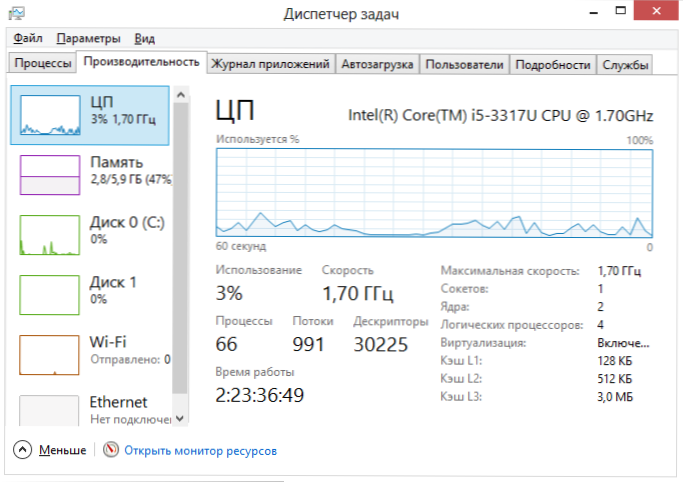
Veiktspēja Windows uzdevumu pārvaldniekā
Ja Windows uzdevumos dispečerā jūs atvērsit cilni Produktivitāte, tad varat redzēt vispārējo statistiku par datoru resursu un atsevišķu grafiku izmantošanu RAM, procesoram un katram procesora kodolam. Windows 8, tajā pašā cilnē, tiks parādīta tīkla izmantošanas statistika, Windows 7 šī informācija ir pieejama cilnē Tīkls. Vietnē Windows 10 informācija par videokarta ielādi ir pieejama arī cilnē.
Skatiet piekļuves izmantošanu tīklam katram procesam atsevišķi
Ja internets palēninās, bet nav skaidrs, kura programma kaut ko satricina, jūs varat to uzzināt par to, kas cilnē “Produktivitāte” ir uzdevumu dispečers, noklikšķiniet uz pogas “Atvērt resursu monitoru”.
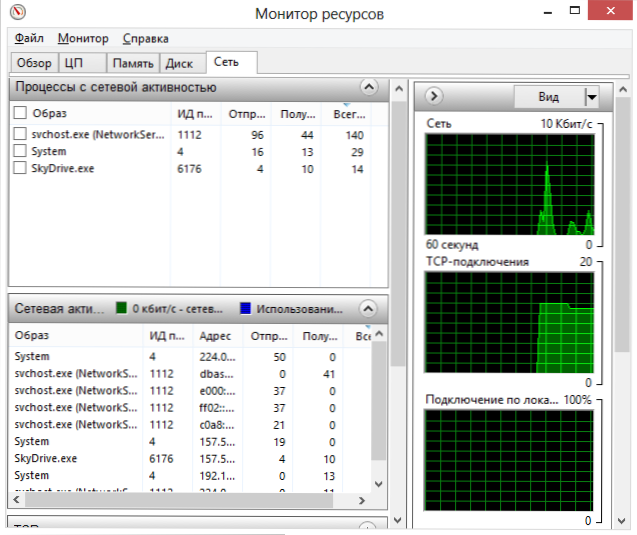
Windows resursu monitors
Cilnē Resursu monitors ir visa nepieciešamā informācija - jūs varat redzēt, kuras programmas izmanto piekļuvi internetam un izmanto savu trafiku. Ir vērts atzīmēt, ka būs arī lietojumprogrammas, kas neizmanto piekļuvi internetam, bet gan izmanto tīkla iespējas saziņai ar datora ierīcēm.
Līdzīgi Windows 7 resursu monitorā varat izsekot cietā diska, RAM un citu datoru resursu izmantošanai. Windows 10 un 8. lielāko daļu šīs informācijas var redzēt, atrodoties uzdevumu dispečera cilnē “Process”.
Pārvaldība, ieslēgšana un automātiskās slodzes izslēgšana uzdevuma dispečerā
Windows 10 un 8. uzdevumu dispečers ir iegādājies jaunu cilni “Automobile”, kurā varat redzēt visu programmu sarakstu, kas automātiski sākas Windows sākumā un to izmantošana resursos. Šeit jūs varat noņemt nevajadzīgas programmas no automātiskās ielādes (tomēr ne visas programmas tiek parādītas šeit. Lasīt vairāk: Windows 10).
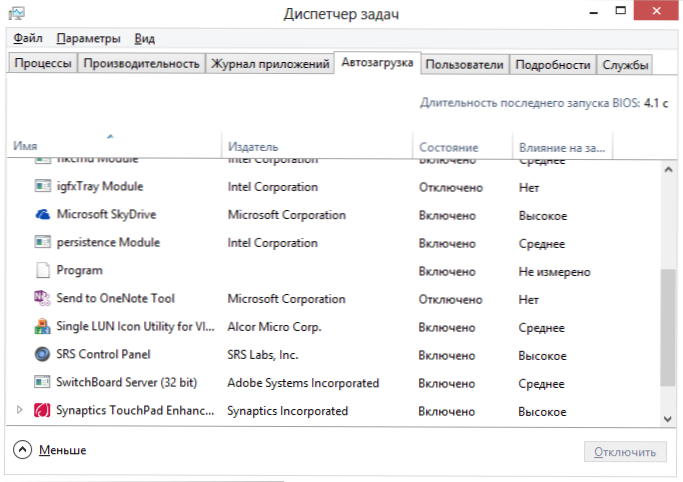
Programmas automātiskās ielādēšanā uzdevumu dispečerā
Vietnē Windows 7 varat izmantot cilni MSCONFIG Auto -ielādēšana vai izmantot trešās daļas transportlīdzekļus, lai notīrītu slodzi, piemēram, Ccleaner.
Tas pabeigs manu īso ekskursiju uz Windows uzdevumiem iesācējiem, es ceru, ka tas jums bija noderīgs, jo jūs to lasījāt uz priekšu. Ja jūs dalīsities ar šo rakstu ar citiem, tas būs vienkārši lieliski.

