Uzdevumu pārvaldnieku administrators atvieno operētājsistēmā Windows 10, 8.1 vai Windows 7 - problēmas risinājums
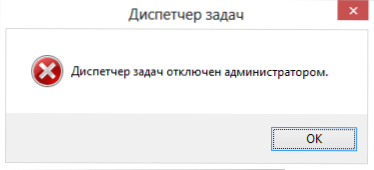
- 655
- 82
- Alejandro Moen
Uzdevumu pārvaldnieks ir viens no visbiežāk izmantotajiem Windows 10 rīkiem un iepriekšējām versijām. Tomēr dažreiz gadās, ka, mēģinot to atvērt, parādās ziņojums: Administrators atvieno uzdevumu pārvaldnieku. Iemesli tam var būt atšķirīgi: iespējams, tiešām, vēl citi, kas veidoti, un dažreiz ļaunprātīgas programmatūras darba rezultāts, kas to var izslēgt, lai sarežģītu procesa noteikšanu un slēgšanu.
Šajā instrukcijās, kā rīkoties, ja administrators atvieno uzdevumu pārvaldnieku, kā to labot vairākos veidos, kā arī video instrukciju, kurā viss process ir skaidri parādīts.
Kā iespējot uzdevumu pārvaldnieku, izmantojot reģistra redaktoru Windows 10, 8.1 un Windows 7
Ja, mēģinot palaist, jūs redzat ziņojumu, ka administrators atvieno uzdevumu pārvaldnieku, tad, visticamāk, tika izveidota tā atklāšanas aizlieguma politika, un to var atcelt divējādi.
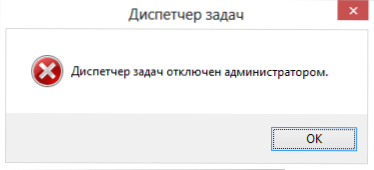
Pirmā metode ir uzdevumu dispečera iekļaušana, izmantojot reģistra redaktoru, šī darbība būs šāda:
- Nospiediet pogas Uzvarēt + r un logā "izpildīt" ievadiet komandu Regedit, Pēc tam nospiediet pogu OK. Jūs varat vienkārši noklikšķināt uz “Sākt” - “Perform” un pēc tam ievadīt komandu.
- Ja, palaižot reģistra redaktoru, nenotiek, bet mēs lasām instrukciju, ko darīt, ja reģistra rediģēšana ir aizliegta, pēc tam mēs šeit atgriezīsimies un sākam no pirmā punkta.
- Reģistra redaktora kreisajā pusē atlasiet nākamo reģistra sadaļu:
Hkey_current_user \ programmatūra \ Microsoft \ Windows \ Current Version \ Polities \ System
Ja šādas sadaļas nav, izveidojiet to. - Labajā pusē atrodiet DisableTaskMgr reģistra atslēgu, mainiet tā vērtību par 0 (nulle), noklikšķinot uz labās peles pogas un noklikšķinot uz "Mainīt".
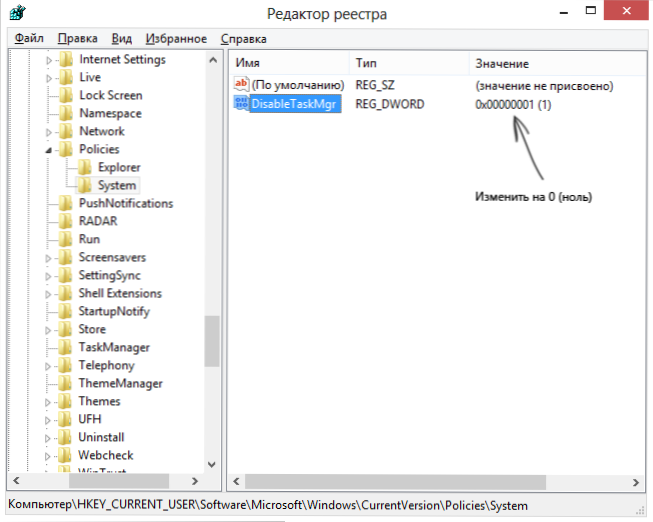
- Aizvērt reģistra redaktoru. Ja uzdevumu pārvaldnieks pēc tam joprojām ir atvienots, pārstartējiet datoru.
Visticamāk, iepriekš aprakstītās darbības palīdzēs jums veiksmīgi ieslēgt Windows dispečeru, bet tikai gadījumā, ja mēs apsvērsim citas metodes.
Kā noņemt “uzdevumus, kas ir atvienojuši administratoru, grupas politikas redaktorā atvieno dispečeru”
Vietējās grupas politikas redaktors Windows 10, 8.1 un Windows 7- utilīta, kas ļauj mainīt lietotāju privilēģijas, nosakot viņu tiesības. Turklāt ar šīs lietderības palīdzību mēs varam arī ieslēgt uzdevumu pārvaldnieku. Windows mājas versijā vietējās grupas politikas redaktors nav, ņemiet vērā šo brīdi.
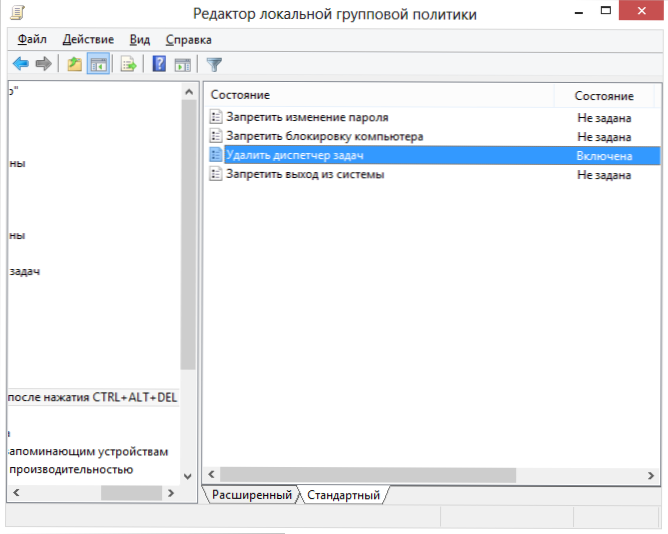
- Nospiediet taustiņus Uzvarēt + r Un ievadiet komandu Gpedit.MSC, Pēc tam noklikšķiniet uz Labi vai ievadiet.
- Redaktorā atlasiet sadaļu "Lietotāja konfigurācija" - "Administratīvās veidnes" - "sistēma" - "Darbības opcijas pēc Ctrl + Alt + Del" nospiešanas ".
- Atlasiet "Dzēst uzdevumu dispečeru", uz tā noklikšķiniet uz peles labās pogas, pēc tam - "Mainiet" un atlasiet "izslēgt" vai "NAV Iestatīt".
- Pārlādēt datoru vai atstājiet Windows un dodieties vēlreiz, lai veiktas izmaiņas, lai startētu.
Video instrukcija
Papildu metodes problēmas novēršanai
Un tikai gadījumā, ja vēl divi veidi, kā rīkoties tāpat kā nedaudz atšķirīgi veidi.
Uzdevumu dispečera iekļaušana, izmantojot komandrindu
Papildus iepriekš aprakstītajām metodēm jūs varat arī izmantot komandrindu, lai atbloķētu Windows uzdevumu pārvaldnieku. Lai to izdarītu, sāciet komandrindu administratora vārdā un ievadiet nākamo komandu:
Reg Add HKCU \ Software \ Microsoft \ Windows \ CurrentVersion \ Polities \ System /V DisabletaSkMgr /T Reg_dword /D /F /F
Pēc tam noklikšķiniet uz Enter. Ja izrādījās, ka komandrinda nesākas, saglabājiet kodu, ko redzat iepriekš failā .Sikspārnis un palaidiet to administratora vārdā. Pēc tam pārstartējiet datoru.
Izveidojiet reg failu, lai iespējotu uzdevumu pārvaldnieku
Ja reģistra rediģēšana manuāli jums ir grūts uzdevums vai šī metode nav piemērota citu iemeslu dēļ, varat izveidot reģistra failu, kas ieslēdz uzdevuma dispečeru un noņemiet ziņojumu, ka to ir atvienojis administrators.
Lai to izdarītu, palaidiet piezīmju grāmatiņu vai citu teksta redaktoru, kas strādā ar failiem ar parasto tekstu bez formatēšanas un tur kopējiet šo kodu:
Windows reģistra redaktora 5. versija.00
Saglabājiet šo failu ar jebkuru vārdu un paplašinājumu .Reg (vairāk: kā izveidot regi-failu), pēc tam atveriet jaunizveidoto failu. Reģistra redaktors pieprasīs apstiprinājumu. Pēc izmaiņu veikšanas reģistrā, pārstartējiet datoru un, es ceru, šoreiz jums izdosies palaist uzdevumu pārvaldnieku.
- « Windows 10 karsto taustiņu izveidošana bezmaksas hotkeyp programmā
- Microsoft Visual C ++ izpildlaika bibliotēkas kļūda Windows 10, 8.1. un 7. - veidi, kā salabot »

