Ko darīt, ja printeris pārstāja drukāt

- 1535
- 35
- Alejandro Moen
Izmantojot printeri, no datora varat saglabāt uz papīra jebkuru attēlu, tekstu, dokumentu, vietni vai fotoattēlu. Pēc ilgstošas ierīces lietošanas var rasties darbības traucējumi, kuriem būs nepieciešama novēršana, ja ir svarīga printera turpmāka darbība. Apsveriet iespējamos iemeslus, kā arī veidus, kā atrisināt nekristus, lai iegūtu dokumentu zīmogu.

Kāpēc printeris nedarbojas, iespējami iemesli
Ir jāizdomā, kāpēc printeris negriežas, kādus iemeslus tas normāli pārtrauca darboties, ja tas mēdza veikt visas operācijas bez neveiksmēm. Potenciālo iemeslu saraksts, kā arī skaidrojumi tiem:
- Kabelis, kas savienots no printera uz klēpjdatoru vai uz datoru, ir nesaderīgs. Tas notiek tā iemesla dēļ, ka kabelis komplektā netiek piegādāts lielākajā daļā jauno printeru. Kabelis, kas tika nopirkts atsevišķi. Pērciet to, kas ir apzīmēts no jūsu printera, vai tādu, kura būs bieza sekcija un garums, kas nepārsniedz pusotru metru (ja garāks, signāls var sasniegt slikti).

- Papīra iespīlēšana vai prombūtne. Pārbaudiet, vai piegādes paplātē drukāšanai ir pietiekams daudzums papīra, kā arī vajadzības gadījumā, lai pielāgotu uztveršanas video un noņemtu traucējošos objektus. Ja papīrs ir iestrēdzis, atveriet printeri un izņemiet to.

- Beidzās toneris vai tinte. Jūs varat pārbaudīt atlikušās tintes skaitu, atverot "drukas rekvizītus".
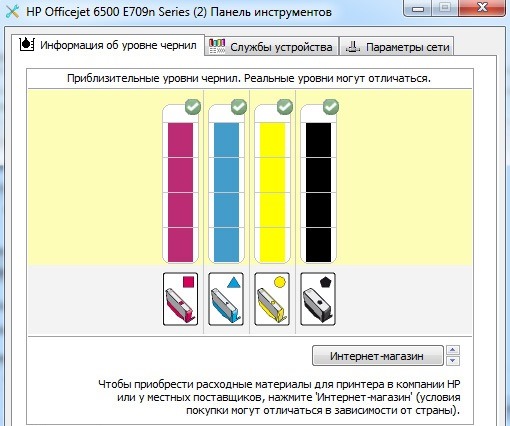
- Noklusējuma printeris nav norādīts.
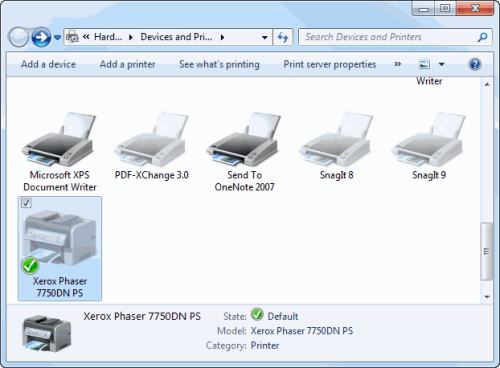
- Bija programmas kļūda.
- Neizdrukā printeri pēc draivera atjaunināšanas. Ir vērts mēģināt atgriezties pie iepriekšējās versijas vai to pārinstalēt.
- Neveiksme, pateicoties daudzām komandām, kuru mērķis ir izpildīt printeri. Lai novērstu šo problēmu, jums jātīra drukāto rindu saraksts.
Programmatūras problēmas un to risinājumi
Darbības traucējumi var sastāvēt no kļūmes, ko izmanto mēģinājuma drukāšanas laikā. Attiecīgi jums ir jāizdomā, kas tas var notikt, kā arī par to, kā novērst kļūdu, ja printeris netiek drukāts pēc degvielas uzpildīšanas.
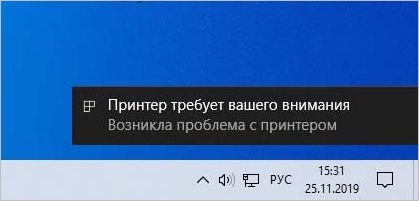
Pirms ierosināto instrukciju veikšanas pārliecinieties, vai printeris ir savienots ar datoru, un arī iestatīts pēc noklusējuma. Jūs varat pārbaudīt pēdējo šādi:
- Atveriet izvēlni “Sākt”, pēc tam dodieties uz “parametri” (Windows 10) vai uz vadības paneli.
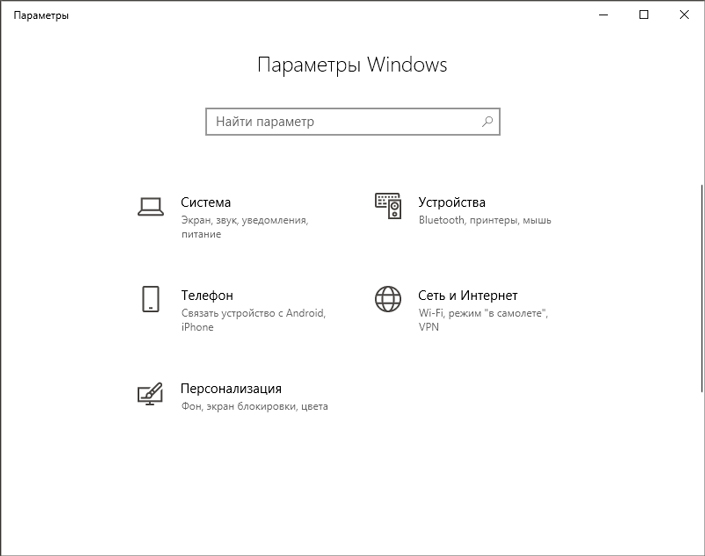
- Pārvietojieties uz sadaļu "Ierīces" -> "printeri un skeneri". Atvērtā logā atlasiet printeri (ierīces modelis tiks parādīts sarakstā), pēc kura kļūs aktīvs poga "Control", noklikšķiniet uz tā.
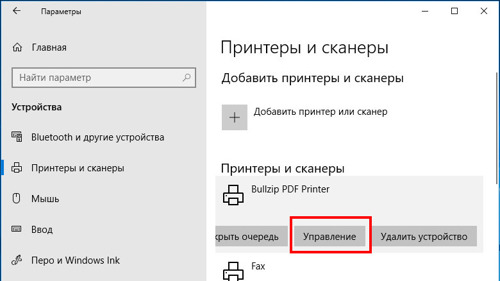
- Atlasiet "Izmantojiet pēc noklusējuma" un saglabāt izmaiņas. Jums, iespējams, būs jānoņem “Ļaujiet Windows karodziņam kontrolēt noklusējuma printeri”, lai pats varētu norādīt printeri.
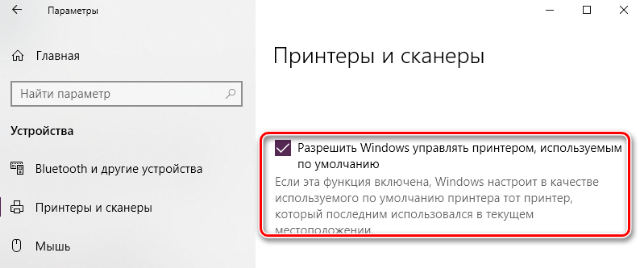
Khuzing rindā drukāšanai
Vispirms mēģiniet izmantot printera drukas līnijas tīrīšanas procedūru. Varbūt kļūme ir precīzi tajā brīdī, kad rindā parādījās fails, ka printeris nevar izdrukāt nenoteiktu iemeslu dēļ. To var izdarīt dažādos veidos, mēs jums piedāvājam 3 vienkāršu darbības algoritmu. Caur printera īpašībām:
- Atveriet izvēlni Sākt, pēc tam dodieties uz sadaļu “Vadības panelis”, pēc tam uz sadaļu “Ierīces un printeri”.
- Atklāto ierīču sarakstā jums jāatrod un jāizvēlas printeris drukāšanas ierīču kategorijā.
- Konteksta izvēlnē noklikšķiniet uz pogas ar labo peli un atlasiet “Skatīt drukas iestādi” konteksta izvēlnē.
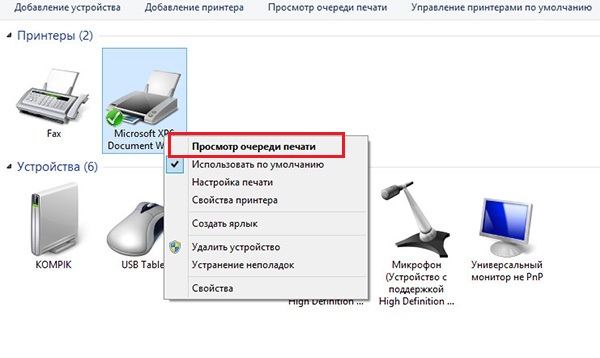
- Parādītajā logā tiks uzskaitīts to dokumentu saraksts, kas ir sagatavoti sūtīšanai uz papīra. Izvēlnes augšējā rindā dodieties uz sadaļu “Printer” un atlasiet “Tīriet drukas iestādi”.
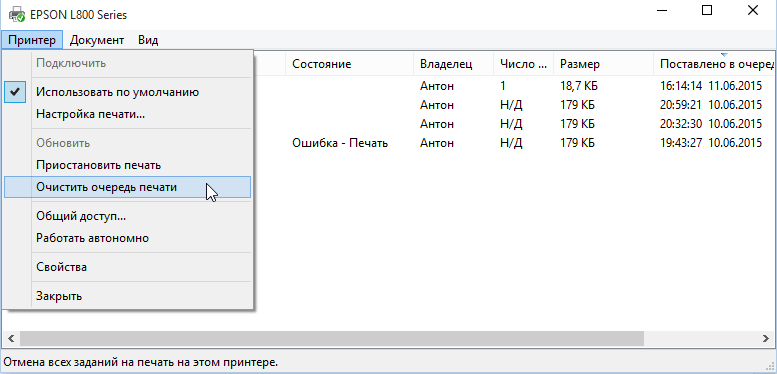
Ja rinda nepazūd un tiek parādīti dokumenti, mēģiniet to izdarīt manuāli, izvēloties atsevišķi katru elementu no saraksta, pēc tam veiciet atcelšanu no rindas.
Alternatīvā metode sastāv no paketes faila izveidošanas, kas satur komandu secību:
- Darbvirsmā izveidojiet teksta dokumentu ar jebkuru vārdu. Ieiet tajā.
Ievadiet šādas skriptu komandas:Neto stop speoler
Del %SystemRoot %\ System32 \ spool \ printeri*.Splazīt
Del %SystemRoot %\ System32 \ spool \ printeri*.Shdot
Neto start spolers - Tagad izveidotais skripts ir jāsaglabā ar īpašu faila pagarinājumu. Lai to izdarītu, atlasiet “File”, pēc tam vienumu “Saglabāt kā”.
- Parametrs "faila nosaukums" tiek mainīts tā, lai pēc nosaukuma būtu punkts un paplašināšana .Sikspārnis, tas ir, gala rezultātā izskatīties šādi - "printJobScleaning.Nūja ".
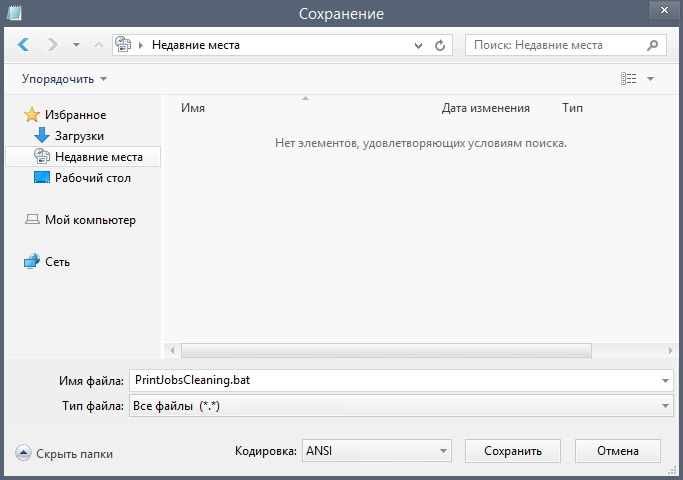
- Noklikšķiniet uz "Saglabāt". Tagad izveidotais dokuments ir jāuzsāk administratora vārdā, pretējā gadījumā konsoļu komandas var strādāt nepareizi.
Trešā metode tiek izmantota, ja rindu netiek noņemts kāds no ierosinātajiem algoritmiem. Šo situāciju labo printera drukātāja dienesta piespiedu apstāšanās, un tas tiek darīts šādi:
- Atveriet loga dispečera logu, aizpildot CTRL + Shift + ESC tastatūras (vienlaikus nospiežot trīs pogas) vai Ctrl + Alt + Delete (šeit, Windows interfeisa opcijās, jums jāizvēlas dispečera palaišanas vienums).
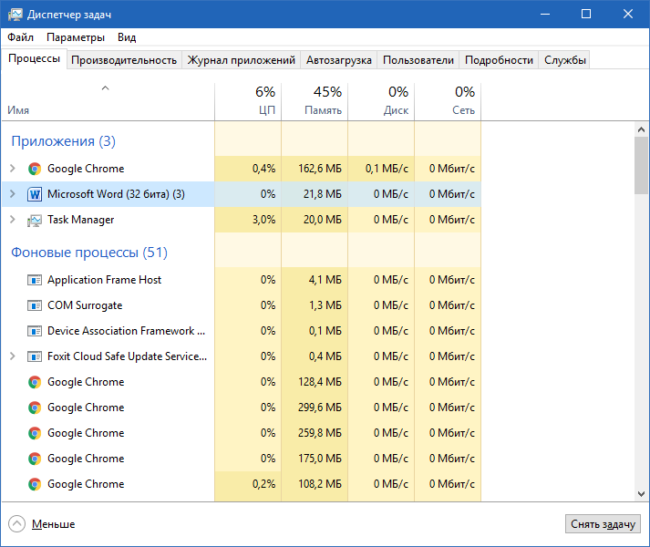
- Dodieties uz sadaļu "Pakalpojums", atverot atbilstošo cilni ar šo vārdu. Tagad, izceltajā sarakstā, jums ir jāatklāj un jāizvēlas elements ar nosaukumu “spole”, nosacījums ir "jāveic" (pretējā gadījumā tas teiks, ka darba laikā jebkurā gadījumā bija neveiksme, veiciet sekojošo sekojošo šādu norāda saskaņā ar instrukcijām).
- Noklikšķinot ar labo peles pogu, zvaniet uz pop -up konteksta izvēlni un atrodiet tajā vienumu “Stop pakalpojums”.
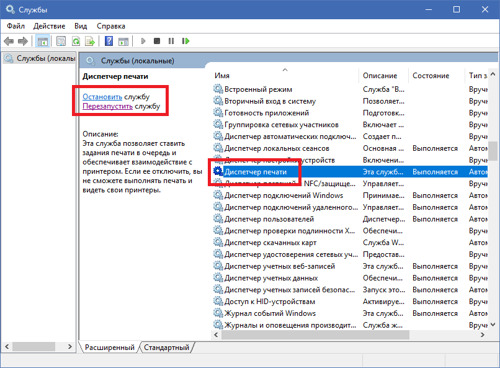
- Tagad jums ir jāatver diriģents (jebkura mape datorā), pēc tam dodieties uz direktoriju "C: \ Windows \ System32 \ spool \ printeri". To var izdarīt kā manuāli, atverot mapi aiz mapes vai ievietojot adresi meklēšanas rindā (pēc tās tīrīšanas).
- Dzēst visus failus no šīs mapes, kurai ir paplašinājums SPL un SHD. Pēc tam atgriezieties pie servisa pārvaldnieka loga un atjaunojiet iepriekšējo servisa režīmu (spoli), izvēloties to no saraksta, pēc tam nospiediet PKM un atlasiet “palaist”.
Ja netīriet drukas līniju, kā arī drukas dispečera restartēšanu, nepalīdz, izmantojiet rakstā aprakstītās metodes.
Problēmas novēršana, izmantojot Windows
Ja esat pārliecināts, ka printeris ir savienots, un ēdiens un papīrs nav jāpaskaidro, un printeris nevēlas izdrukāt, kaut arī ir krāsa, kā arī pārbauda iespējamos cēloņus, mēģiniet izmantot standarta līdzekļus novēršot Windows darbības traucējumus.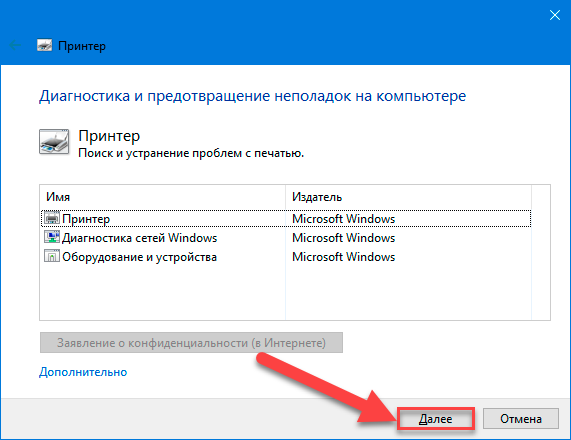
Lai to sāktu, jums ir nepieciešams:
- Atveriet izvēlni Sākt, dodieties uz vadības paneli. Elementu sarakstā atrodiet sadaļu "ierīces un printeri" (vai "printeri un skeneri").
- Sarakstā atlasiet printeri, pēc tam noklikšķiniet uz peles labās pogas un izmantojiet "problēmu novēršanu".
- Sāksies automātiska problēmu diagnoze, kas saistīta ar jūsu ierīci. Ja tiek atrasti kādi darbības traucējumi, sistēma paziņos par potenciālo problēmu un risinājumu sarakstu, piemēram, “pārbaudiet ierīces pieejamību”, kas nozīmē nespēju noteikt ar datoru savienotu printeri noteikt printeri. Kā arī darbību saraksts, ja tiek atrasta programmas kļūda.
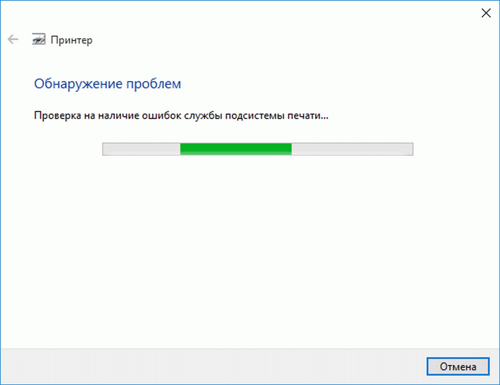
- Izpildiet sistēmas ierosinātās instrukcijas, lai novērstu darbības traucējumus.
Ko darīt, ja vārdu dokumenti netiek drukāti
Lai pārliecinātos, ka absolūti visi teksti netiek izdrukāti, izmantojiet oficiālās instrukcijas, lai pārbaudītu drukas funkciju:
- Izveidojiet jaunu dokumentu vārdā. Enter = rand (10) un nospiediet taustiņu Enter, pēc kura pašreizējā lapā notiks 10 teksta parauga rindkopas.
- Mēģiniet izdrukāt šo lapu, un, ja varat to izdarīt, pievienojiet attēlu un mēģiniet izmantot dažādus fontus, kā arī ievietot tabulu vai objektu “figūra”.
- Mēģiniet atkal palaist zīmogu. Ja viss darbojas normāli, tad jums nav jāpārinstalē autovadītāji vai Microsoft Office.
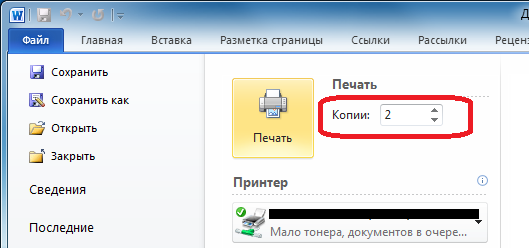
Ja pēc pārbaudes tika konstatēts, ka drukas funkcija darbojas, tad dokuments, kuru jūs mēģinājāt drukāt agrāk, ir bojāts. Tas satur bojātus attēlus vai fontus. Tāpēc mēģiniet atbrīvoties no tiem, saglabāt dokumentu un pēc tam atkal sāciet zīmogu.
Ja printeris neizdrukā vārdu dokumentus, vispirms mēģiniet atrast iemeslu un pēc tam izmantojiet visus risinājumus, lai novērstu šo problēmu. Izmantojiet raksta metodes, lai risinātu šo problēmu.
Aparatūras problēmu risināšana
Varbūt sistēma pat neredz savienotu printeri. Pārliecinieties, ka printeris un dators ir pareizi savienoti, un tiek izmantots arī saderīgs kabelis (par to, kurš vads ir jāizmanto raksta sākumā).
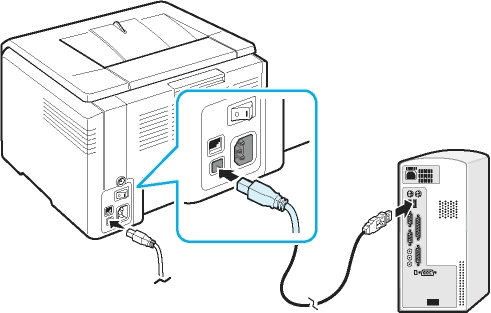
Varbūt printeris avarēja vai neizdevās. To var noteikt ar defektiem, kas nesen radās nesen: ierīce sāka iedegties vai sajaukt papīru, pārtrauca drukas lapas ar tekstu (to vietā tīras loksnes iznāk bez krāsas pēdām), toneris nav pievienots un līdzīgi darbības traucējumi. Ja tā, jums vajadzētu pieteikties uz atbilstošo remonta problēmu aprakstu vai pat iegādāties jaunu printeri.
Pārbaudiet arī to, vai strūklas printera kasetnes ir uzstādītas atbilstoši to krāsām pārvadā. Pat nelielai spēlei nevajadzētu atļauties, bet būt pēc iespējas ciešāk ar kontaktiem. Jūs varat tam palīdzēt ar kartona ieliktņiem, kas palīdzēs veikt kvalitatīvu instalēšanu.

Mēs ceram, ka raksts bija noderīgs, un iepriekšējā printera darbība tika atjaunota. Atstājiet savu komentāru vai vēlieties projektā, izmantojot zemāk esošo veidlapu.

