Ko darīt, ja klēpjdators neredz Wi-Fi tīklu

- 1914
- 273
- Ms. Evan Haag
Ja esat iegādājies absolūti jaunu klēpjdatoru vai jūsu esošā ierīce ir pārstājusi redzēt pieejamos bezvadu tīklus, ja pēc nākamās atsāknēšanas vai nākamajiem logiem un draiveriem jūsu ierīce vairs nav savienota ar Wi-Fi, ja novērojat dažas grūtības, meklējot tīkls vai savienojums ar viņiem, tad šis raksts ir tas, kas jums nepieciešams. Tajā mēs analizēsim visefektīvākās metodes, kas palīdzēs novērst nepareizu aprīkojuma darbību un izskaidrosim, kāpēc "klēpjdators neredz Wi-Fi" un "savienojot ar Wi-Fi tīklu, parādās kļūda". Apsveriet citus jautājumus, kas saistīti ar pareizo Wi-Fi darbu pie klēpjdatora.

Zemāk mēs sniegsim detalizētus norādījumus, kā novērst dažādas problēmas. Bet pirmais, kas jādara, lai noskaidrotu iemeslu, kāpēc klēpjdators neredz Wi-Fi tīklu, ir iesaistīties problēmas avotā. Par pareizu interneta savienojuma darbību un savienojumu ar datora Wi-Fi, vairākas sastāvdaļas ir atbildīgas uzreiz:
- Bezvadu maršrutētājs, kas ir atbildīgs par tiešo tīkla izveidi un darbību.
- Tīkla adapteris, kas iebūvēts klēpjdatorā, kas atbild par maršrutētāja nosūtītā signāla saņemšanu un apstrādi.
- Autovadītāji un programmatūra, kas nodrošina stabilu un pareizu tīkla adaptera darbību.

Savienojuma shēma dažādām ierīcēm ar Wi-Fi maršrutētāju
Ja vismaz viens no šiem komponentiem nedarbojas tā, kā tam vajadzētu vai nedarbojas, klēpjdators neredzēs Wi-Fi tīklu vai vienkārši atsakās izveidot savienojumu ar to. Apsveriet, kas jādara, lai identificētu problēmas avotu. Uzzinot, kurā posmā ir nozveja, jūs varat turpināt novērst problēmu un nodrošināt datoram kvalitatīvu savienojumu ar internetu.
Tīkla adaptera pagriešana un pārbaude
Pirmkārt, mēs iesakām pārbaudīt, vai Wi-Fi tiek aktivizēts jūsu klēpjdatorā un vai tas ir gatavs saņemt signālu. To var izdarīt dažādos veidos. Acīmredzamākais no tiem ir atrast bezvadu savienojuma ikonu tastatūrā un aktivizēt tīkla adapteri. Lieta ir tāda, ka lielākajā daļā portatīvo datoru modeļu, lai saglabātu akumulatora uzlādi, ātri ieslēdzot un atvienojot Wi-Fi. Lai to izdarītu, tastatūrā ir poga ar atbilstošu ikonu. Dažos modeļos šī ir taustiņš F2 vai F3, kas vienlaikus jānospiež ar FN funkcionālo pogu. Un atsevišķos modeļos var iebūvēt īpašu pārslēgšanas slēdzi, kas atrodas uz sānu paneļa vai tastatūras augšpusē, atsevišķi no galvenās atslēgas komplekta.
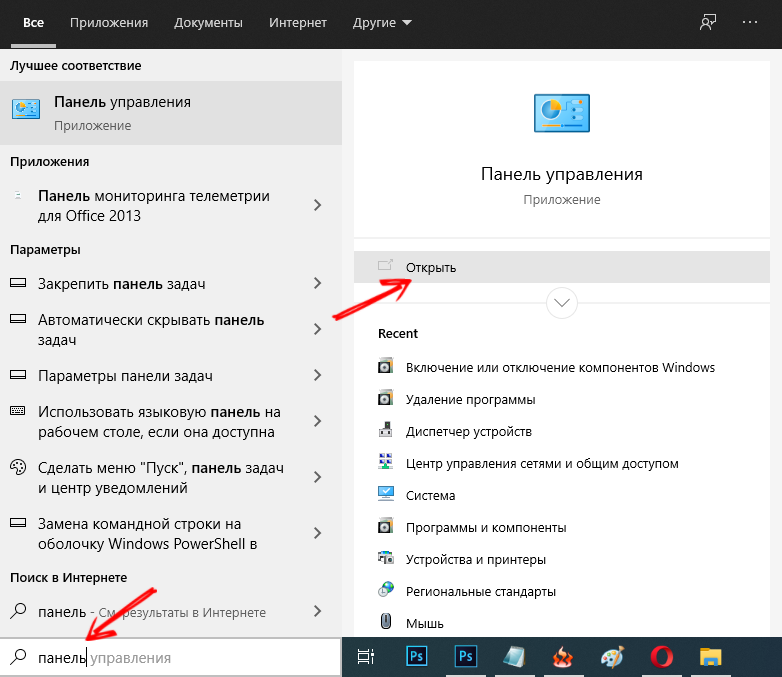
Ja konkrētam klēpjdatora modelim nav Wi-Fi aktivizācijas atslēgas, to varat izdarīt Windows vadības panelī. Vispirms sekojiet šim ceļam: Sākt> Pārvaldības panelis> Tīkls un internets> Tīklu pārvaldības centrs un vispārējā piekļuve. Jūsu priekšā tiks atvērts jauns logs, kur jums jāpievērš uzmanība kolonnai kreisajā pusē. Atrodiet tajā vienumu "Adaptera parametru maiņa" un noklikšķiniet uz tā. Jūs redzēsit visus adapterus un tīkla savienojumus, kas pastāv jūsu ierīcē.
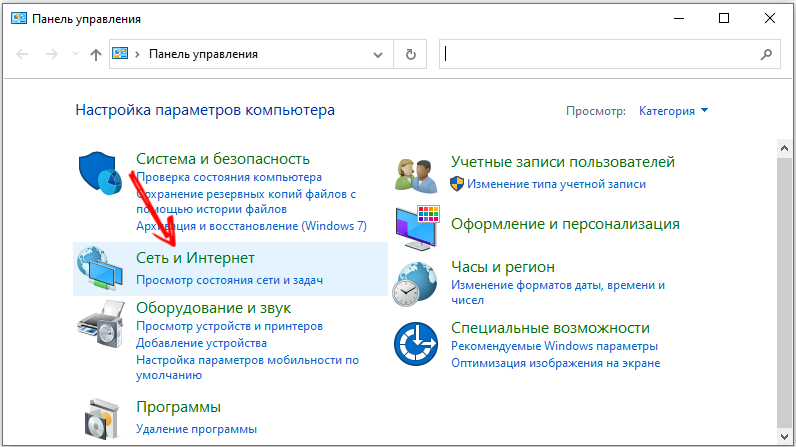
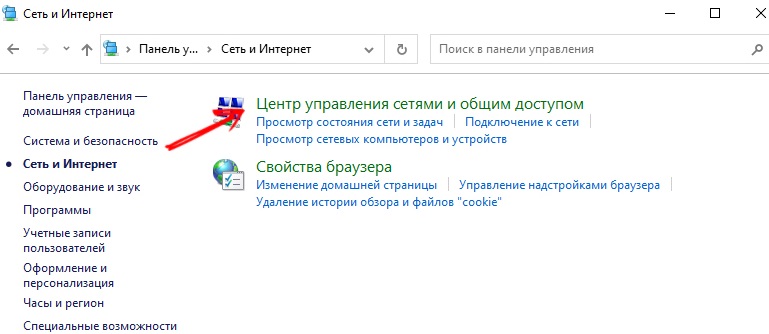
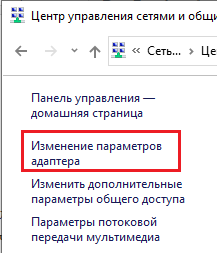
Starp tiem atrodiet "bezvadu tīkla savienojumu" un redziet, kas ir rakstīts tieši zem viņa ikonas. Ja ir norādīts "atspējots" statuss, tad ir jānoklikšķina uz labās peles atslēgas savienojuma un atvēršanas izvēlnes savienojumu, noklikšķiniet uz vienuma "Iespējot". Pēc tam dodieties uz sistēmu trīs displeja apakšējā labajā stūrī. Tur tiks parādīta aktīvā bezvadu adaptera ikona, un, noklikšķinot uz tā, jūs varat meklēt Wi-Fi avotus.
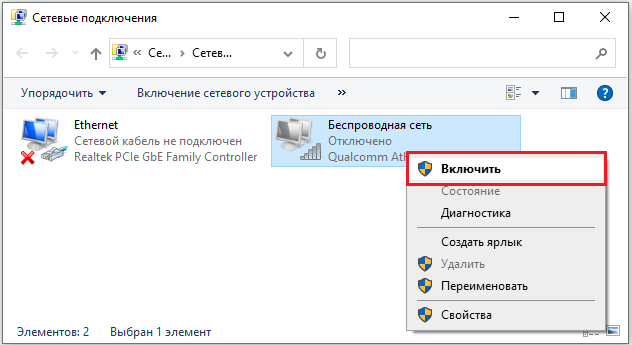
Maršrutētāja pārbaude
Nākamajam solim vajadzētu būt maršrutētāja pārbaudei. Vienkāršākais un efektīvākais veids, kā pārbaudīt maršrutētāja veiktspēju un pareizos iestatījumus, ir savienot citu ierīci ar mērķa tīklu, kas kļūs par pareizas vai nepareizas darbības indikatoru. Ja cits dators, planšetdators vai viedtālrunis viegli izveidos savienojumu ar internetu, izmantojot izvēlēto aprīkojumu, tas vienkārši secinās, ka maršrutētājs darbojas pareizi, un problēma, visticamāk, ir klēpjdatorā un tā komponentos. Programmatūra vai aparatūra - mēs to izdomāsim nedaudz vēlāk. Ja savienojums nenotiek vai piekļuves punkts nav redzams arī citās ierīcēs, ir vērts rekonstruēt maršrutētāju vai veikt tā diagnozi.

Kur ir poga, lai atiestatītu maršrutētāja iestatījumus
Ir reizes, kad klēpjdators redz pieejamos tīklus (kaimiņu biroji, dzīvokļi utt. D.), bet jūsu piekļuves punkts šajā sarakstā vienkārši nav. Šajā situācijā mēs iesakām meklēt maršrutētāja tiešā tuvumā. Tas jādara gadījumos, kad ierīce ir jauna un nesen konfigurēta. Varbūt tā iestatījumi vai atrašanās vieta neļauj jums pārraidīt signālu vajadzīgajā attālumā, savukārt tiešajā tuvumā tas var darboties nevainojami. Gadījumā, kad klēpjdators redz vēlamo tīklu tiešajā maršrutētāja apkārtnē, jums būs jāpārbauda pēdējie iestatījumi.
Draivera pārbaude un instalēšana
Ko darīt, ja tiek veikti visi iepriekšējie soļi, bet klēpjdators nekad neredzēja pieejamos Wi-Fi avotus, mēs apsvērsim šajā sadaļā. Gadījumā, kad tīkla adaptera draiveris nav instalēts, tas nedarbojas vai darbojas nepareizi, sistēmas paplātē jūs varat redzēt atbilstošo ikonu - monitoru un kabeļa ikonu, kuru izsvītro ar sarkanu krustu. Šajā gadījumā ir jāveic šādi:
- Atveriet datora rekvizītus, noklikšķinot uz labās peles atslēgas uz atbilstošās ikonas uz darbvirsmas;
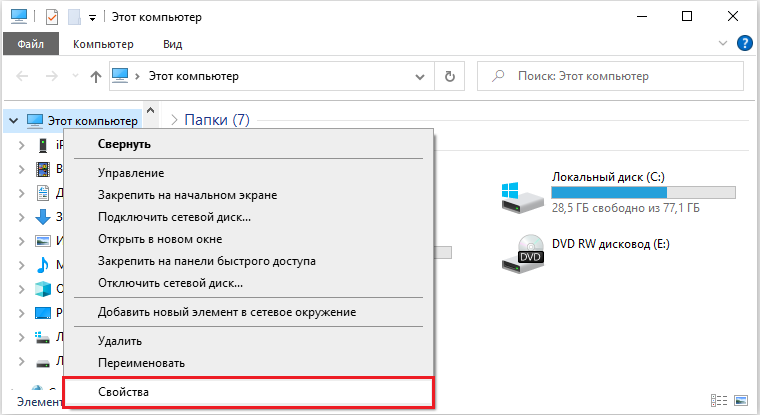
- Jūsu priekšā tiks atvērts jauns logs, kuras kreisajā kolonnā jūs varat atrast "Device Manager". Palaist to;
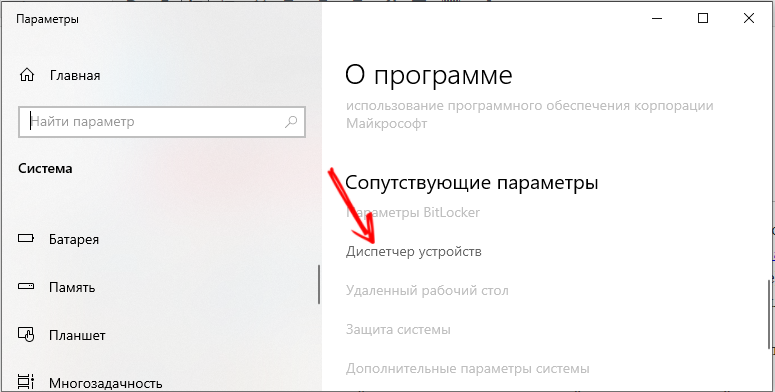
- Lielā sarakstā ar ieguldītiem punktiem un lielu skaitu kategoriju atrodiet tīkla adapterus;
- Tā kā šie paši adapteri datorā parasti ir vairāki (vadi un bezvadu), atrodiet starp tiem tieši bezvadu. Visbiežāk to sarakstā ir norādīts kā bezvadu tīkla adapteris vai šādas frāzes atvasinājums;
- Noklikšķiniet uz šīs līnijas (jums tas jādara arī ar pareizo peles atslēgu) un parādītajā Drop -Down sarakstā atlasiet pašu pēdējo vienumu - “Properties”;
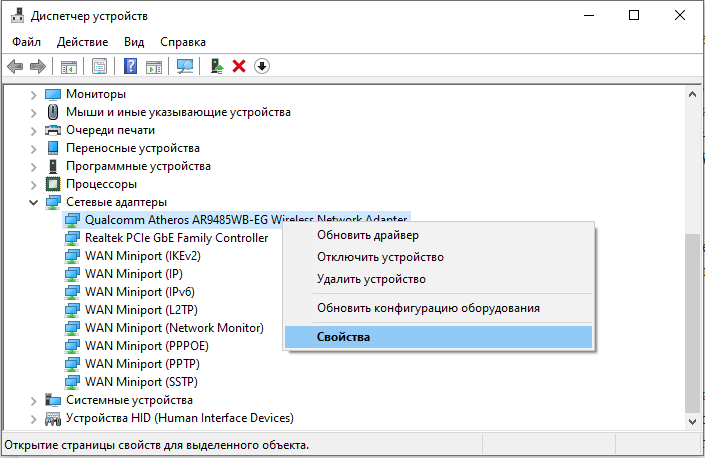
- Adaptera īpašību sistēmas logs tiks atvērts jūsu priekšā. Pārbaudiet tajā statusu, kas norādīts rindkopā "Ierīces stāvoklī". Ja statuss atšķiras no "ierīce darbojas labi", tas norāda uz vadītāja nepareizu darbu vai tās pilnīgu prombūtni. Tas notiek pēc sistēmas pārinstalēšanas. Šajā gadījumā jums būs jāapmeklē ražotāja oficiālā vietne un lejupielādējiet vadītāju bezvadu tīkla adapterim atbalsta lapā, kas paredzēts tieši jūsu modelim.
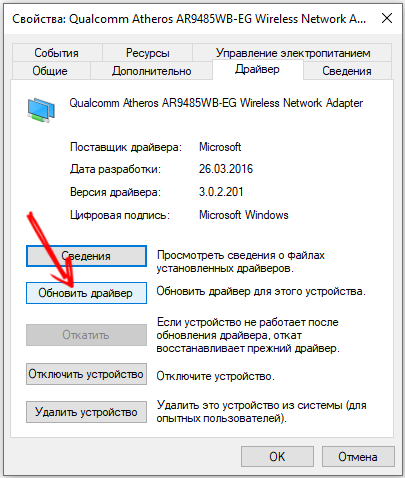
Pēc bezvadu adaptera draivera uzstādīšanas ir nepieciešams pārstartēt datoru. Pēc datora ieslēgšanas atkal dodieties uz "vadības paneli" un pārbaudiet ierīces statusu, atverot tā rekvizītus. Tagad statusam vajadzētu izklausīties kā "ierīce darbojas labi" - tas nozīmē, ka jūs varat sākt meklēt pieejamos tīklus un izveidot savienojumu.
Rezerves iespēja
Šāda situācija var rasties, kad jūs rūpīgi veicat visas minētās darbības, pārliecinoties par iestatījumu pareizību vai padarījāt to vēlreiz no nulles, šķiet, ka visu svarīgo komponentu veiktspēja, šķiet, nav šaubu, bet klēpjdators joprojām dara pat neredzu tuvākos Wi-Fi tīklus. Mēs iesakām apmeklēt pakalpojumu centru, lai iegūtu pilnu un profesionālu ierīču diagnostiku. Tas ir nepieciešams, lai diagnosticētu maršrutētāju, ja ne viena ierīce varēja noteikt bezvadu tīkla signālu, taču esat pārliecināts par pareizajiem iestatījumiem. Vai, lai pilnībā pārbaudītu klēpjdatoru, kad visi autovadītāji ir instalēti un atjaunināti, bet tīkla adapteris joprojām neredz vienu Wi-Fi tīklu vai sistēmu un pilnībā ziņo par kļūdām un nepareizu tīkla aprīkojuma darbību.

