Melns ekrāns Windows 10

- 3176
- 700
- Irvin Toy
Ja pēc Windows 10 atjaunināšanas vai instalēšanas, kā arī pēc jau veiksmīgi instalētās sistēmas atsākšanas, jūs esat saticis melns ekrāns ar peles rādītāju (un, iespējams, bez tā), zemāk esošajā rakstā es jums pastāstīšu par iespējamiem veidiem, kā labot problēma, neizmantojot sistēmas pārinstalēšanu.
Problēma parasti ir saistīta ar NVIDIA un AMD Radeon videokartes nepareizu darbību, taču tas nav vienīgais iemesls. Šīs instrukcijas ietvaros lieta (visizplatītākā) tiks apsvērta, kad, spriežot pēc visām zīmēm (skaņas, datora darbs), Windows 10 tiek ielādēts, bet ekrānā nekas netiek parādīts (izņemot, iespējams,, Peles rādītājs) ir iespējama arī opcija, kad pēc gulēšanas vai gibernācijas parādās melns ekrāns (vai pēc izslēgšanas un atkārtotas apgrieziena datorā). Papildu iespējas šai problēmai instrukcijās neizlaiž Windows 10. Sākumā vairāki ātri risinājumi kopīgām situācijām.
- Ja, kad pēdējais Windows 10 izslēgšana, jūs redzējāt ziņojumu, pagaidiet, neizslēdziet datoru (ir atjauninājumu instalēšana), un, ieslēdzot to, skatiet melnu ekrānu - vienkārši pagaidiet, dažreiz tiek instalēti atjauninājumi, Tas var aizņemt līdz pusstundu, it īpaši lēnos klēpjdatoros (vēl viena zīme, ka gadījums ir lielā procesora slodze, ko izraisa Windows moduļa uzstādītāja darbinieks).
- Dažos gadījumos problēmu var izraisīt savienots otrais monitors. Šajā gadījumā mēģiniet to izslēgt, un, ja tas nedarbojas, akli iedziļinieties sistēmā (aprakstīts zemāk, sadaļā par atsāknēšanu) un pēc tam nospiediet Windows+P (angļu valodas) atslēgas, kad atslēga tiek samazināta un ieiet.
- Ja redzat ieejas ekrānu un pēc ieejas parādās melns ekrāns, izmēģiniet nākamo opciju. Uz ieejas ekrāna noklikšķiniet uz pogas On-Oph labajā pusē un pēc tam, turot maiņu, noklikšķiniet uz "Pārlādēt". Atverot izvēlni, atlasiet diagnozi - papildu parametri - sistēmas atkopšana.
Ja jūs saskaraties ar problēmu, kas aprakstīta pēc jebkura vīrusa noņemšanas no datora, un ekrānā redzat peles rādītāju, tad šādas norādes palīdzēs jums, visticamāk,: darbvirsma netiks ielādēta - ko darīt. Ir vēl viena iespēja: ja problēma parādījās pēc sadaļu struktūras maiņas cietajā diskā vai pēc HDD bojājumiem, tad melnais ekrāns tūlīt pēc slodzes logotipa, bez skaņām, tas var liecināt par nepieejamības nepieejamību tilpums ar sistēmu. Lasīt vairāk: Windows 10 (sk. Sadaļa par sadaļu mainīto struktūru, neskatoties uz to, ka jūsu teksts nav parādīts, tas var būt jūsu gadījums).
Atsāknējiet Windows 10
Viena no darba metodēm, lai novērstu problēmu ar melno ekrānu pēc atkārtotas ieslēgšanas Windows 10, acīmredzot, ir diezgan efektīva AMD (ATI) Radeon videokartes īpašniekiem - pilnībā restartējiet datoru un pēc tam izslēdziet ātro sākumu no Windows 10.
Lai to izdarītu akli (tiks aprakstīti divi veidi), pēc datora lejupielādes ar melnu ekrānu vairākas reizes nospiediet aizmugures telpas atslēgu (bultiņa pa kreisi, lai noņemtu simbolu) - tas noņems bloķēšanas ekrānu un noņems visas rakstzīmes No paroles ievades lauka, ja jūs tur tika iepazīstināti ar nejaušību.
Pēc tam pārslēdziet tastatūras izkārtojumu (ja nepieciešams, pēc noklusējuma Windows 10 parasti ir krievu valodā, jūs varat gandrīz garantēt Windows + Gap ar atslēgu) un ievadīt konta paroli. Noklikšķiniet uz Enter un pagaidiet, līdz sistēmas zābaki.
Nākamais solis ir datora atsāknēšana. Lai to izdarītu, nospiediet tastatūras tastatūras Windows tastatūru (Emblem taustiņš) + R, pagaidiet 5-10 sekundes, ievadiet (atkal jums, iespējams, vajadzēs mainīt tastatūras izkārtojumu, ja pēc noklusējuma jums ir krievs): Izslēgšana /R Un noklikšķiniet uz Enter. Pēc dažām sekundēm nospiediet vēlreiz Enter un pagaidiet apmēram minūti, datoram būs jāatsākta - ir pilnīgi iespējams, ka šoreiz redzēsit attēlu ekrānā.
Otrā Windows 10 pārstartēšanas metode ar melnu ekrānu -pēc datora ieslēgšanas vairākas reizes nospiediet taustiņu Backspace (vai jebkurš simbols var), pēc tam piecas reizes nospiediet cilnes atslēgu (tas mūs pārsūtīs uz pagrieziena -dirmu ikona bloķēšanas ekrānā), nospiediet enter, nospiediet. Tad - augšā un atkal ievadiet. Pēc tam dators atsāknēs.
Ja neviena no šīm opcijām neļauj pārstartēt datoru, varat izmēģināt (potenciāli bīstami) piespiedu kārtā izslēgt datoru ar ilgstošu barošanas pogas turēšanu. Un tad vēlreiz ieslēdziet to.
Ja iepriekš parādījās iepriekš minētais attēls ekrānā, tad jautājums ir videokartes draiveru darbs pēc ātras palaišanas (ko pēc noklusējuma izmanto Windows 10) un izslēgt kļūdas atkārtojumu.
Atvienojot ātru sākuma Windows 10:
- Noklikšķiniet uz palaišanas pogas ar labo peles pogu, atlasiet vadības paneli un tajā - barošanas avots.
- Kreisajā pusē atlasiet "Uztura pogu darbība".
- Augšējā klikšķa "Mainīt parametrus, kas tagad nav pieejami".
- Saldiet logu uz leju un noņemiet atzīmi no "ieslēgt ātro startu".

Saglabājiet veiktās izmaiņas. Problēmai nevajadzētu atkārtoties nākotnē.
Izmantojot integrētu video
Ja jums ir izeja, kā savienot monitoru nevis no diskrētas videokartes, bet uz mātesplates, mēģiniet izslēgt datoru, savienot monitoru ar šo izvadi un vēlreiz ieslēdziet datoru.
Pastāv ievērojama varbūtība (ja integrētais adapteris nav atvienots UEFI), kas pēc ieslēgšanas ekrānā redzēsit attēlu un jūs varēsit atgūt diskrētas videokartes vadītājus (izmantojot ierīces pārvaldnieku ), instalējiet jaunus vai izmantojiet sistēmas atkopšanu.
Video karšu vadītāju noņemšana un pārinstalēšana
Ja iepriekšējā metode nav darbojusies, jums jācenšas noņemt videokartes draiverus no Windows 10. To var izdarīt drošā režīmā vai zema ekrāna izšķirtspējas režīmā, un es jums pastāstīšu par to, kā tajā iekļūt, redzot tikai melnu ekrānu (divus veidus dažādām situācijām).
Pirmā iespēja. Uz ieejas ekrāna (melns) vairākas reizes nospiediet backspace, pēc tam 5 reizes cilnē, noklikšķiniet uz Enter, pēc tam - vienreiz uz augšu un, turot maiņu, atkal ievadiet. Pagaidiet apmēram minūti (diagnostikas izvēlne, atkopšana, sistēmas atcelšana tiks ielādēta, ko jūs, iespējams, arī neredzēsit).
Nākamie soļi:
- Trīs reizes uz leju - ievadiet - divreiz uz leju - ievadiet - divas reizes pa kreisi.
- Datoriem ar BIOS un MBR - pēc leju ievadiet. Datoriem ar UEFI - divreiz uz leju - ievadiet. Ja jūs nezināt, kāda opcija jums ir, vienreiz noklikšķiniet uz leju un, ja jūs nokļūstat UEFI (BIOS) iestatījumos, izmantojiet opciju ar divām presēm.
- Noklikšķiniet uz Enter vēlreiz.
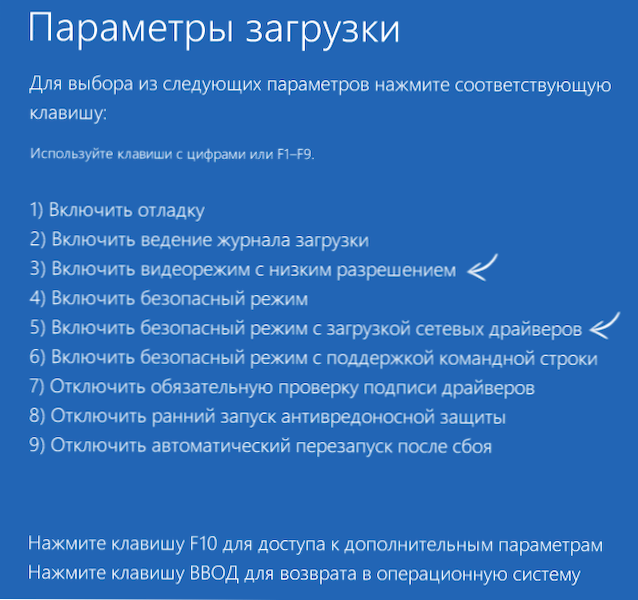
Dators pārstartēs un parādīs īpašas ielādes iespējas. Izmantojot skaitliskās atslēgas 3 (F3) vai 5 (F5), lai palaistu zema ātruma režīmu vai drošu tīkla atbalsta režīmu. Izmantojot sāknēšanu, jūs varat vai nu mēģināt palaist sistēmas atjaunošanu vadības panelī, vai arī izdzēst pieejamos videokartes draiverus, pēc tam, restartējot Windows 10 parastā režīmā (attēlam vajadzētu parādīties), instalējiet tos vēlreiz. (CM. NVIDIA draiveru uzstādīšana operētājsistēmai Windows 10 - AMD Radeon, darbības būs gandrīz vienādas)
Ja šāda metode tiek lejupielādēta kāda iemesla dēļ, varat izmēģināt šo opciju:
- Dodieties uz Windows 10 ar paroli (kā tas tika aprakstīts instrukciju sākumā).
- Nospiediet Win+X Keys.
- Nospiediet 8 reizes un pēc tam - ievadiet (komandrinda tiks atvērta administratora vārdā).
Ievadiet komandrindu (jābūt angļu izkārtojumam): Bcdedit /set noklusējuma SafeBoot tīkls Un noklikšķiniet uz Enter. Pēc tam ievadiet Izslēgt /r Noklikšķiniet uz Enter, pēc 10-20 sekundēm (vai pēc skaņas brīdinājuma)- vēlreiz ievadiet un pagaidiet, līdz dators tiek pārstartēts: tam vajadzētu ielādēt drošajā režīmā, kur būs iespējams noņemt pašreizējos videokartes draiverus vai sākt atkopšanu sistēma. (Lai nākotnē atgrieztu parasto slodzi, komandrindā administratora vārdā, izmantojiet komandu Bcdedit /deleteValue noklusējuma safboot )
Turklāt: ja jums ir ielādējama zibatmiņas diska ar Windows 10 vai atkopšanas disku, varat tos izmantot: Windows 10 atjaunošana (ekstrēmos gadījumos varat mēģināt izmantot atkopšanas punktus - sistēmas izlāde).
Ja problēma tiek saglabāta un to nav iespējams izdomāt, rakstiet (ar sīkāku informāciju par to, kas, kā un pēc tam, kad notika un notiek darbība un kas notiek), es nesolīšu, ka varu pieņemt lēmumu.

