Modinātājs datorā un klēpjdatorā Windows 10

- 3590
- 132
- Noah Kiehn
Ja noteiktiem uzdevumiem jums ir jāievieto modinātājs datorā vai klēpjdatorā ar Windows 10, varat to izdarīt gan, izmantojot iebūvētās sistēmas sistēmas, gan izmantojot trešo personu komponentus. Tajā pašā laikā ir iespējama automātiska pamošanās no miega vai gibernācijas režīma.
Šajā instrukcijās detalizēti par iebūvētajiem Windows 10 līdzekļiem, kas ļaus jums noteiktā laikā ieslēgt trauksmi ar datora vai klēpjdatora izņemšanu no miega (Gibbernation), kā arī trešās daļas komunālie pakalpojumi Paredzēts šiem uzdevumiem. Tas var būt arī noderīgs: datora vai klēpjdatora izslēgšanas taimeris.
- Windows 10 pulksteņa lietotne
- Kā ievietot trauksmi, izmantojot uzdevumu plānotāju
- Bezmaksas programmas modinātāja izveidošanai datorā
- Video: modinātājs datorā vai klēpjdatorā
Kā ievietot Windows 10 modinātāju, izmantojot sistēmu
Lai iestatītu modinātāju, izmantojot iebūvētos Windows 10 rīkus, varat izmantot standarta modinātāja un pulksteņa lietojumprogrammu vai izmantot uzdevumu plānotāju, manuāli konfigurējot uzdevumu uz noteiktu laiku, ieskaitot datoru un reproducē jūsu melodiju vajadzība.
Trauksmes un pulksteņi
Lietojumprogramma "Trauksme un skatīšanās" operētājsistēmā Windows 10 - standarta rīks darbam ar pulksteņiem, modinātājiem un taimeriem. Jūs to varat atrast izvēlnē "Sākt", un, ja tā nav (piemēram, jūs to iepriekš esat izdzēsis) - lietojumprogramma ir pieejama Windows Store veikalā.
Darbs ar lietojumprogrammu ir ļoti vienkāršs:
- Palaidiet lietojumprogrammu. Lielākajā daļā personālo datoru un klēpjdatoru jūs redzēsit ziņojumu "Paziņojumi parādās tikai tad, kad dators darbojas nomodā". Tas nozīmēs, ka datora vai klēpjdatora aprīkojums un draiveri neļauj to pamodināt no miega režīma vai Gibernācijas, izmantojot šo lietojumprogrammu (bet ar lielu varbūtību, metode ar plānotāju darbosies). Neskatoties uz to, izslēdzot miega režīmu un izmantojot tikai ekrāna izslēgšanu, jūs varat izmantot lietojumprogrammu, lai izveidotu modinātāju.

- Lietojumprogrammai jau ir viens noregulēts modinātāja pulkstenis - varat to nospiest rediģēšanai vai noklikšķiniet uz pogas Plus apakšā, lai izveidotu jaunu modinātāju.
- Iestatiet trauksmes laiku, vēlamo vārdu, cik bieži tai vajadzētu darboties (katru dienu vai izvēlētajās dienās), modinātāja skaņu un to, cik daudz tas tiks atlikts, operācijas laikā nospiežot pogu “atlikt”. Noklikšķiniet uz taupīšanas pogas, lai iegūtu zemāk izveidotos iestatījumus.
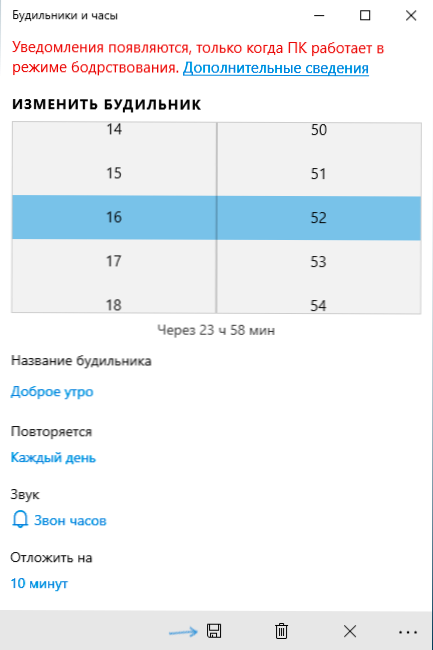
- Kad trauksme tiek aktivizēta noteiktā laikā, būs iespējams aizvērt trauksmi paziņojumā vai atlikt iestatīto laiku.
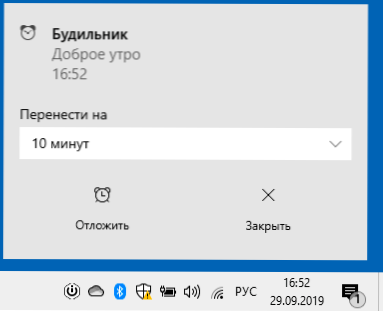
Ja jūsu gadījumā modinātājpulkstenis ziņo, ka tas darbosies tikai nomodā, jums būs jāizslēdz miega režīms (nedariet to klēpjdatoros, kas darbojas no akumulatora), lai to iesāktu - parametrus - jaudu un Miega režīms - tajā vietā "sapnis" instalēt "nekad. Turklāt pārbaudiet miega parametrus vadības panelī - barošanas avots - barošanas avota ķēdes pielāgošana - mainiet papildu barošanas parametrus - miegu (un Gibernation), jāuzstāda "nekad" nekad "nekad" "nekad".
Modinātājs, izmantojot uzdevumu plānotāju
Modinātājs var konfigurēt operētājsistēmā Windows 10, kas ir konkrēts uzdevumu plānotājs. Ja jums ir oriģinālie enerģijas pārvaldības vadītāji no mātesplates vai klēpjdatora ražotāja ar lielu varbūtību, ka tas varēs izņemt datoru no miega vai Gibberna režīma.
Lai iestatītu modinātāju, jums būs nepieciešams jebkurš multivides atskaņotājs, lai sāktu skaņas reprodukciju, zemāk esošajā piemērā es izmantoju VLC, jo tas atbalsta dažādu parametru pārraidi komandrindā, un šī iespēja noderēs:
- Nospiediet Win+R taustiņus uz tastatūras, ievadiet Takschd.MSC un noklikšķiniet uz Enter, uzdevumu plānotājs tiks atvērts.
- Labajā pusē esošajā panelī noklikšķiniet uz "Izveidot uzdevumu".
- Logā, kas atvērts cilnē “Vispārīgs”, iestatiet uzdevuma nosaukumu (pēc jūsu ieskatiem) un pēc tam laukā “Veicot uzdevumu, izmantojiet nākamo lietotāja kontu“ Mainīt ”un ievadiet sistēmu (ar lielajiem burtiem ), noklikšķiniet uz “Labi”, arī atzīmējiet preci "Perform ar visaugstākajām tiesībām". Mēs to darām tā, lai modinātājs darbotos bloķētā datorā, neievadot sistēmā.
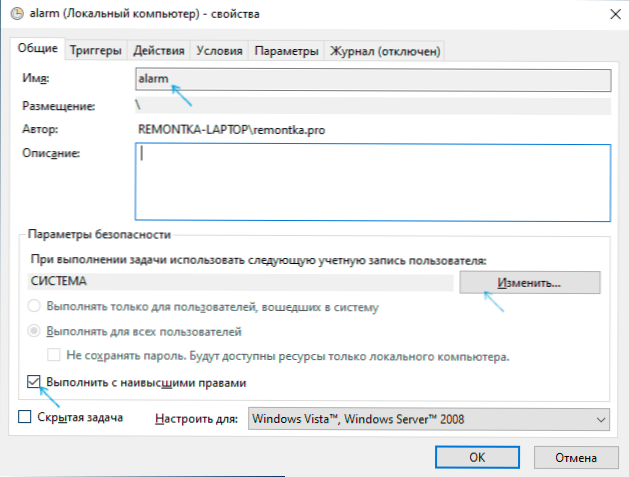
- Cilnē Triggers noklikšķiniet uz "Izveidot" un konfigurējiet uzdevuma iestatījumus. Piemēram, katru dienu, pēc grafika, norādītajā laikā.
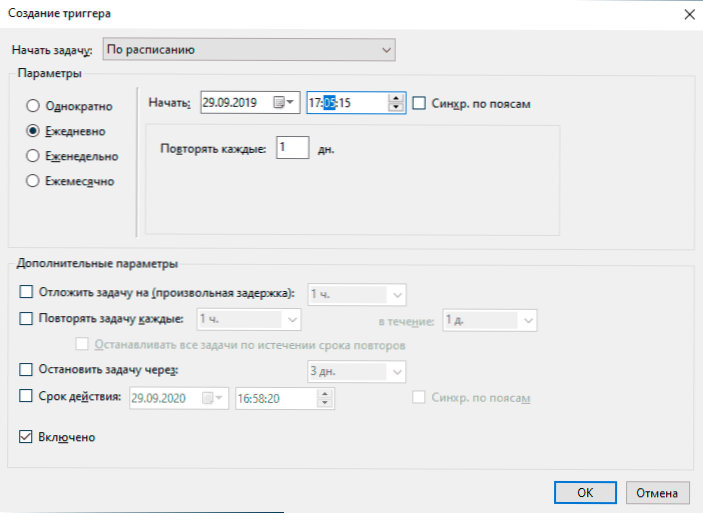
- Cilnē "Darbības" noklikšķiniet uz "Izveidot" un norādiet, kas tieši būtu jāuzsāk. Manā piemērā VLC atskaņotājs tiek palaists ekrānuzņēmumā, tad tas zaudē (kas ir norādīts laukā “Pievienot argumentus”) MP3 failu ar melodiju un automātiski aizveras, izmantojot VLC: // Atstāt, kas pavēlēts caur spraugu uz Fails (ja tas nav aizvērts VLC, tas paliks "piekārts" uzlabotajos sistēmas procesos pēc trauksmes izraisīšanas, kamēr atskaņotāja logs netiks parādīts).
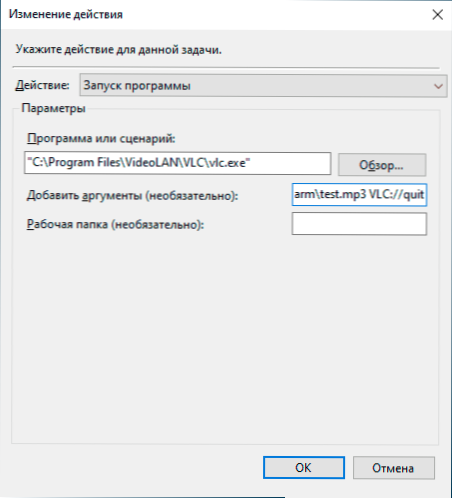
- Cilnē “Apstākļi” atzīmējiet vienumu “Aizsimt datoru, lai izpildītu uzdevumu”. Atzīmēt "darbojas tikai tad, kad strāvas padeve no elektrotīkla" - pēc jūsu ieskatiem.
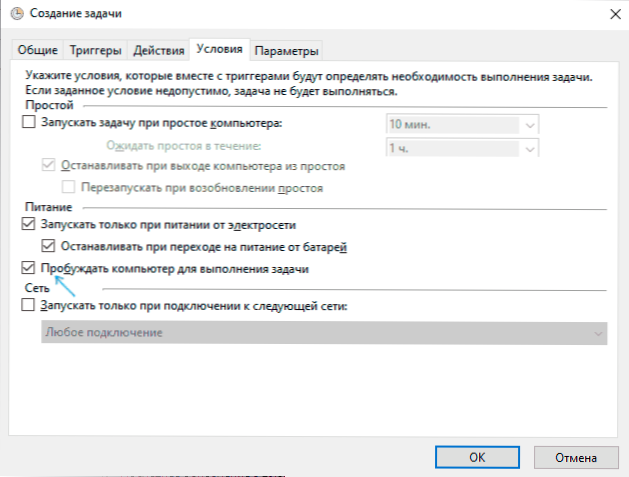
- Pielietojiet izgatavotos iestatījumus, uzdevums tiks saglabāts. Jebkurā laikā uzdevumu plānotājā varat atvērt iestatīto parametrus un rediģēt tā sprūda laiku cilnē Triggers.
- Dodieties uz vadības paneli (instalējiet lauku "skats" labajā pusē uz "ikonas") - barošanas avots - barošanas avota ķēdes pielāgošana (aktīvajai ķēdei) - mainiet papildu barošanas parametrus. Atveriet sadaļu "Miega" un apakšnodaļā "Atļaujiet pamodināt" pārliecinieties, ka tie ir iekļauti.
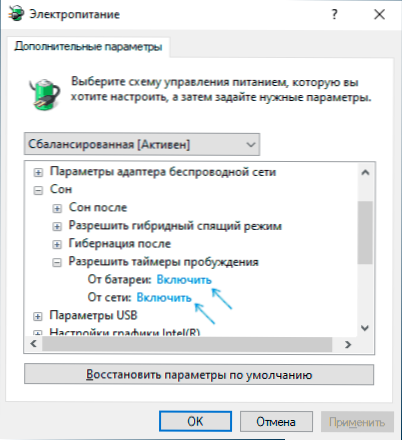
Gatavs: tagad modinātājam būs jāstrādā, pat ja dators tiek pārveidots par miega režīmu vai gibernāciju un pat neieejot sistēmā. Tomēr tas ne vienmēr notiek: funkcionalitāte ir atkarīga no mātesplates un autovadītāju aprīkojuma pārvaldības aprīkojuma - ideālā gadījumā manuāli uzstādīt oriģinālos mikroshēmojumu vadītājus, Intel ME un firmas rīkus, piemēram, ATK paketi ASUS klēpjdatoriem (citiem klēpjdatoriem var būt citi Programmatūras pārvaldība Iestata ACPI).
Lūdzu, ņemiet vērā, ka noklusējuma darba izvēlnes beigās Windows 10 vienums “Gibernation” nav parādīts, lai to iespējotu: vadības panelis - barošanas avots - strāvas pogu darbības - mainiet parametrus, kas tagad nav pieejami Atzīmējiet “Gibernion Mode”.
Programmas trauksmes ievietošanai operētājsistēmā Windows 10
Tīklā ir daudz bezmaksas programmu, kas ļauj konfigurēt modinātāju operētājsistēmā Windows ar iespēju izņemt datoru no miega režīma. No vienkāršajām komunālajām pakalpojumiem krievu valodā es varu ieteikt bezmaksas modinātāju, kas ir pieejams oficiālajā vietnē https: // freealarmclockSoftware.com/ru/
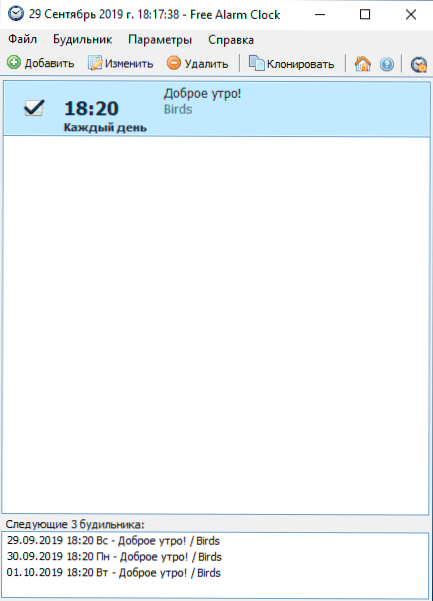
Pati modinātāja pielāgošana neradīs problēmas: visas iespējas ir ļoti saprotamas, taču, lai varētu izņemt datoru no miega režīma un Gibberna, apsveriet šādus jautājumus:
- Tāpat kā iepriekšējā gadījumā, šī funkcionalitāte ir atkarīga no aprīkojuma un autovadītājiem.
- Tā kā programma sākas parasta lietotāja vārdā (un nevis no "sistēmas" kā uzdevumu uzdevumu plānā), tā nedarbosies uz bloķēšanas ekrāna (lai gan tā pamodinās datoru, ja izeja no konts nenotika). Lai nodrošinātu, ka pēc miega vai pārziemošanas veida jūs neiekļūstat bloķēšanas ekrānā un trauksmes ekrānā, Windows 10 dodieties uz parametriem (Win+I) - konti - ievades opcijas un “Enter” Nekad "punktu".
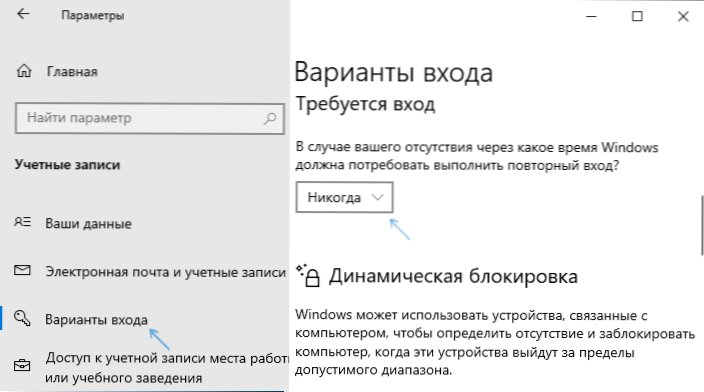
Starp citiem logiem var atzīmēt uzņēmumus:
- WakenstandBy - ļoti funkcionāls, angļu valodā, manā sistēmā Awakening nenopelnīja pat pēc manipulācijām ar OS parametriem saskaņā ar programmatūras sertifikātu, bet programma tiek atbalstīta. Oficiālā vietne: https: // dennisbabkin.Com/wosb/
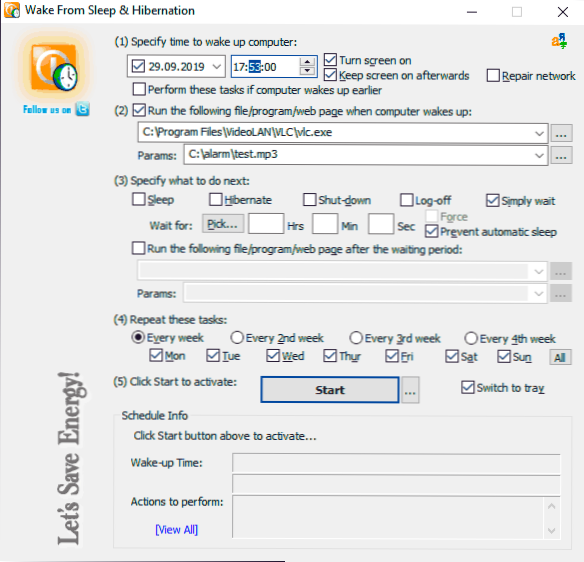
- Modinātājs HD - modinātājs no Windows lietojumprogrammu veikala, izeja no miega režīma darbojas angļu valodā, manuprāt, nav visērtākais interfeiss, bet gan lieliskas atsauksmes.
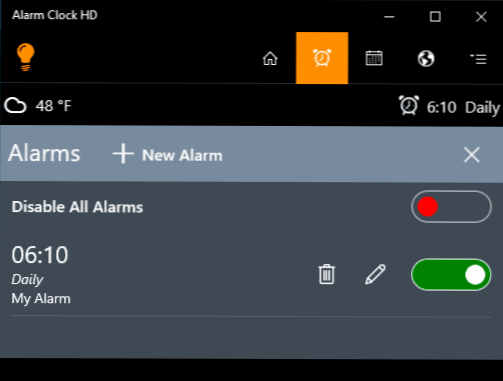
Video instrukcija
Ir arī citi līdzīgi komunālie pakalpojumi, bet lielākajai daļai lietojumprogrammu esmu pārliecināts, ka ar piedāvātajām iespējām vajadzētu būt pietiekamam. Ja jūs izmantojat kaut ko citu, kas jums šķiet ērtāks, es būšu pateicīgs par raksta komentāru.
- « Atvērts apvalks - klasiskā Windows 10 sākuma izvēlne un klasiskā apvalka nomaiņa
- Sandboxie - bezmaksas smilšu kaste apšaubāmām programmām operētājsistēmā Windows »

