Bluetooth austiņas nespēlē skaņu no klēpjdatora. Nav parādīts Windows atskaņošanas ierīcēs

- 2445
- 754
- Jan Purdy
Bluetooth austiņas nespēlē skaņu no klēpjdatora. Nav parādīts Windows atskaņošanas ierīcēs
Viena no biežākajām problēmām, ar kuru saskaras Bluetooth austiņu savienošanas procesā ar klēpjdatoru vai datoru - kad austiņas ir savienotas, bet nespēlē skaņu. Tas ir, skaņa no klēpjdatora (spēlēs, pārlūkprogrammā, spēlētājs) neiet uz bezvadu austiņām, bet gan reproducē no klēpjdatora skaļruņiem vai savienotiem skaļruņiem. Tajā pašā laikā ļoti bieži Bluetooth austiņas netiek parādītas reprodukcijas ierīcēs Windows 10, 8, 7. Nevar izvēlēties austiņas kā ierīci skaņas izvadei no datora.
Mēs precīzi apsvērsim lēmumus, kas saistīti ar austiņu skaņas neesamību, nevis ar savienojumu. Jūsu austiņām jābūt savienotām ar datoru. Ja nevarat izveidot savienojumu, šeit ir instrukcija: kā savienot Bluetooth austiņas ar datoru vai klēpjdatoru. Vēl viena populāra problēma, kad klēpjdatorā vispār neredz Bluetooth austiņas. Atbildot uz jautājumiem par šo tēmu komentāros par citiem rakstiem, es pamanīju, ka lielākā daļa problēmu ir precīzi saistītas ar austiņu nesaderību un adaptera Bluetooth sistēmu. Pat ja Windows atrod un savieno austiņas (vai Bluetooth kolonnu, tam nav nozīmes), tad ļoti bieži sistēma vienkārši nesaprot, kā strādāt ar šo ierīci. Tā kā ierīce ir jauna, un draiveris/sistēma ir novecojusi. Un tikai šī iemesla dēļ ļoti bieži jums jāmeklē un jāpiesakās dažādi risinājumi, par kuriem es runāšu šajā rakstā. Īpaši bieži tas notiek, savienojot jaunas ierīces ar Windows 7, jo sistēma jau ir veca, un parasti tā ir instalēta klēpjdatoros un personālajā datorā ar novecojušu dzelzi.
Atjaunināt: Ja jums ir Windows 11, skatiet šo rakstu - Windows 11 Bluetooth austiņās nav skaņas.Pārbaudiet Bluetooth austiņas Windows atskaņošanas ierīcēs
Tātad jūs savienojāt austiņas ar datoru, tās savienoja, bet nav skaņas. Pirmkārt, jums ir jāatver skaņas vadības panelis, jāpārliecinās, vai tur ir austiņas, un vai tās tiek izmantotas kā ierīce skaņas izvadei pēc noklusējuma.
Windows 10 mēs iedziļināmies parametros, sadaļā “Sistēma”, cilne “Sound” un labajā pusē atlasiet “Skaņas vadības panelis”. Vai arī vienkārši nospiediet pareizo peles pogu uz skaņas ikonas paplātē un atlasiet “atvērtā skaņas parametri”, kur dodieties uz “skaņas vadības paneli”. Logā “Skaņa” cilnē “Reprodukcija” vajadzētu būt Bluetooth austiņām. Jums jānoklikšķina uz tiem, izmantojot pogu Pareizā pele un jāizvēlas "Izmantojiet pēc noklusējuma".
Netālu no austiņām parādīsies ikona (izvēles rūtiņa zaļā lokā) un statusa "noklusējuma ierīce". Pēc tam skaņa jāizspēlē caur austiņām.
Operētājsistēmā Windows 7 viss ir apmēram tas pats. Pēc noklusējuma ierīces jums jāatver "atskaņošanas ierīces" un jāizveido austiņas (Bluetooth austiņas).
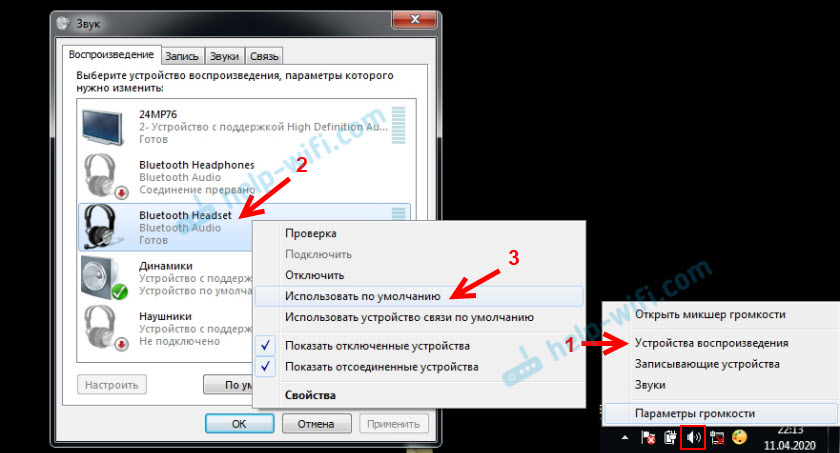
Ja pēc tam, kad šīs darbības klusē no austiņām, nav skaņas (un tai vajadzētu būt: mūzikai, atklāti video datorā, caur skaļruņiem ir skaņa), pēc tam pārbaudiet datora un austiņu skaļuma iestatījumus (tur var būt atsevišķām pogām tam). Pievienojiet austiņas citai ierīcei (piemēram, tālrunim), lai pārbaudītu. Tas arī gadās, ka ir skaņa, bet tas ir slikti. Es par to rakstīju atsevišķā rakstā: slikta skaņa Bluetooth austiņās datorā vai klēpjdatorā.
Ja skaņas iestatījumos vispār nav skaņas Windows Bluetooth austiņās, tad visbiežāk ir divi iemesli:
- Austiņas joprojām nav savienotas ar klēpjdatoru/datoru. Es par to rakstīju raksta sākumā un sniedza saiti uz instrukcijām. Lai pārbaudītu, savienotu vai nē, dodieties uz datora Bluetooth iestatījumiem un pārbaudiet. Windows 10 jums jāiet uz "parametru", uz sadaļu "Ierīces" cilnē "Bluetooth". Tur austiņām vajadzētu būt "savienotās balss, mūzikas" vai "savienotās mūzikas" statusā. Sadaļā "skaņa". Austiņu veidā tām vajadzētu būt ikonai.
 Vietnē Windows 7 jums ir jāatver "vadības panelis" un jāiet uz "aprīkojumu un skaņu" - "ierīcēm un prināteriem" - "Bluetooth ierīces".
Vietnē Windows 7 jums ir jāatver "vadības panelis" un jāiet uz "aprīkojumu un skaņu" - "ierīcēm un prināteriem" - "Bluetooth ierīces".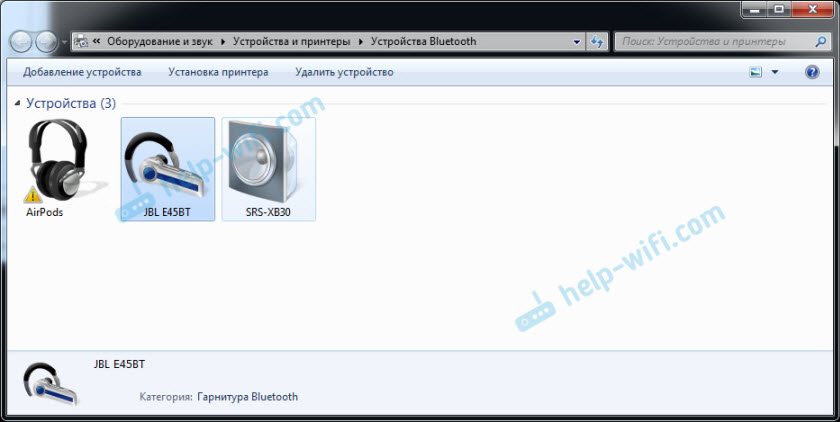 Austiņām jābūt. Bet bez kļūdas. Bez dzeltenas izsaukuma zīmes, kā manā ekrānuzņēmumā netālu no AirPods. Starp citu, par problēmām, kas saistītas ar AirPods savienojumu ar Windows 7, rakstā es rakstīju, kā savienot AirPods ar datoru un klēpjdatoru Windows. Bet šāda problēma septiņos notiek ne tikai ar AirPods, bet arī ar daudzām citām jaunām austiņām.
Austiņām jābūt. Bet bez kļūdas. Bez dzeltenas izsaukuma zīmes, kā manā ekrānuzņēmumā netālu no AirPods. Starp citu, par problēmām, kas saistītas ar AirPods savienojumu ar Windows 7, rakstā es rakstīju, kā savienot AirPods ar datoru un klēpjdatoru Windows. Bet šāda problēma septiņos notiek ne tikai ar AirPods, bet arī ar daudzām citām jaunām austiņām. - Austiņas ir savienotas, bet autovadītāja nav instalētas, logi tās nenosaka kā austiņas. Tas izskatās šādi: operētājsistēmā Windows 10 austiņas var noteikt nepareizi. Piemēram, kā tālrunis (tālruņa ikona pie nosaukuma). Vai atrodas sadaļā "Citas ierīces", nevis "skaņa".
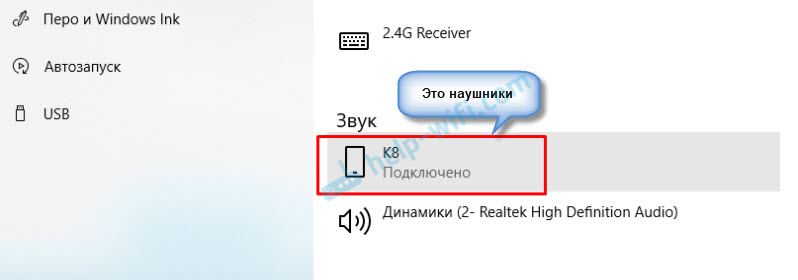 Ierīču dispečeram var būt neidentificētas Bluetooth perifērijas ierīces.
Ierīču dispečeram var būt neidentificētas Bluetooth perifērijas ierīces.
Operētājsistēmā Windows 7, apmēram tajā pašā situācijā. Pievienotās austiņas tiek parādītas ar dzeltenu izsaukuma zīmi. Ja jūs tos nospiežat ar labo peles pogu un palaidīsit “problēmu novēršanu”, visticamāk, būs ziņojums, ka “perifērijas ierīces Bluetooth draiveris” nav instalēts.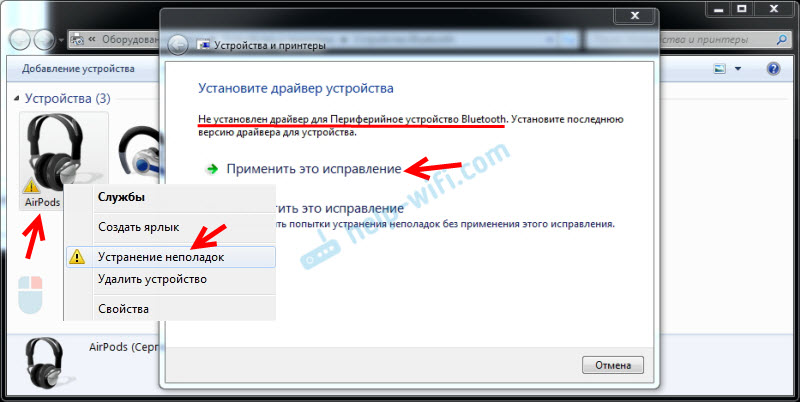 Un sistēma to nevar atrast un instalēt. Turklāt manuāli to arī nevar instalēt. Par to tālāk rakstā.
Un sistēma to nevar atrast un instalēt. Turklāt manuāli to arī nevar instalēt. Par to tālāk rakstā.
Kas galu galā: Vai nu austiņas vispār nav savienotas (un tām vienkārši jābūt savienotām), vai arī jāpievieno, bet nav instalēts draiveris, vai arī ir instalēts līknes draiveris. Un bez vadītāja logiem nesaprot, kāda veida ierīce tā ir un kā ar to strādāt. Tāpēc klēpjdatorā skaņu neizrāda Bluetooth austiņām, jo sistēma nezina, ka tās vispār ir austiņas un ka tās var izmantot skaņas atskaņošanai.
Kas par draiveri uz Bluetooth austiņām?
Mēs nevaram vienkārši lejupielādēt un instalēt draiveri uz Kaik konkrētām austiņām. Tā iemesla dēļ, ka vienkārši nav šādu autovadītāju. AirPods nav autovadītāja, dažiem austiņu modelim no JBL, Sony, Marshall, Sennheiser, Panasonic, Beats vai dažām ķīniešu TWS austiņām utt. D. Atsevišķu autovadītāju nav, austiņu ražotāja vietā varat redzēt.
Ja es pareizi saprotu, tad algoritms darbam ar austiņām ir precīzi ievietots adaptera Bluetooth draiverī. Tāpēc viss, ko mēs varam darīt, ir atjaunināt adaptera Bluetooth draiveri. Nu, vēl daži padomi:
- Noņemiet austiņas no pievienoto ierīču saraksta operētājsistēmā Windows, izdzēsiet tās ierīces pārvaldniekā un atkal savienojiet tās.
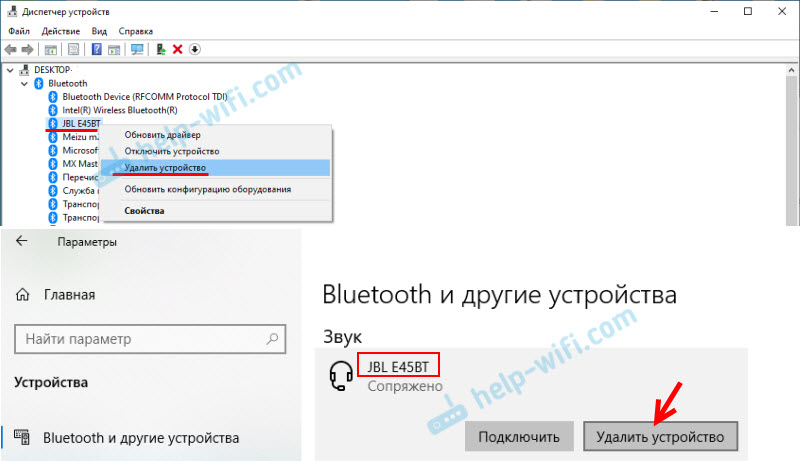
- Atjaunināt (atkārtoti instalēt) adaptera Bluetooth draiveri. To var lejupielādēt no klēpjdatoru ražotāja vietnes (jūsu modelim) vai no paša adaptera ražotāja (ja jums ir USB vai PCI adapteris). Lejupielādējiet draiveri un palaidiet tā instalēšanu.
Vēl viens brīdis, kad jaunākais draiveris parasti ir atrodams bezvadu moduļa ražotāja vietā (Wi-Fi/Bluetooth parasti darbojas caur vienu moduli, īpaši klēpjdatoros). Ja, piemēram, jums ir Wi-Fi/Bluetooth modulis no Intel (kā manā gadījumā), pēc tam lejupielādējiet Intel draiveri uz Windows 10, Windows 8 vai Windows 7 bezvadu Bluetooth. - Instalējiet visus Windows operētājsistēmas atjauninājumus. Ļoti bieži kopā ar sistēmas atjauninājumiem tiek instalēti autovadītāju atjauninājumi, starp kuriem var būt Bluetooth draiveris.
Pēc atjauninājumiem mēģiniet atkārtoti savienot austiņas. Varbūt pēc tam, kad šie logi tos noteiks, un tie parādās ierīču sarakstā, lai atskaņotu skaņu Windows iestatījumos.
Bluetooth pakalpojums (audio uztvērējs un bezvadu telefona komunikācija)
Komentāros Nadezhda dalījās ar risinājumu, par kuru kaut kādu iemeslu dēļ es uzreiz nerunāju šajā rakstā, bet pievienoju to citiem, līdzīgiem rakstiem šajā vietnē.
Risinājums ir pārbaudīt un iekļaut nepieciešamos Bluetooth pakalpojumus austiņu īpašībās vai nezināma ierīce vadības panelī. Mēs runājam par servisa uztvērēja audio un bezvadu telefona komunikāciju. Tā, lai austiņas būtu pareizi noteiktas sistēmā, un tās var izmantot, lai parādītu skaņu un izmantotu tās kā austiņas (apstrādātu mikrofonu). Šie pakalpojumi ir jāiekļauj.
Jums ir Windows 11? Tad skatiet rakstu, kuru es īpaši sagatavoju šai sistēmai. Šī raksta sākumā ir saite uz to.
Ja jums ir Windows 7 vai Windows 10:
- Jums jāatver vecais vadības panelis. Jūs to varat atrast, izmantojot meklēšanu un palaišanu, vai nospiediet taustiņu+r taustiņu kombināciju, ievadiet komandu Kontrolēt Un nospiediet ok.
- Dodieties uz sadaļu "aprīkojums un skaņa" - "ierīces un printeri".
- Noklikšķiniet ar labo peles pogu austiņās vai kolonnā (tām jau vajadzētu būt savienotām) un atlasiet “Properties”. Tos var parādīt kā nenoteiktu ierīci.
- Dodieties uz cilni "Pakalpojums", instalējiet čekus, kas atrodas netālu no pakalpojumiem "Audio uztvērējs un" bezvadu telefona komunikācija ".
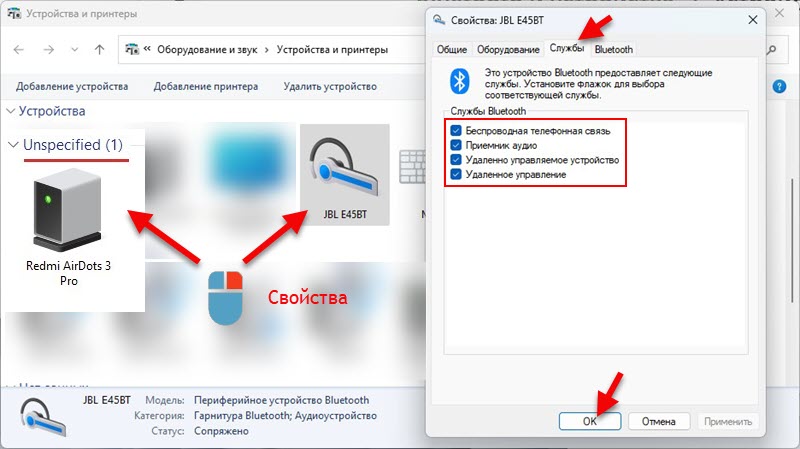 Jūs varat izcelt visus tur esošos pakalpojumus. Noklikšķiniet uz Labi.
Jūs varat izcelt visus tur esošos pakalpojumus. Noklikšķiniet uz Labi.
Paldies par jūsu papildinājumiem, padomiem un jautājumiem komentāros. Tas ļauj sīkāk izpētīt problēmu un atrast jaunus risinājumus.
- « Wi-Fi TP-Link Archer T6E adapteris nedarbojas standartā 802.11n (lido līdz 802.11b/g)
- TP-Link TL-PA7017 Kit-Review un Gigabit Powerline adapteru konfigurācija un konfigurācija »

