Droši Windows 11

- 3335
- 414
- Roderick Satterfield DDS
Drošais režīms ļauj palaist Windows 11 ar ierobežotu parametru, sistēmas pakalpojumu un draiveru komplektu, kas potenciāli ļauj diagnosticēt sistēmas problēmu cēloņus un labot dažus no tiem. Drošā režīmā ieteicams veikt arī dažas aprīkojuma iestatīšanas vai programmu noņemšanas procedūras.
Šajā posmā -stendā instrukcija, kā sīki aprakstīt, kā dažādos veidos pāriet drošā Windows 11 režīmā, kā arī papildu informācija, kas var būt noderīga attiecīgās tēmas kontekstā.
- Kā palaist Windows 11 drošajā režīmā
- Sistēmas konfigurācija (MSCONFIG)
- Ieeja drošajā režīmā, izmantojot parametrus
- Droša režīma palaišana no bloķēšanas ekrāna
- Ieeja drošajā režīmā, ja Windows 11 nesākas
- Kā pievienot drošu režīmu, lai lejupielādētu izvēlni
Kā palaist Windows 11 drošajā režīmā

Atkarībā no situācijas: vai tiek palaista sistēma, un to ir iespējams ievadīt, kā arī vairākus citus faktorus, jūs varat dažādos veidos, lai ievadītu drošā Windows 11 režīmā. Pirmkārt, par metodēm, kas ļauj jums pāriet drošā režīmā, ja tiek palaista OS, un pēc tam par alternatīvām opcijām, kas var būt arī noderīgas.
Kā iespējot drošo režīmu logā "Sistēmas konfigurācija"
Ja ir iespējama ieeja Windows 11, tad, lai nākamajā palaišanā varētu veikt drošā režīmā, var veikt šādas darbības:
- Nospiediet taustiņus Uzvarēt+r Uz tastatūras vai noklikšķiniet uz pogas “Sākt” un atlasiet “Perform”. Ieiet Msconfig Dialoglodziņā "izpildīt" un noklikšķiniet uz Enter.
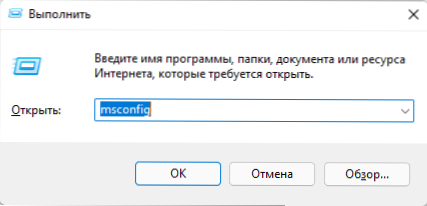
- Logs "Sistēmas konfigurācija" atvērts uz "Cilnes ielādi".
- Sadaļā "Iekraušanas parametri" atzīmējiet "drošais režīms". Ja jums ir nepieciešams tīkla atbalsts drošajā režīmā, ieslēdziet vienumu “Tīkls” (citos gadījumos noklusējuma izvēle parasti ir piemērota - “minimums”).
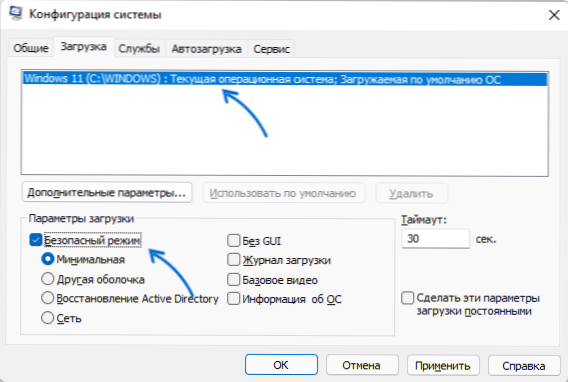
- Pielietojiet iestatījumus un pārstartējiet datoru vai klēpjdatoru.
Tā rezultātā sistēma tiks ielādēta drošajā režīmā. Nākotnē, lai izslēgtu drošo režīmu, veiciet tās pašas darbības, bet noņemiet atzīmi "drošais režīms".
Drošais režīms, izmantojot parametrus
Nākamais veids ir izmantot "paplašinātos palaišanas parametrus" Windows 11 parametros. Soļi būs šādi:
- Atveriet "parametrus", jo tam varat izmantot atbilstošo vienumu izvēlnē Start vai nospiest taustiņus Uzvarēt+i uz tastatūras.
- Sadaļā "Sistēma" atveriet vienumu "Restaurācija".
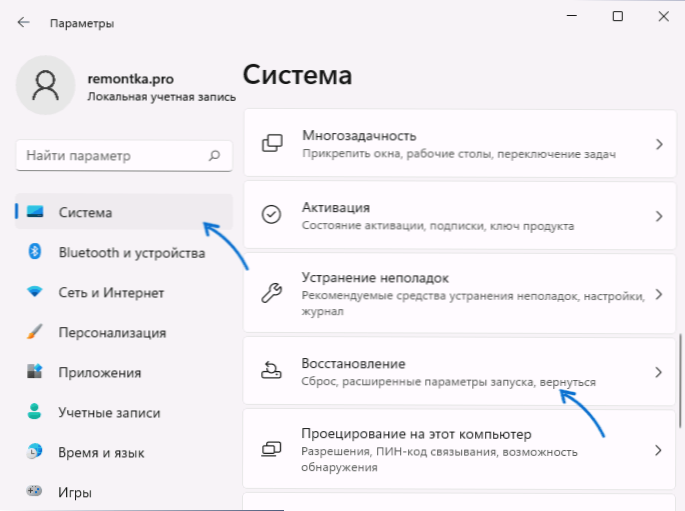
- Sadaļā "Restaurācijas parametri" pie "paplašinātās palaišanas opcijas" nospiediet pogu "Pārlādēt tūlīt" un apstipriniet ierīces restartēšanu.
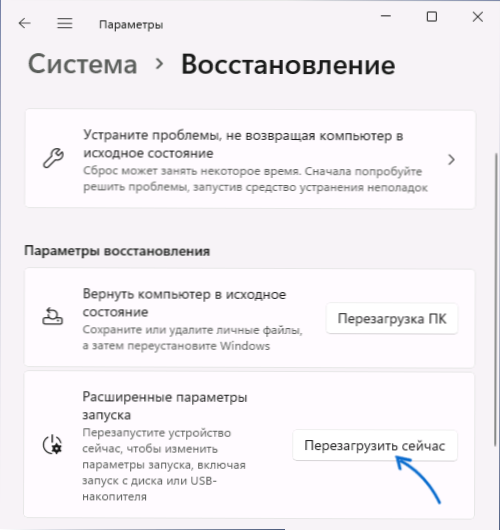
- Tiek atvērta Windows 11 atkopšana. Noklikšķiniet uz "Pārmeklēšana un kļūdu novēršana".
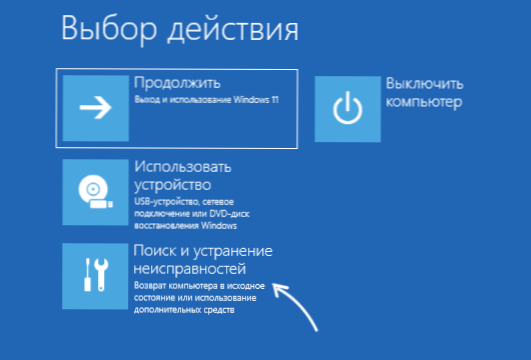
- Atveriet "Papildu parametrus".

- Nospiediet "ielādes parametru" un pēc tam - pogu "Restart".

- Pēc pārstartēšanas parādīsies ielādes režīms. Nospiediet taustiņu F4 (dažos klēpjdatoros), lai palaistu Windows 11 drošajā režīmā. Arī vienkāršs taustiņš 4. Ja jums ir jāsāk drošs tīkla atbalsts, izmantojiet F5 (5).
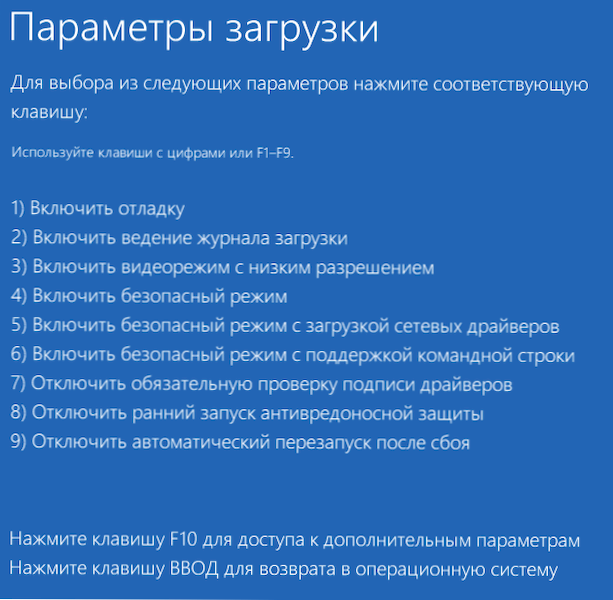
Windows 11 tiks ielādēts jūsu izvēlētajā drošajā režīmā.
Drošais režīms no Windows 11 bloķēšanas ekrāna
Ja kāda iemesla dēļ Windows 11 ir ielādēts, taču ir iespēja nokļūt sistēmas bloķēšanas ekrānā, varat arī nokļūt drošā režīmā:
- Nospiediet barošanas pogu slēdzenes ekrāna apakšējā labajā stūrī.
- Turot maiņas atslēgu, noklikšķiniet uz "Pārlādēt".
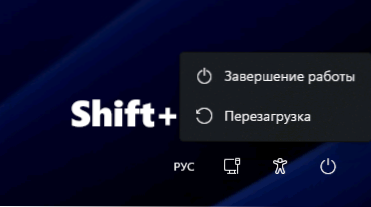
- Atjaunošanās vide tiks atvērta. Dodieties uz nepareizu darbību meklēšanu un novēršanu - papildu parametri - parametru ielādes un apstipriniet atsāknē.
- Nospiediet F4 vai 4, lai palaistu Windows 11 drošajā režīmā.
Ieeja Windows 11 drošajā režīmā, ja sistēma nesākas
Ja Windows 11 nesākas, piemēram, lejupielādējot, jūs novērojat melnu ekrānu, drošā režīmā ir iespējamas šādas ievades iespējas:
- Ja Windows 11 ielādē kļūdu, ir iespējams atvērt "papildu parametrus", dodieties uz tiem un pēc tam dodieties uz "kļūdu meklēšanu un novēršanu" - "Papildu parametri" - "parametru ielādēšana", noklikšķiniet uz pogas "Reboot". Pēc atsāknēšanas jūs varat sākt drošu režīmu, nospiežot F4 vai 4 atslēgu.
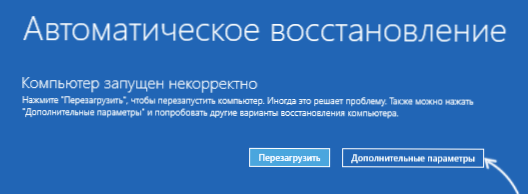
- Potenciāli nedrošs disku metodei, bet darbojas. Windows 11 ielādēšanas sākumā izslēdziet datoru vai klēpjdatoru ilgi, turot barošanas pogu. Pēc diviem piespiedu izslēgšanas pārtraukumiem trešajā atklāšanā tiks mēģināts automātiski atgūties, un tad jūs redzēsit ziņojumu, ka dators ir palaists nepareizi. Ja nospiežat “Papildu parametri”, dodieties uz “darbības traucējumu meklēšanu un novēršanu” - “Papildu parametri” - “parametru ielāde” un nospiediet pogu “Restart”, varat izvēlēties slodzi drošajā režīmā, nospiežot F4 vai 4 taustiņu vai 4.
- Jūs varat lejupielādēt datoru no Windows 11 ielādēšanas zibatmiņas diska (tajā pašā UEFI vai mantojuma režīmā kā instalētā sistēma) un pēc instalēšanas programmas atvēršanas nospiediet Shift+F10 (Shift+FN+F10 klēpjdatori). Komandrinda tiks atvērta. Ievadiet komandu
Bcdedit /set noklusējuma safeBoot minimāls
Un noklikšķiniet uz Enter.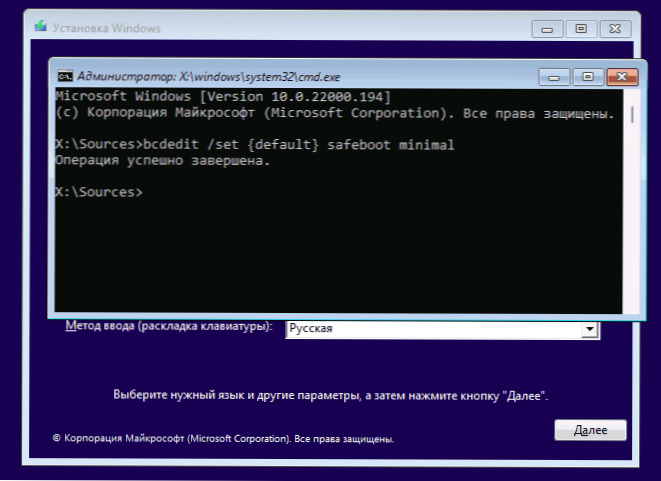 Pēc komandas aizpildīšanas datoru ielādējiet no cietā diska - ar nosacījumu, ka sistēma un tās sāknēšanas ielādētājs darbojas, palaišana tiks veikta drošā režīmā. Nākotnē jūs varat izslēgt palaišanu drošajā režīmā, izmantojot logu cilni "ielādēšana" Uzvarēt+r - Msconfig.
Pēc komandas aizpildīšanas datoru ielādējiet no cietā diska - ar nosacījumu, ka sistēma un tās sāknēšanas ielādētājs darbojas, palaišana tiks veikta drošā režīmā. Nākotnē jūs varat izslēgt palaišanu drošajā režīmā, izmantojot logu cilni "ielādēšana" Uzvarēt+r - Msconfig.
Kā pievienot drošu režīmu, lai lejupielādētu izvēlni
Ja bieži ir nepieciešama drošas režīma palaišana, to var pievienot izvēlnei, lejupielādējot Windows 11, šim:
- Administratora vārdā palaidiet komandrindu.
- Ievadiet komandu
Bcdedit /copy current /d "drošais režīms"
- Pēc komandas pabeigšanas jūs redzēsit ziņojumu, ka ieraksts tiek kopēts, norādot tā identifikatoru cirtaini kronštoros. Mēs izmantojam šo identifikatoru nākamajā komandā (iekavām vajadzētu būt arī komandā):
Bcdedit /set identifier safeBoot minimāls
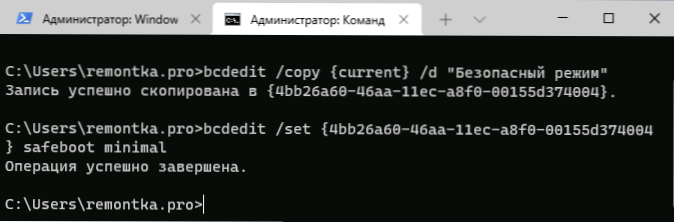
- 3. soļa vietā jūs varat veikt 5. un 6. darbību, rezultāts būs tāds pats.
- Nospiediet Win+R taustiņus uz tastatūras, ievadiet msconfig un noklikšķiniet uz Enter.
- Cilnē “Ielādēšana” augšpusē atlasiet sarakstā “Safe Mode” vienumu, instalējiet sadaļu “Iekraušanas parametri” un piemērojiet iestatījumus “Safe Mode” atzīmi un piemērojiet iestatījumus.
Rezultātā, ar katru ieslēgšanu vai pārlādēšanu Windows 11, parādīsies šāda izvēlne:
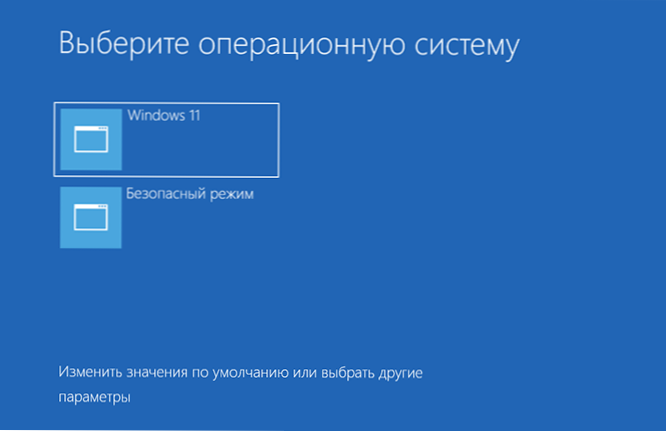
Tajā jūs varat izvēlēties parasto sistēmas ielādi vai palaist drošajā režīmā.
- « Dzīvas flīzes uz darbvirsmas Windows 11 un 10 dzīvās flīzēs jebkur
- Kā atspējot ātro Windows 11 sākumu »

