Bezvadu displejs Windows 11 Kā iespējot Miracast un izveidot savienojumu ar TV?

- 1496
- 198
- Hubert Buckridge DDS
Bezvadu displejs Windows 11: Kā iespējot brīnumu un izveidot savienojumu ar TV?
Šajā rakstā es runāšu par bezvadu displeja savienošanu operētājsistēmā Windows 11. Kā šī funkcija darbojas, kāpēc tā ir nepieciešama, kā to atrast, ieslēdziet to uz Miracast, konfigurēt un savienot ar bezvadu displeju no klēpjdatora vai stacionārā datora. Es jau esmu uzstādījis un pārbaudījis visu, tāpēc es visu varu parādīt reālā piemērā. Ar fotoattēliem un ekrānuzņēmumiem. Tur viss ir ļoti vienkārši, bet bieži vien savienojums ir dažādas problēmas. Es runāšu par populārāko problēmu un kļūdu risināšanu šī raksta beigās un sīkāk atsevišķā rakstā.
Kā "bezvadu displejs" darbojas operētājsistēmā Windows 11?
Es centīšos izskaidrot pēc iespējas vienkāršāku. Ja jums nav nepieciešama šī informācija, varat nekavējoties virzīties uz iestatījumu. Windows 11, kas ir instalēts klēpjdatorā vai parastajā datorā, izmanto videokarti un Wi-Fi adapteri, lai attēla "pa gaisu" pārraidītu televizoram, projektoram, Miracast adapterim (kuru HDMI savieno ar kādu ekrānu), prefikss vai cita ierīce ar atbalsta brīnumu. Kā jūs droši vien jau sapratāt, videoklipa signāla pārraidei izmanto brīnumaino tehnoloģiju, kas tulko attēlu un skaņu bezvadu ekrānā ar Wi-Fi. Bez vadiem.
 Tas ir tieši tas pats, ja mēs savienojam klēpjdatoru un televizoru, izmantojot HDMI kabeli. Bet šajā gadījumā kabelis nav vajadzīgs. Ir iespējams dublēt Windows 11 ekrānu un paplašināt to vai izmantot tikai otro ekrānu. Viss, tāpat kā, savienojot caur kabeli. Tikai šajā gadījumā Miracast tiek izmantots, lai izveidotu savienojumu. Kādi ir trūkumi? Nu, es varu precīzi izcelt - tā ir attēla attēla kavēšanās. Kas nav, savienojot, izmantojot kabeli. Spēlēm vai video skatīšanai šis savienojums nav piemērots. Bet, lai apskatītu fotoattēlus, dažas prezentācijas utt. D., Tas ir lielisks risinājums. Protams, daudz kas ir atkarīgs no abu ierīču veiktspējas.
Tas ir tieši tas pats, ja mēs savienojam klēpjdatoru un televizoru, izmantojot HDMI kabeli. Bet šajā gadījumā kabelis nav vajadzīgs. Ir iespējams dublēt Windows 11 ekrānu un paplašināt to vai izmantot tikai otro ekrānu. Viss, tāpat kā, savienojot caur kabeli. Tikai šajā gadījumā Miracast tiek izmantots, lai izveidotu savienojumu. Kādi ir trūkumi? Nu, es varu precīzi izcelt - tā ir attēla attēla kavēšanās. Kas nav, savienojot, izmantojot kabeli. Spēlēm vai video skatīšanai šis savienojums nav piemērots. Bet, lai apskatītu fotoattēlus, dažas prezentācijas utt. D., Tas ir lielisks risinājums. Protams, daudz kas ir atkarīgs no abu ierīču veiktspējas.
Kas mums vajadzīgs:
- Klēpjdators vai dators ar instalēto Windows 11. Ja jums ir parasts dators (sistēmas bloks), tad tas jābūvē mātesplatē vai ārējs Wi-Fi adapteris. Ja jums ir relatīva jauna ierīce, tad nav problēmu. Miracast atbalstam vajadzētu būt vai nu no videokartes, gan no adaptera Wi-Fi. Ja vecā datorā instalējāt Windows 11, tad ar to var būt problēmas.
Kā pārbaudīt? Noklikšķiniet uz palaišanas ar pogu Pareizā pele un atlasiet Windows termināli (administrators), kopējiet un ievietojiet komandu terminālī Neth wlan šova draiveris un noklikšķiniet uz Enter (šo komandu var izpildīt arī komandrindā). Rezultātos atrodiet vienumu "atbalstīja bezvadu displeju". Būtu jābūt rezultātam "jā". Gan grafiskam draiverim, gan Wi-Fi draiverim.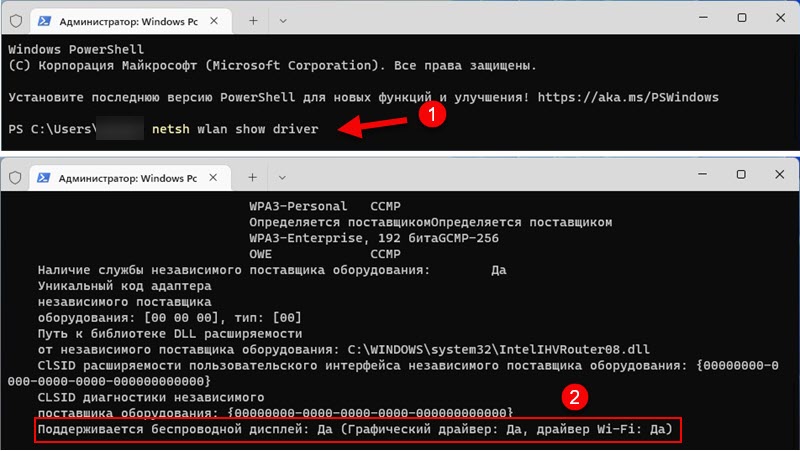 Ja saskaņā ar datora testa rezultātiem nav atbalsta, tad varat mēģināt atjaunināt videokartes draiveri un Wi-Fi adapteri. Ja tas nepalīdzēja, tad, visticamāk, problēma ir novecojusi dziedzerī.
Ja saskaņā ar datora testa rezultātiem nav atbalsta, tad varat mēģināt atjaunināt videokartes draiveri un Wi-Fi adapteri. Ja tas nepalīdzēja, tad, visticamāk, problēma ir novecojusi dziedzerī. - Televizors visbiežāk tiek izmantots kā uztvērējs. Tagad gandrīz visiem mūsdienu televizoriem ir atbalsts brīnumainai. Projektori bieži tiek izmantoti kā bezvadu displeji. Ir īpaši brīnumainie adapteri, kurus HDMI savieno ar jebkuru televizoru, projektoru vai monitoru, saņemiet signālu no datora, izmantojot Miracast, un pārsūtiet to uz ekrānu.
Kā konfigurēt brīnumu Windows 11 un izveidot savienojumu ar bezvadu displeju?
Lai šo instrukciju padarītu pēc iespējas vienkāršāku un saprotamāku, es šo raksta daļu sadalīšu trīs soļos:
1. solis: abu ierīču savienojums ar vienu Wi-Fi tīklu
Šis ir noslēpumainākais un nesaprotamākais brīdis. Cik es saprotu, Miracast izmanto tiešu savienojumu starp ierīcēm, izmantojot Wi-Fi tīklu. Bet manā gadījumā, kamēr es pievienoju datoru un TV ar vienu Wi-Fi tīklu (ar vienu maršrutētāju), es nevarēju konfigurēt bezvadu displeju. Varbūt problēma ir tā, ka es izveidoju ar nedaudz novecojušu televizoru.
Tāpēc jūs varat mēģināt konfigurēt savienojumu, bet, ja savienojuma laikā redzat kļūdu, vai arī dators nevarēs atrast televizoru - Pievienojiet televizoru (projektoru, adapteri) un datoru ar vienu Wi-Fi tīklu. Wi-Fi uz klēpjdatora vai datora ir jāieslēdz.
2. solis: ieslēdziet brīnumu
Televizorā vai projektorā jums jāieslēdz brīnums. Ja jums ir adapteris, tas arī jāpārslēdzas uz Miracast režīmu. Dažādās ierīcēs tas tiek darīts dažādos veidos. Piemēram, manā vecajā LG TV, šie iestatījumi ir sadaļā "Network". Miracast/Intel Widi vienums. Ieslēdziet to.
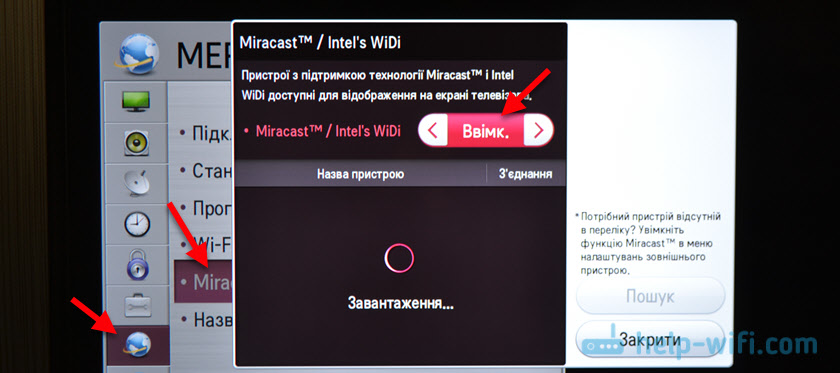
Jaunos LG televizoros jums vienkārši jāatver ekrāns (vairāk šajā rakstā). Ja jūs izmantojat Miracast adapteri, tad šis raksts var noderēt.
Ja savā televizorā nevar atrast brīnumainus iestatījumus, iespējams, šajā funkcijā vienkārši nav atbalsta. Ja tam nav Wi-Fi, tad tas noteikti neatbalsta brīnumu. Ja viss jau ir pārbaudīts un nevar to izdomāt - rakstiet komentāros. Noteikti norādiet TV vai projektora modeli.
3. solis: funkcija "caurlaide" operētājsistēmā Windows 11
Atliek tikai izpildīt bezvadu displeju. Windows 11 tam ir atsevišķa izvēlne, kuru sauc par “pārraidi”. Tas meklē pieejamos bezvadu displejus un faktisko savienojumu, izslēgšanu un maiņu projekcijas režīmā. Ir vismaz trīs veidi, kā jūs varat atvērt šo izvēlni:
- Atslēgu kombinācija Uzvarēt + k. Vienkārši noklikšķiniet uz tastatūras Win + K (angļu) taustiņu kombinācija, un parādīsies logs "caurlaide".
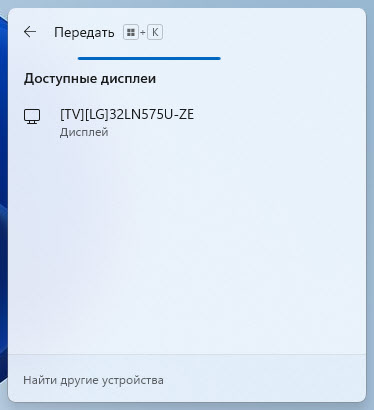
- Poga "Pārsūtīt" ātrās piekļuves panelī (izvēlne, kas parādās, ja apakšējā labajā stūrī nospiežat interneta savienojuma ikonu). Bet pēc noklusējuma pogas Windows 11 nav, un jums tā jāpievieno tur. To nav grūti izdarīt. Atveriet šo izvēlni un noklikšķiniet uz pogas zīmuļa formā "Mainiet ātros iestatījumus" formā ". Pēc tam noklikšķiniet uz "Pievienot". Atlasiet "Pass" un noklikšķiniet uz "Gatavs".
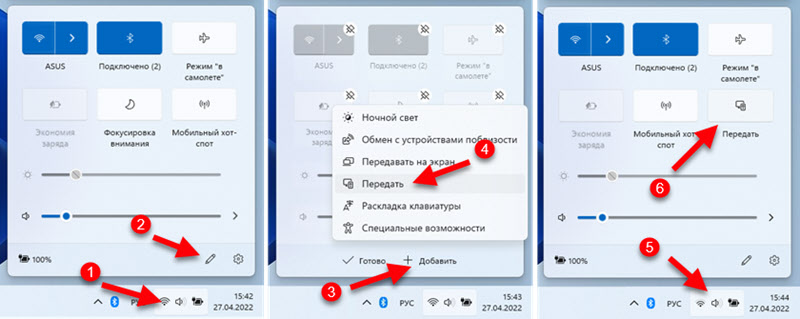 Tagad šī poga vienmēr tiks parādīta panelī ar ātriem iestatījumiem.
Tagad šī poga vienmēr tiks parādīta panelī ar ātriem iestatījumiem. - Parametros sadaļā "Sistēma" - "Display" - izvēlnes "Vairāki displejus" atvēršana pretī vienumam "Pievienojiet bezvadu displejam" Jums jānoklikšķina uz pogas "Savienojums".
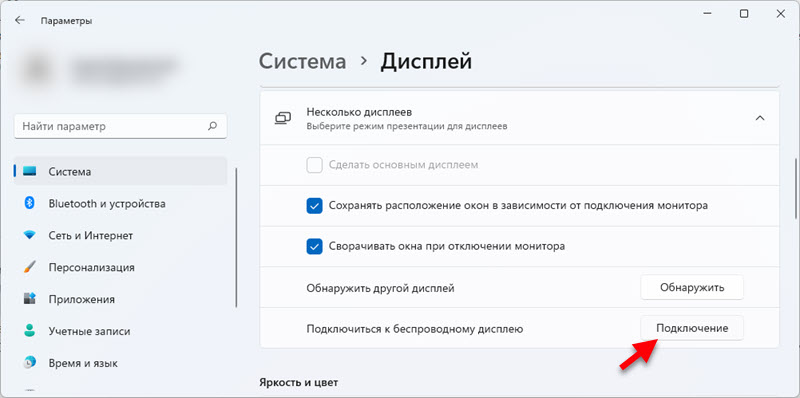 Apakšējā labajā stūrī parādīsies logs "caurlaide".
Apakšējā labajā stūrī parādīsies logs "caurlaide".
Tad viss ir ļoti vienkārši. Šajā izvēlnē (neatkarīgi no tā, kā jūs to atvērsiet), atlasiet savu TV/projektoru/adapteri. Tad nekavējoties sāksies savienojuma process.
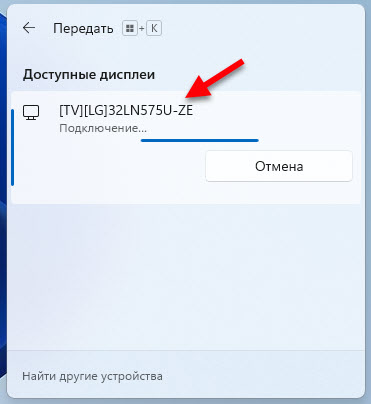
Varbūt televizorā Jums būs jāapstiprina savienojums. Pievērsiet tam uzmanību.

Pēc savienojuma logā “pārsūtīšana” tiks norādīts pašreizējais projekcijas režīms (pēc noklusējuma - “paplašināt”). Būs arī poga "atvienot", ar kuru jūs varat pārtraukt Windows 11 ekrāna dublēšanu televizorā.
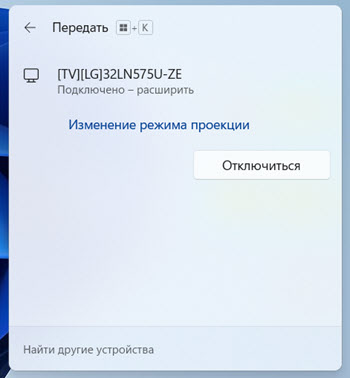
Neliela josla ar informāciju par savienojumu ar televizoru un pogu "Atspējot" tiks parādīta ekrāna augšdaļā.

Viss darbojas. TV kā monitors bez vadiem! Tiesa, manā gadījumā bija spēcīgas pat peles kursora bremzes. Es domāju, ka problēma ir novecojušā TV modelī. Protams.
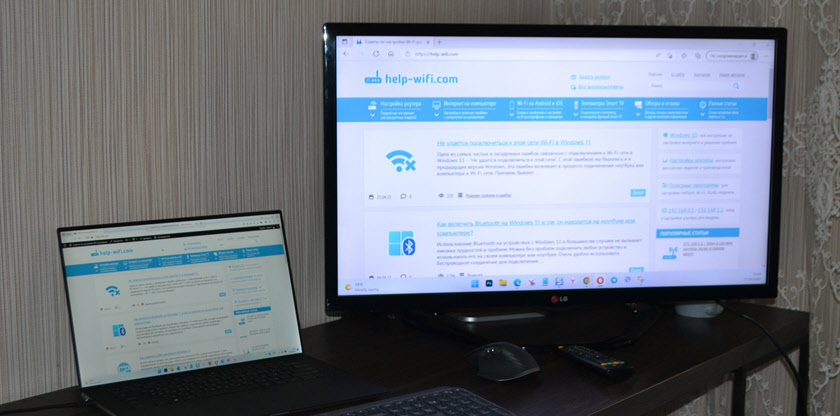
Ja nepieciešams, jūs varat mainīt projekcijas režīmu.
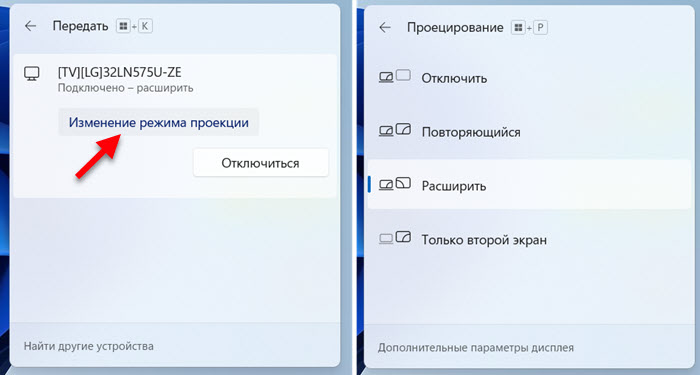
Ja vēlaties dublēt datora vai klēpjdatora ekrānu, atlasiet “Atkārtotu” režīmu.
Skaņas izvade
Jā, ne tikai attēls tiek pārsūtīts caur brīnumainību, bet arī skaņu. Tas nozīmē, ka Windows 11 var parādīt skaņu televizora skaļruņiem vai ar to savienotajām kolonnām. Manā gadījumā pēc savienojuma ar bezvadu displeju skaņa automātiski sāka spēlēt caur televizoru. Ja jūs kļūdāties, un skaņa nāk no klēpjdatora vai datora skaļruņiem, pārbaudiet skaņas izvades iestatījumus.
Lai to izdarītu, nospiediet skaņas izvades ikonu uzdevuma panelī un uz pogas ">" netālu no slīdņa, lai pielāgotu skaļumu. Paredzētajā izvēlnē atlasiet savu televizoru.
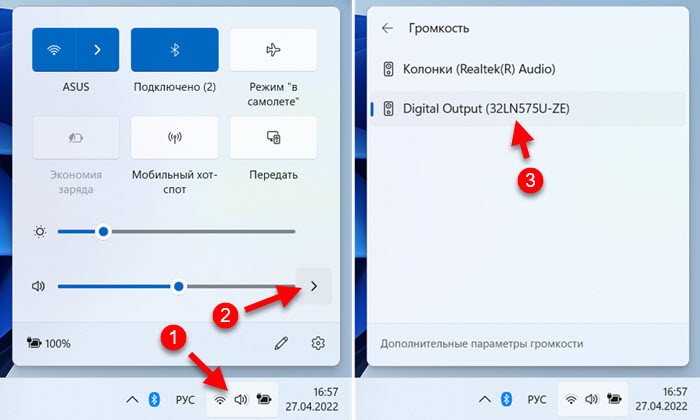
Es izdomāju skaņu, virzos tālāk.
Iespējamās problēmas un risinājumi
Balstoties uz komentāriem par rakstu par to pašu tēmu, bet saskaņā ar iepriekšējo Windows versiju, savienojot bezvadu displeju, ir daudz problēmu un kļūdu. Es pats saskāros ar dažām kļūdām šī raksta iestatīšanas un rakstīšanas procesā. Tātad Windows 11 nav arī bez problēmām. Es plānoju uzrakstīt atsevišķu, detalizētu rakstu ar lēmumiem par šo tēmu. Kad viņa būs gatava, es šeit atstāšu saiti. Nu, šajā rakstā es īsi pastāstīšu par visbiežāk sastopamajām problēmām un sniegšu ieteikumus par viņu risinājumu.
- Nav bezvadu displeja iestatījumu, un ziņojums "Jūsu ierīce neatbalsta Miracast". Un sistēma piedāvā izpildīt kabeļa savienojumu. Cēloņi: Piemēram, datorā fiziski nav Wi-Fi adaptera vai autovadītāji nav instalēti. Vai tikai novecojušu dzelzs un/vai autovadītāju dēļ Miracast nav atbalsta. Kā veikt čeku, es rakstīju šī raksta sākumā. Risinājumi: Mēģiniet atjaunināt Wi-Fi draivera adapteri un videokarti. Nomainiet Wi-Fi adapteri vai videokarti ar jaunāku.
- Windows 11 neatrod TV. Notiek meklēšana, un televizors logā "caurlaide" netiek parādīts. Cēloņi: TV vai cita ierīcē nav brīnumaina atbalsta, vai arī iestatījumos tas ir izslēgts. Ierīces ir pārāk tālu viena no otras. Risinājumi: Noskatieties īpašības un pārliecinieties, vai jūsu televizors vai projektors atbalsta Miracast. Ja jums ir adapteris, tas ir jāpārslēdzas uz atbilstošo režīmu, rakstā es par to rakstīju. Pārliecinieties, ka Miracast ir ieslēgts. Pievienojiet televizoru tajā pašā Wi-Fi tīklā, pie kura ir pievienots televizors.
- Kļūda, savienojot "neizdevās savienot". Cēloņi: Viņi nav apstiprinājuši savienojumu televizorā, pretvīrusu vai Windows ugunsmūri bloķē savienojumu, televizors un klēpjdators nav savienoti ar vienu Wi-Fi tīklu (es personīgi to saskāros), diskrēta videokarte to traucē. Risinājumi: Pievērsiet uzmanību, iespējams, TV pieprasa atļauju savienot. Atvienojiet tajā laiku iebūvēto pretvīrusu un izslēdziet Windows ugunsmūri. Pārliecinieties, vai televizors un klēpjdators ir savienoti ar vienu Wi-Fi tīklu. Mēģiniet atspējot diskrētu videokarti ierīces pārvaldniekā (ja tā atrodas datorā vai klēpjdatorā).
Ja jums neizdevās izveidot savienojumu, vai arī jūs saskaraties ar kādu problēmu un nevarējāt to atrisināt, izmantojot ieteikumus, kurus es atstāju iepriekš - rakstiet komentāros. Sīki aprakstiet savu lietu, un es centīšos jums palīdzēt! Par komentāriem ar padomiem un lēmumiem, īpašs paldies.
- « Kā aizmirst (izdzēst) Wi-Fi tīklu operētājsistēmā Windows 11?
- Vāja Wi-Fi aizsardzība uz iPhone, ko darīt un kā labot? »

