Bezvadu Bluetooth pele un tastatūra Windows 11 Kā savienot, konfigurēt, novērst problēmas ar savienojumu?

- 4672
- 1152
- Noah Kiehn
Bezvadu Bluetooth pele un tastatūra Windows 11: Kā izveidot, konfigurēt, novērst problēmas ar savienojumu?
Tā kā es pats izmantoju bezvadu Bluetooth peli un klēpjdatoru ar tastatūru ar Windows 11, es nolēmu uzrakstīt nelielas instrukcijas, kā savienot šīs divas ierīces ar datoru vai klēpjdatoru ar šo operētājsistēmu. Tas būs par pelēm un tastatūrām, kas ir precīzi savienotas, izmantojot Bluetooth. Tas nav vispopulārākais savienošanas veids, daudz vairāk šādu ierīču ir savienotas, izmantojot USB-Adapter (radio kanāls). Es jums par viņiem pastāstīšu tāpat kā. Un mēs arī apsveram iespēju risināt vispopulārākās problēmas, ar kurām parasti rodas savienojuma procesā.
Pirms pāriet uz instrukcijām, ir svarīgi saprast, Kas ir bezvadu peles un tastatūras un kā tās var izveidot savienojumu ar klēpjdatoriem un personālajiem datoriem. Ir divi galvenie veidi (savienojuma metode):
- Caur USB adapteri. Nejauciet ar Bluetooth. Tas ir tik mazs USB uztvērējs, kas ir savienots ar sistēmas vienības vai klēpjdatora USB portu un peli un/vai tastatūru ir savienots caur to. Šis savienojums radio frekvencē diapazonā 2 darbojas.4 GHz vai 5 GHz.
- Caur Bluetooth. Šajā gadījumā savienošanai izmanto Bluetooth moduli. Ja tas ir iebūvēts jūsu klēpjdatorā (gandrīz vienmēr) vai mātesplatē (reti), tad papildu ierīcēm nav vajadzīgas. Ja nav iebūvēta Bluetooth, tad jums būs nepieciešams ārējs USB Bluetooth adapteris. Daudzas peles un tastatūras ar Bluetooth atbalstu var arī savienot, izmantojot USB adapteri (radio sakaru). Tas ir iekļauts. Piemēram, Logitech MX Master 2, 3 pele. Logitech MX Keys tastatūra. Komplektā ietilpst Logitech vienojošais uztvērējs.
Šeit viss ir vienkārši: tās peles un tastatūras, kas ir bez Bluetooth atbalsta un darbojas tikai caur adapteri, tās ir lētākas. Modeļi ar Bluetooth atbalstu - dārgāki. Bet viņu pluss ir tas, ka jums nav jāuzņemas klēpjdatora klēpjdatora USB osta. Tos var arī savienot ar planšetdatoriem, tālruņiem un citām ierīcēm ar Bluetooth atbalstu. Un izmantojiet vienu peli, piemēram, trīs ierīcēs (ātri pārslēdzieties starp tām). Šī funkcija nav pieejama visiem modeļiem.
Mēs savienojam peli vai tastatūru caur adapteri ar datoru ar Windows 11
Šeit viss ir pēc iespējas vienkāršāk. Mēs paņemam USB uztvērēju, kas nāca ar peli vai tastatūru, un ievietojam to datora vai klēpjdatora USB portā. Windows 11 jāreaģē uz adaptera savienojumu, jāizveido skaņas signāls.

Tad mēs vienkārši ieslēdzam peli vai tastatūru, un tā nekavējoties sāks darboties.
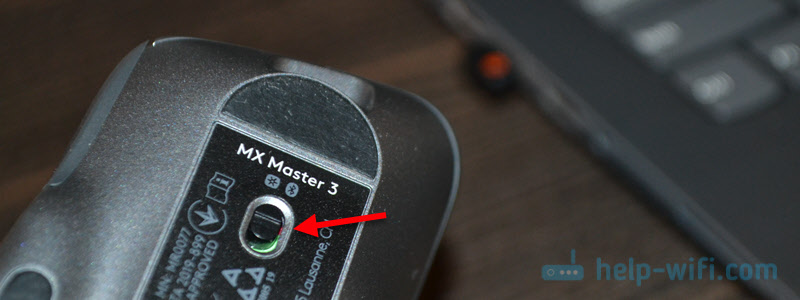
Turklāt jums kaut kas ir jākonfigurē. Jūs varat instalēt programmu no ražotāja (ja tā ir paredzēta jūsu ierīcei). Šīs programmas ļauj konfigurēt dažādas funkcijas, piešķirt darbības uz funkcionālām pogām utt. D. Turklāt ar firmas programmas palīdzību jūs varat konfigurēt peles un tastatūras darbu, izmantojot vienu adapteri (tas noteikti darbojas Logitech). Ja jums, protams, ir abas viena un tā paša ražotāja ierīces.
Šis savienojums caur adapteri tiek pielāgots ļoti vienkārši un darbojas stabili. Ja godīgi, es kaut kā nesaskāros ar sevi un īpaši neredzēju gadījumus, kad USB uztvērējs nav noteikts, pele/tastatūra nebija savienota ar adapteri utt. D. Vienīgais, ko ieslēdzat ierīcē, un indikators nedarbojas, tad, visticamāk, jums ir jāievieto baterijas, jāvelk plēve starp kontaktiem (netālu no akumulatora) vai uzlādēt akumulatoru (tas jau ir atkarīgs no jūsu modeļa).
Kā savienot peli vai tastatūru ar Bluetooth ar Windows 11?
Lai savienotu Bluetooth peli vai Bluetooth tastatūru ar stacionāru datoru vai klēpjdatoru, kas mums nepieciešams:
- Peles un/vai tastatūra ar Bluetooth atbalstu.
- Klēpjdators vai dators ar Bluetooth atbalstu un instalēts Windows 11. Bluetooth klēpjdatoriem ir iebūvēts. Ir nepieciešams tikai instalēt darba draiveri. Parasto Bluetooth datoru gadījumā mātesplatē dažreiz ir uzbūvēts. Ja jūsu gadījumā tas tā nav (skatīt mātesplates īpašības), tad jums būs nepieciešams Bluetooth adapteris.
Instrukcijas:
- Noklikšķiniet netālu no pulksteņa bezvadu tīkla ikonas, pēc tam noklikšķiniet uz pogas Bluetooth un atlasiet "Dodieties uz parametriem".
 Ja jums tur nav Bluetooth pogas, tad, visticamāk, datorā fiziski nav (pats modulis), vai arī draiveris nav instalēts, ierīces ir atspējotas dispečerā, adaptera kļūda. Skatīt rakstu nedarbojas Bluetooth operētājsistēmā Windows 11 klēpjdatorā vai datorā.
Ja jums tur nav Bluetooth pogas, tad, visticamāk, datorā fiziski nav (pats modulis), vai arī draiveris nav instalēts, ierīces ir atspējotas dispečerā, adaptera kļūda. Skatīt rakstu nedarbojas Bluetooth operētājsistēmā Windows 11 klēpjdatorā vai datorā. - Parametros Windows 11 ieslēdziet Bluetooth, ja tas ir atspējots, un noklikšķiniet uz pogas "Pievienot ierīci".

- Atlasiet "Bluetooth". Sāksies ierīču meklēšana.

- Ieslēdziet peli vai tastatūru. Varbūt pirms tam jums tas būs jāuzlādē vai jāievieto baterijas.
 Ja indikators nekavējoties sāk aktīvi mirgot, visticamāk, nekas cits nav jādara, un dators to redzēs. Ja indikators nemirgo, vai Windows 11 neredz peli vai tastatūru, tad jums jāaktivizē savienojuma režīms. Parasti ir atsevišķa poga (iespējams, ar Bluetooth ikonu), kas jums jānospiež un jātur 3-5 sekundes.
Ja indikators nekavējoties sāk aktīvi mirgot, visticamāk, nekas cits nav jādara, un dators to redzēs. Ja indikators nemirgo, vai Windows 11 neredz peli vai tastatūru, tad jums jāaktivizē savienojuma režīms. Parasti ir atsevišķa poga (iespējams, ar Bluetooth ikonu), kas jums jānospiež un jātur 3-5 sekundes. Jūs varat apskatīt instrukciju īpaši uz savu ierīci.
Jūs varat apskatīt instrukciju īpaši uz savu ierīci. - Kad mūsu ierīce parādās savienojuma pieejamo sarakstā, vienkārši noklikšķiniet uz tā.
 Pēc veiksmīga savienojuma ierīce nekavējoties sāks strādāt. Turklāt nav nepieciešams noregulēt Bluetooth peli un tastatūru Windows 11. Precīzāk, ne vienmēr.
Pēc veiksmīga savienojuma ierīce nekavējoties sāks strādāt. Turklāt nav nepieciešams noregulēt Bluetooth peli un tastatūru Windows 11. Precīzāk, ne vienmēr. - Pievienotā ierīce parādīsies ierīču sarakstā. Tur, ja nepieciešams, to var noņemt. Un jūs varat arī redzēt uzlādes līmeni (var tikt parādīts vai parādīt nepareizi).
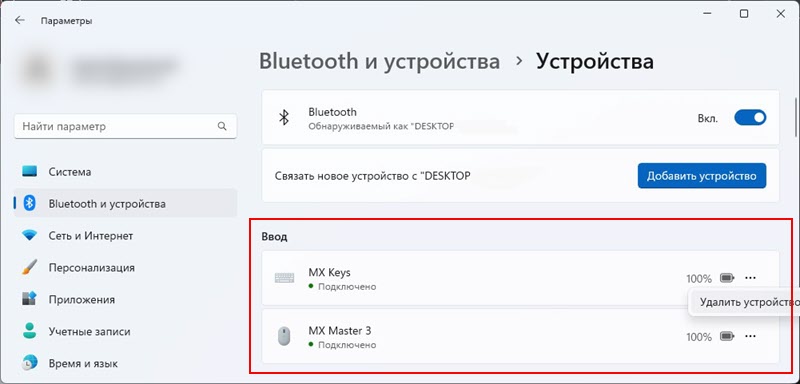
- Pēc peles vai tastatūras jaudas atvienošanas/ieslēgšanas tas automātiski izveidos savienojumu ar klēpjdatoru/datoru, ja tas atrodas uz Bluetooth.
- Ja jūsu ievades ierīces ražotājam ir lietojumprogramma un jūsu modelis to atbalsta, varat to lejupielādēt no oficiālās vietnes un instalēt. Piemēram, Logitech ir lietotne Logitech Options.
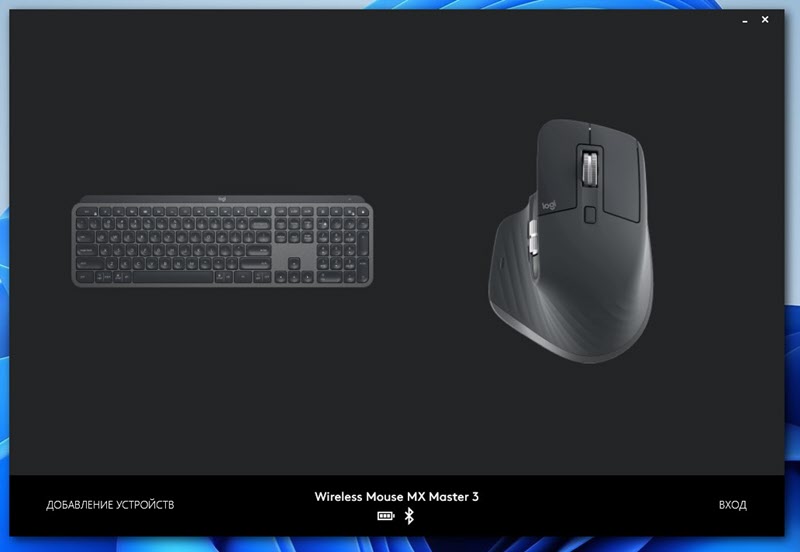 Tajā jūs varat savienot un kontrolēt ierīces, skatīties uzlādes līmeni, mainīt kursora ātrumu, izmest iestatījumus, mainīt pogu funkcijas un iestatīt citas opcijas. Tas viss ir atkarīgs no jūsu ierīces modeļa. Šo lietojumprogrammu instalēšana nav nepieciešama.
Tajā jūs varat savienot un kontrolēt ierīces, skatīties uzlādes līmeni, mainīt kursora ātrumu, izmest iestatījumus, mainīt pogu funkcijas un iestatīt citas opcijas. Tas viss ir atkarīgs no jūsu ierīces modeļa. Šo lietojumprogrammu instalēšana nav nepieciešama.
Iestatījumi
Ja jums kaut kā ir jāatrod Bluetooth pele, tad Windows 11 šie iestatījumi ir parametros, sadaļā "Bluetooth" - "pele".
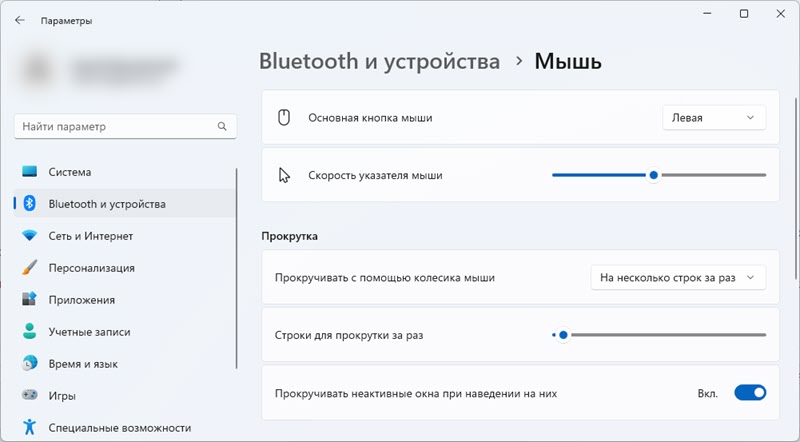
Ir galvenās atslēgas iestatījumi, indikatora ātrums, ritināšana utt. D. Bet vairumā gadījumu tas viss nav jādara. Mēs savienojām un strādājam.
Iespējamās problēmas, savienojot
Pēc maniem novērojumiem problēmas galvenokārt ir saistītas ar Bluetooth savienojumu. Tagad mēs apsvērsim dažus no viņiem. Un, ja jums vispār nav Bluetooth datorā/klēpjdatorā, tad redziet iepriekš norādītos rakstus. Tajā sīki teikts, kas šajā situācijā jādara.
Windows 11 neredz Bluetooth peli/tastatūru
Ja jūsu dators neatrod ierīci, mēģiniet to izdarīt:
- Pārliecinieties, vai pele/tastatūra ir ieslēgta, un indikators mirgo uz tā. Aktivizējiet savienojuma režīmu ar pogu, kas parasti ir jānospiež un jātur 3-5 sekundes.
- Ieslēdziet Bluetooth pa tālruni un pārbaudiet, vai tā ir ierīce.
- Mēģiniet savienot citu ierīci ar klēpjdatoru, piemēram, Bluetooth austiņas.
- Pārliecinieties, ka šajā brīdī pele/tastatūra nav savienota ar citu ierīci.
Kursors palēninās un sasalst, kad pele ir savienota ar Bluetooth ar Windows 11
Man tas bija uz vecās peles un iepriekšējā Windows versija. Windows 11 es to vēl neesmu pamanījis. Bet, ja jūsu kursors nepārvietojas, jo tas parasti raustās, atpaliek vai sasalst, mēģiniet pielietot šos risinājumus.
- Ierīces dispečera adaptera Bluetooth īpašībās (jūs varat to atvērt, cilnē Barošanas avota vadība noņemiet izvēlni palaišanu ar labo laiku -noklikšķiniet uz Sākt), noņemiet atzīmi netālu no šīs ierīces atvienošanas uz šo ierīci, lai atvienotu atzīmi, kas atrodas netālu no šīs ierīces atvienošanas. ietaupīt elektrību ".

- Atjauniniet, velciet atpakaļ vai nomainiet Bluetooth adaptera draiveri. Ļoti bieži iemesls ir vadītājam. Ja atjauninājums un atcelšana nepalīdz - mēģiniet nomainīt. Noklikšķinot uz adaptera (ierīces dispečerā), atlasiet “Atjaunināt draiveri”, pēc tam “Atrodiet šī datora draiverus” - "Izvēlieties draiveri no datora pieejamo draiveru saraksta". No saraksta izvēlieties jebkuru draiveri un instalējiet.
- Dažreiz palīdz korporatīvas lietojumprogrammas instalēšana konfigurēšanai un vadībai no bezvadu peles vai tastatūras ražotāja.
Es mēģināšu papildināt šo rakstu un runāt par jaunām problēmām, kļūdām un risinājumiem. Es būtu pateicīgs, ja komentāros dalītos ar savu pieredzi. Jūs varat arī atstāt savus jautājumus tur.

