Automātiska IP un DNS adreses saņemšana operētājsistēmā Windows 11

- 3681
- 245
- Noah Kiehn
Automātiska IP un DNS adreses saņemšana operētājsistēmā Windows 11
Pēc noklusējuma bezvadu Wi-Fi un vadu Ethernet savienojuma īpašumos Windows 11 tika instalēta IP un DNS adreses IPv4 un IPv6 automātiska saņemšana. Bet ne reti, lai izveidotu savienojumu ar noteiktu tīklu (maršrutētāju), ar interneta pakalpojumu sniedzēju, iestatot savienojumu, mēs manuāli izrakstām IP adresi, apakštīkla masku, vārteju, DNS serverus. Lai izveidotu savienojumu ar internetu noteiktā tīklā, tas var būt nepieciešams. Bet, savienojot ar citu tīklu, var rasties problēmas, jo mūsu izrakstītās adreses vienkārši nav piemērotas. Arī dažas programmas (ieskaitot ļaunprātīgas) un VPN var mainīt IP un DNS adreses, pēc kurām internets pārstāj darboties, vai arī jūs vispār nevarat izveidot savienojumu ar maršrutētāju.
Tāpēc jums jāinstalē automātiska IP un DNS saņemšana operētājsistēmā Windows 11. To var izdarīt parametros, atsevišķi katram tīkla adapterim. Šajā rakstā es parādīšu, kā konfigurēt automātisku IP un DNS saņemšanu adapterim "Wi-Fi) un Ethernet adapterim (savienojot ar tīkla kabeli). Es iesaku vienmēr pārbaudīt šos iestatījumus, ja ir dažas problēmas ar piekļuvi internetam vai ar savienojumu, izmantojot bezvadu vai vadu tīklu. Piemēram, kad Wi-Fi Windows 11 bez interneta savienojuma.
Padoms! Lai manuāli nemainītu un nemainītu šos iestatījumus, varat izmest tīkla parametrus. Pēc tam visiem tīkla adapteriem tiks atjaunoti rūpnīcas iestatījumi. Tas ir, tīkla adapteri tiks konfigurēti, lai automātiski saņemtu adreses (DHCP).Sagatavošana
Vispirms mums jāatver sadaļa ar papildu tīkla parametriem. Tur Windows 11 parāda visus tīkla adapterus, kas atrodas mūsu datorā. Un tad jau atkarībā no savienojuma (pēc kabeļa vai Wi-Fi) mēs mainīsim atbilstošā adaptera iestatījumus. Tagad es parādīšu visu.
- Atveriet parametrus.

- Atveriet sadaļu "Tīkls un internets" un atlasiet "Papildu tīkla parametri".
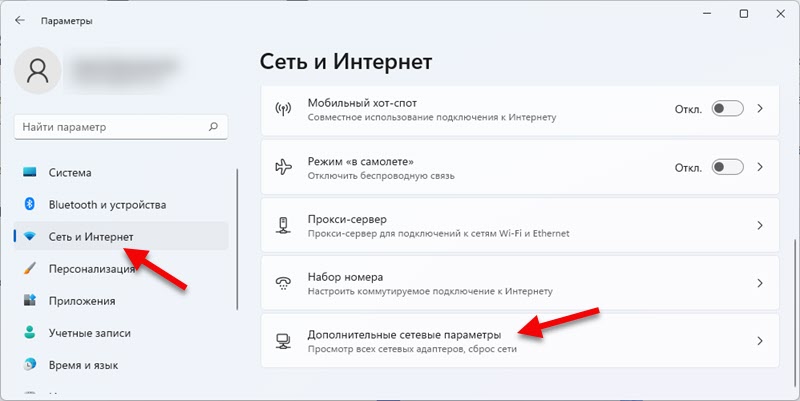 Tad mēs mainām adaptera parametrus atkarībā no jūsu savienojuma.
Tad mēs mainām adaptera parametrus atkarībā no jūsu savienojuma.
Automātisks IP un DNS iestatījums bezvadu Wi-Fi adapterim
Apsveriet adaptera "bezvadu tīkla" piemēru. Ja jums ir Wi-Fi savienojums, tad šī raksta sadaļa ir paredzēta tikai jums.
- Noklikšķiniet uz adaptera "Bezvadu tīkls" un atlasiet "Skatīt papildu rekvizītus".
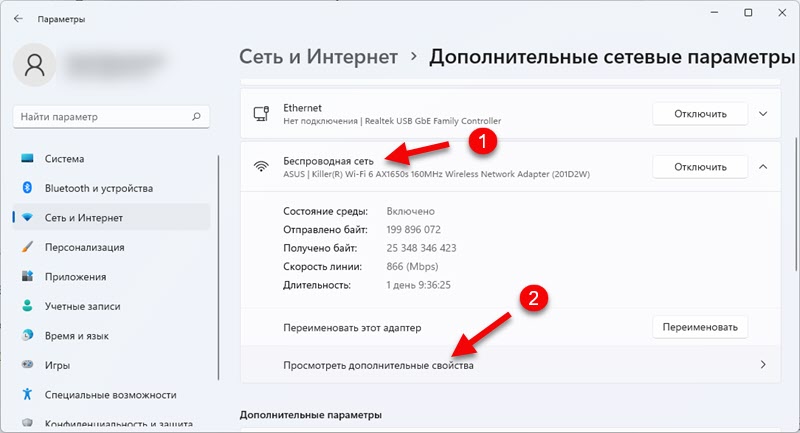
- Lai instalētu automātisku IP adreses saņemšanu, noklikšķiniet uz pogas "Rediģēt". Pēc tam izvēlnē Drop -Down atlasiet “Automātiski (DHCP)”.
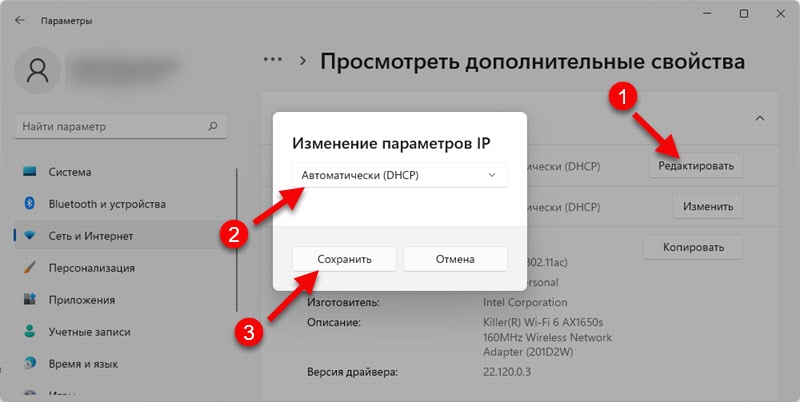 Saglabājiet iestatījumus.
Saglabājiet iestatījumus. - Ja jums jāinstalē DNS automātiska saņemšana, tad noklikšķiniet uz pogas "Mainīt" pretējā "DNS serverī". Atlasiet izvēlni "DHCP)" un saglabājiet iestatījumus.
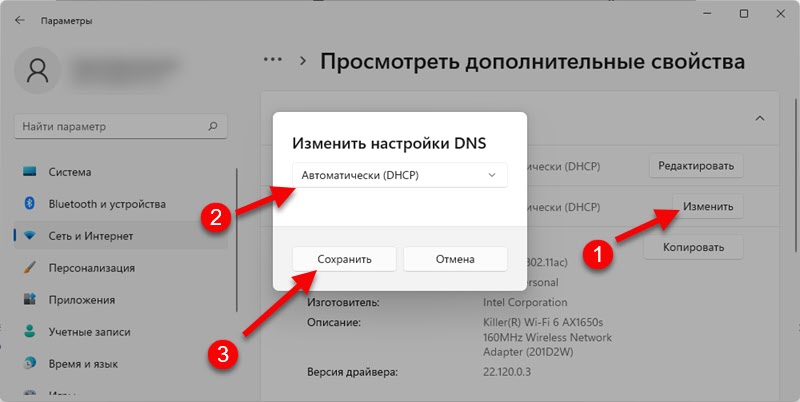
Mēs iestatām parametrus, kuros Windows 11 automātiski saņems IP un DNS no maršrutētāja (ar nosacījumu, ka DHCP serveris ir iekļauts maršrutētājā), savienojot, izmantojot Wi-Fi tīklu.
IP un DNS "Automātiski (DHCP)" Wired Ethernet adapterim operētājsistēmā Windows 11
Kad jūsu internets ir savienots, izmantojot kabeli, jums jāmaina Ethernet adaptera parametri.
- Noklikšķiniet uz Ethernet adaptera un atlasiet "Skatīt papildu rekvizītus".
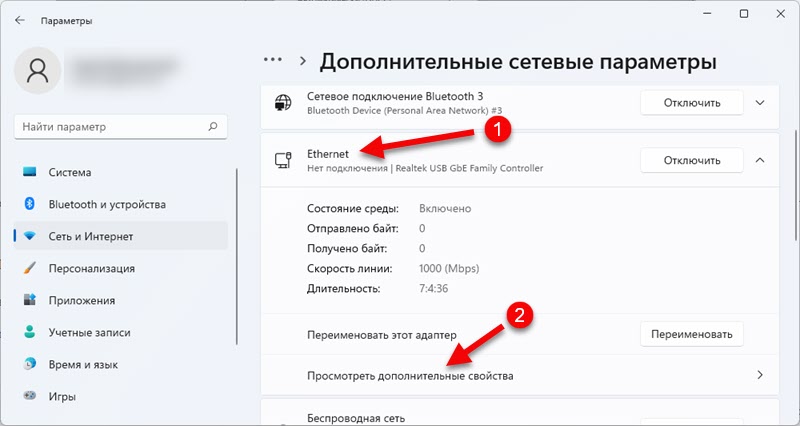
- Lai iestatītu automātisku IP adreses saņemšanu, apakštīkla maskas, vārti, tas ir nepieciešams pogas “IP” piešķīrumā “Rediģēt”. Instalējiet "Automātiski (DHCP)" un noklikšķiniet uz pogas "Saglabāt".
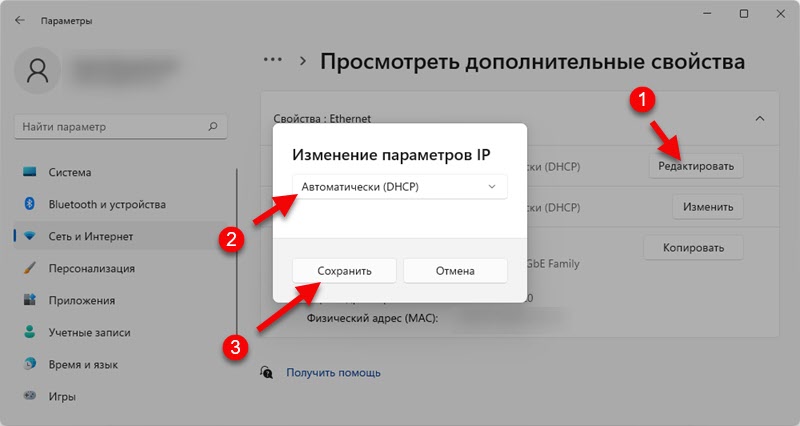
- Lai Windows 11 automātiski saņemtu DNS serverus, savienojot, izmantojot tīkla kabeli, jums jānoklikšķina uz pogas "Mainīt" pretēji DNS serverim. Pēc tam instalējiet vienumu "Automātiski (DHCP)" un saglabājiet parametrus.
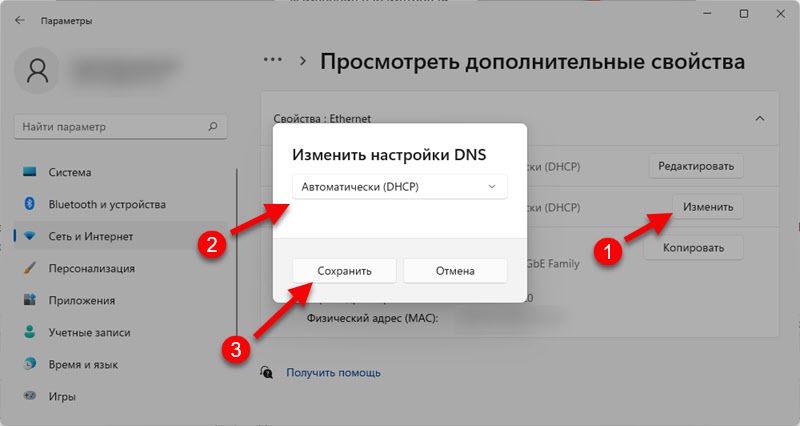
Pēc parametru maiņas ir ieteicams restartēt datoru.
Ja mainījāt IP un DNS iestatījumus, lai atrisinātu kādu problēmu vai kļūdu, un pēc automātiskās kvīts instalēšanas problēma paliek komentāros, kas ar jums notika, un es centīšos palīdzēt. Noteikti sīki aprakstiet savu problēmu un, ja iespējams, pievienojiet ekrānuzņēmumus.
- « Kāpēc internets pārstāj darboties pēc mobilās karstās vietas ieslēgšanas operētājsistēmā Windows 11, Windows 10, 8?
- Bluetooth austiņās (kolonnā) nav skaņas Windows 11. Nav parādīts skaņas ierīcēs »

