Ashampoo Burning Studio Kam ir programma un kā to izmantot
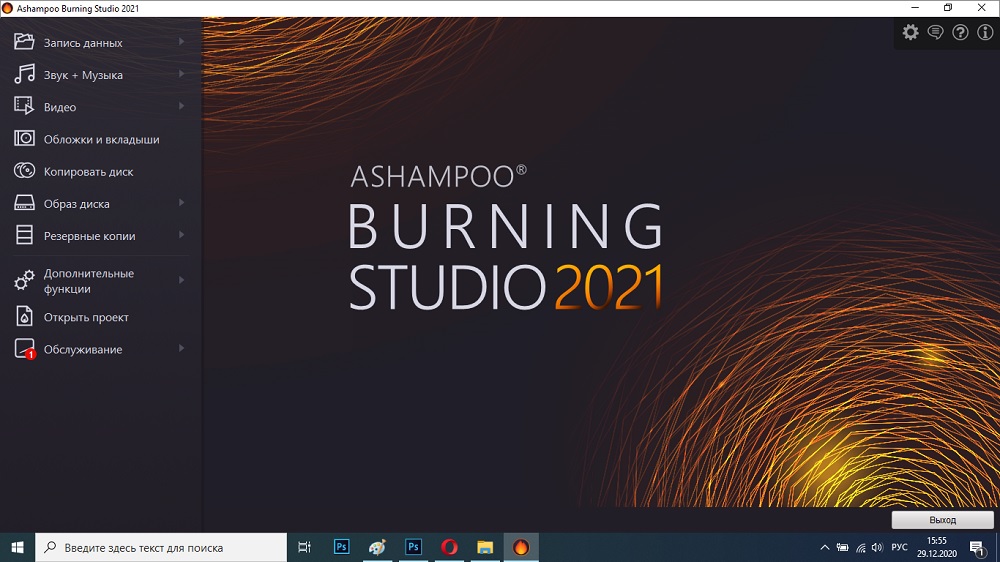
- 1445
- 215
- Marco Wiza
Jebkuram datora lietotājam vismaz vienu reizi bija jāmaina vai jāatjauno sistēma. Ikviens zina, ka tas izmanto diskus ar auto -misila funkciju. Kad jūs savienojat parasto disku, no jūsu puses ir vajadzīgas dažas darbības, un, ja OS ir smagi sabojāta, tad jūs nevarēsit tās ierosināt. Tas pats bieži notiek ar automašīnas radio - tas nevar nolasīt mapes saturu. Lai izvairītos no šādas problēmas, ir īpašas disku ierakstīšanas programmas, un Ashmpoo ir viena no tām. Turklāt viņa tiek galā ar citiem svarīgiem uzdevumiem. Tagad mēs jums pateiksim, kā to izmantot.
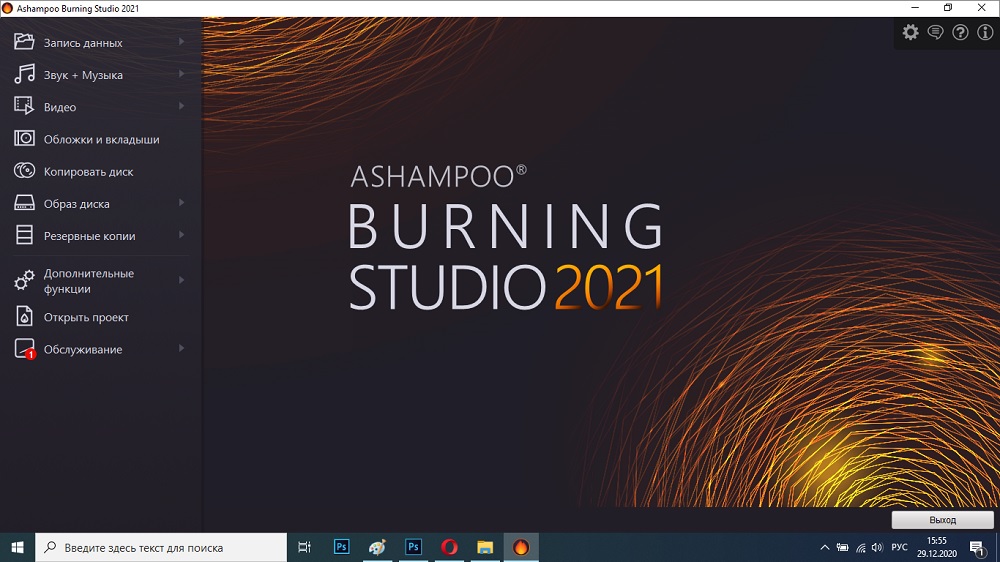
Ashampoo Burning Studio
Ashampoo Burning Studio ļauj ierakstīt dažādus diskus - tieši tā šī programma. Viņa strādā ar dažādiem formātiem un tehnoloģijām:
- ISO- attēli;
- Mp3;
- DVD;
- Blu-starojums.
Ashampoo tiek izmantots, lai ierakstītu:
- ISO attēli;
- muzikālās dziesmas;
- Video;
- arhīvi;
- citu disku kopijas;
- faili dažādos paplašinājumos (ar iespēju šķirot pēc mapēm).
Izmantojot šo programmatūru, jūs varat izdzēst pieejamo informāciju, izolēt skaņu no videoklipa un tulkot to audio, ierobežot piekļuvi skatīšanai, izmantojot paroli. Tiem, kas atkārto savus muzikālos albumus, būs noderīga vāka un anotācijas izveidošanas funkcija.
Ashampoo programmas uzstādīšana
Programma ir nosacīti apmaksāta - publiskajā domēnā ir oficiāla versija ar ierobežotu funkcionalitāti. Tas ir apzīmēts ar vārdu "bezmaksas". Protams, ir arī uzlauztas variācijas, taču mēs neiesakām lejupielādēt Ashmpoo no nepārbaudītām krājumiem.
- Dodieties uz pārbaudīto vietni.
- Sarakstā atlasiet vēlamo produktu.
- Nospiediet zilo pogu "ielādēt" vai sarkanu "pirkt".
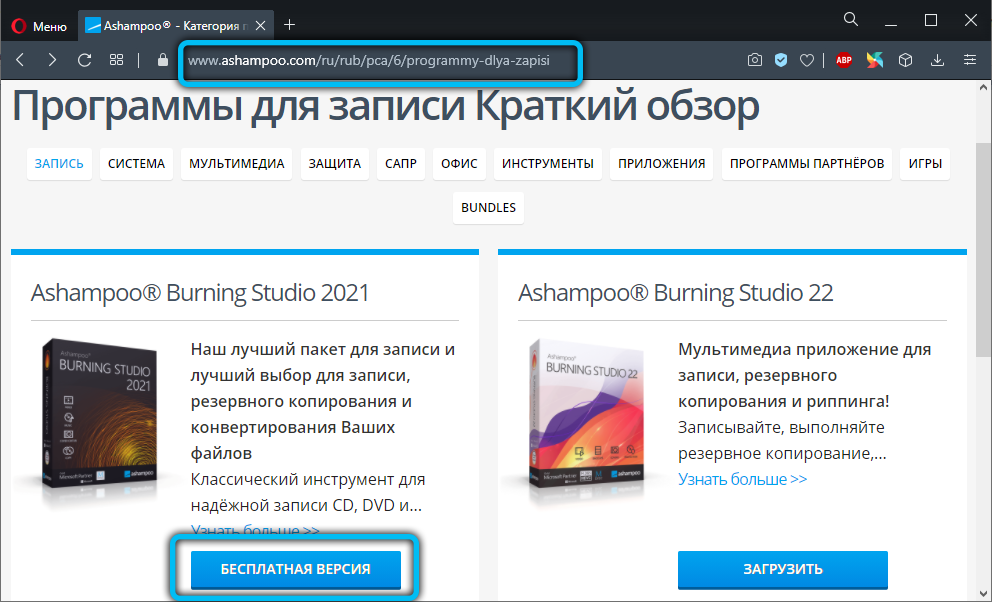
- Pagaidiet augšupielādi un noklikšķiniet uz faila ikonas.
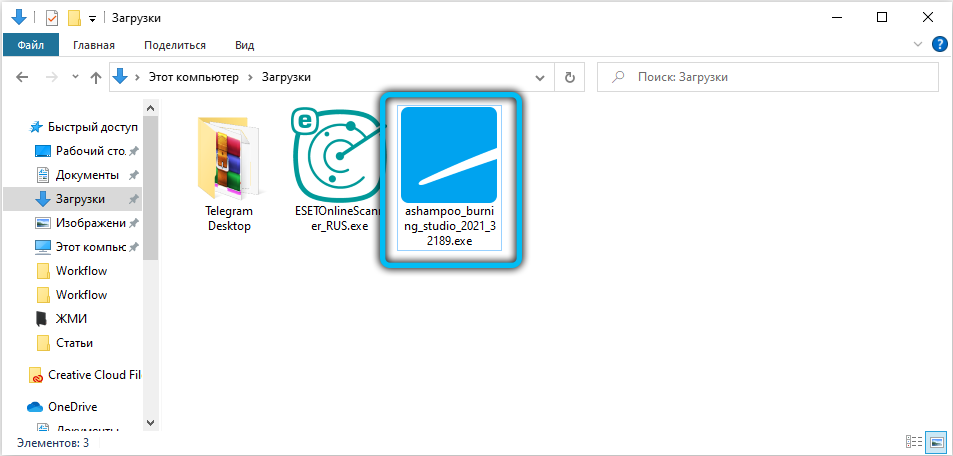
- Būs paziņojums, ka jums jāpiekrīt instalācijai - nospiediet "OK".
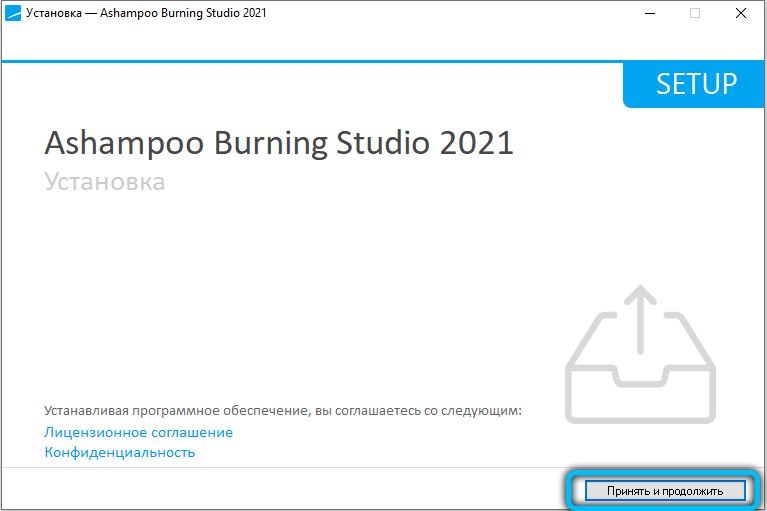
- Norādiet jums ērtu valodu.
- Noņemiet atzīmi no vienuma "Ieteicamā instalēšana", lai jūs netiktu uzlikts nevajadzīgs.
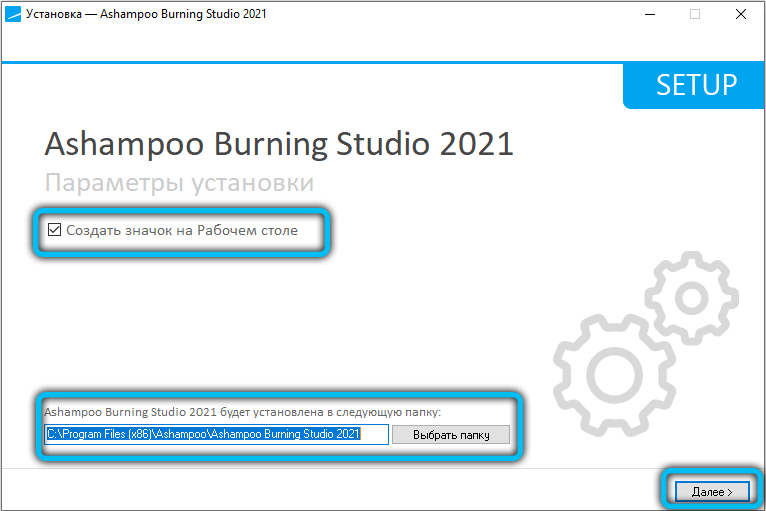
- Tagad parādīsies procesa vizualizācijas process. Parasti instalācija ir ātra, bet dažreiz tā var stiepties pusstundu.
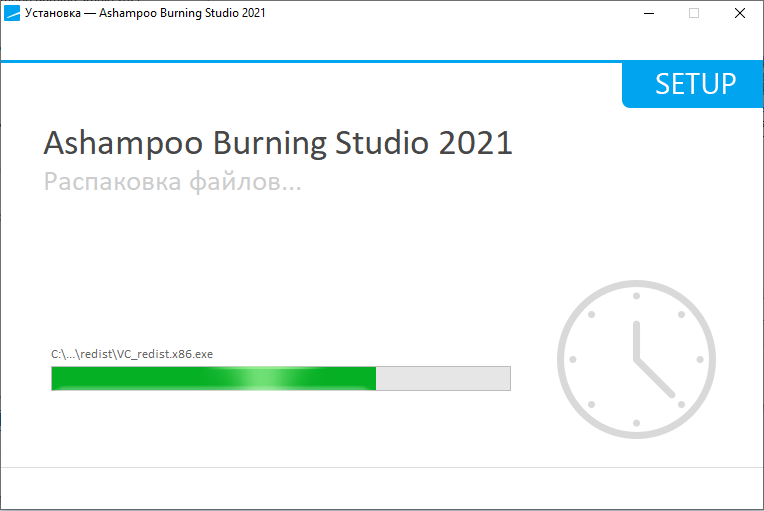
- Kad BOT ziņo par veiksmīgu instalāciju, noklikšķiniet uz "Labi".
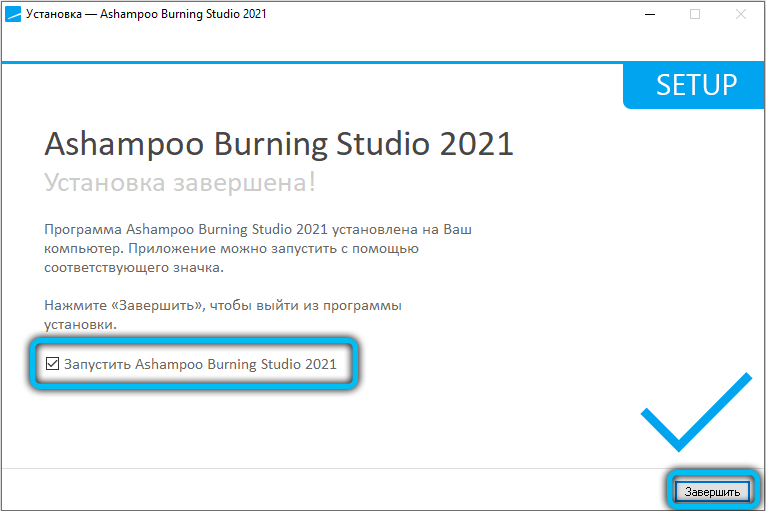
Kopš šī brīža var izmantot programmatūru. Ja jums ir nepieciešams saīsne uz "darbvirsmas", dodieties uz "Start" - "All Programmas" - "nesen instalēts". Atrodiet Ashampoo ikonu, noklikšķiniet uz tā ar papildu pogu un atlasiet "Sūtīt" - galddatoru.
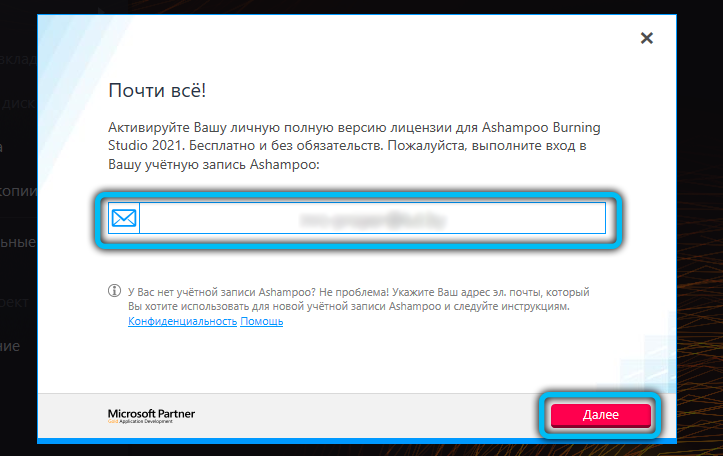
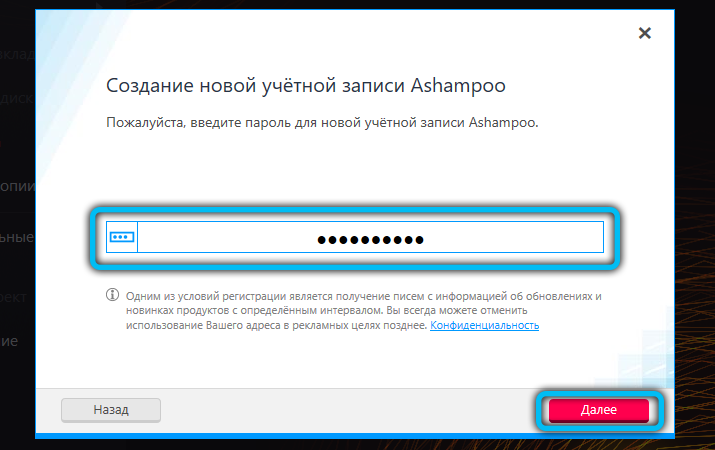
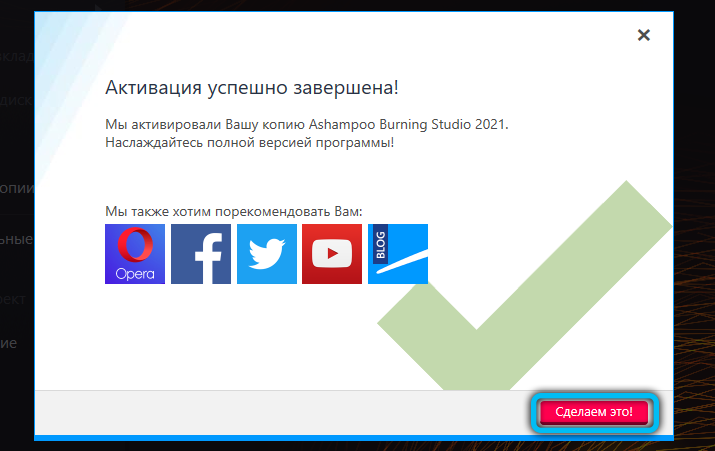
Disku kopēšana
Tagad posmos mēs analizēsim, kā izmantot Ashampoo un sākt ar disku kopēšanu. Tam ir nepieciešami divi diski, pretējā gadījumā nekas no tā nenāks. Bet jūs varat darīt savādāk: izmetiet datora saturu un pēc tam pierakstiet jaunu disku - jūs to izlasīsit tieši zem tā, kā tas tiek darīts.
- Ievietojiet oriģinālo nesēju vienā diskā, otrajā - tīrs.
- Pagaidiet, līdz dators atrod abas ierīces.
- Palaist Ashampoo.
- Kreisajā kolonnā atlasiet "Kopēt disku".
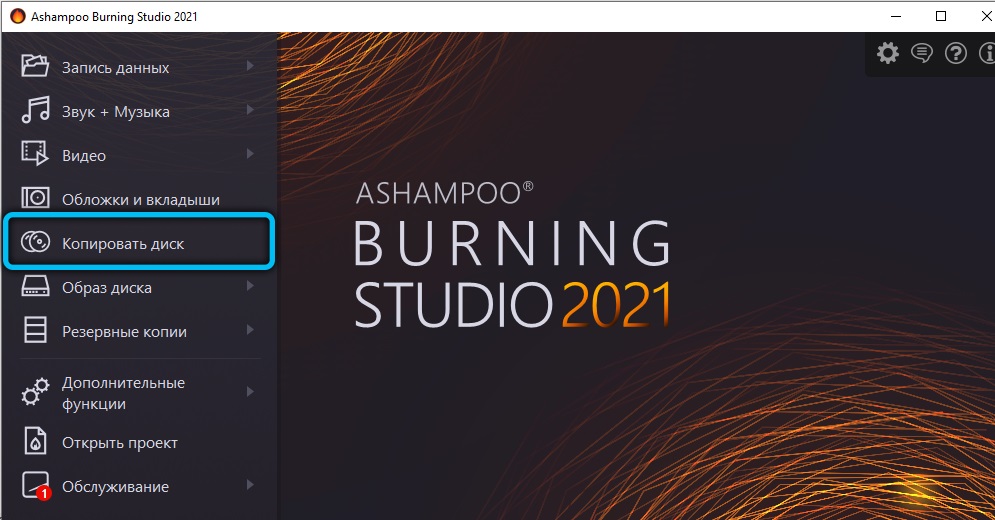
- Norādiet kopijas "donoru" un pārvadātāju.
- Pagaidiet, līdz process ir beidzies.
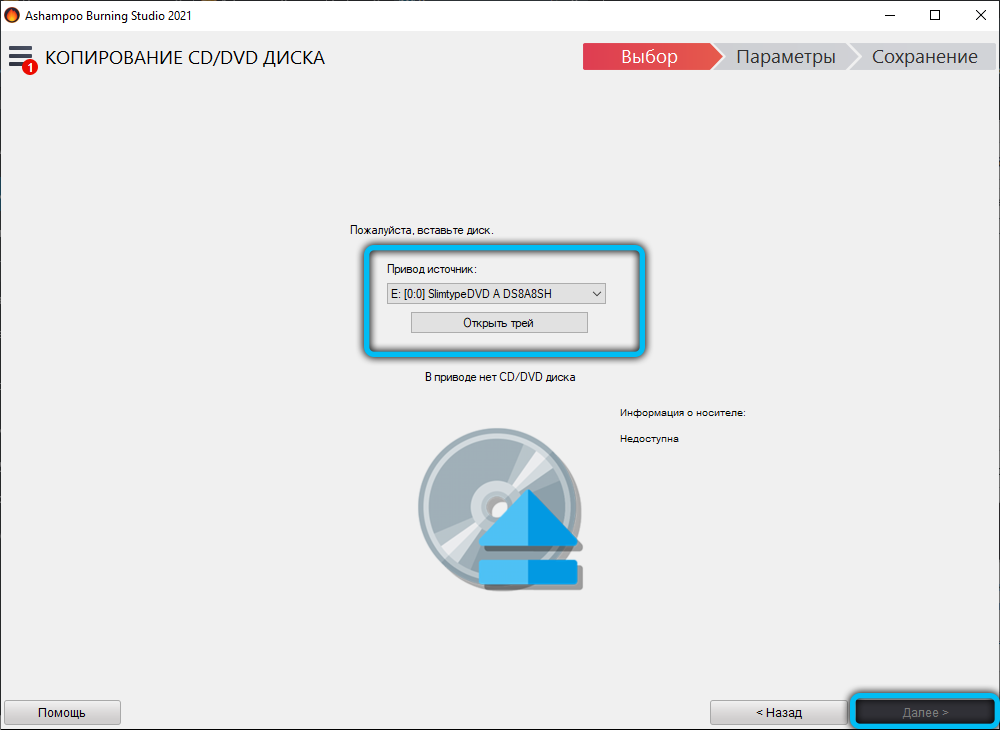
Bieži vien datu pārsūtīšana tiek pievienota neparasta rosīšanās - tas ir normāli, neuztraucieties. Galvenais nav pārtraukt kopēšanu un neatvērtu diskus. Tā rezultātā jūs iegūsit pilnu sava diska klonu, saglabājot sadaļas, sarakstus, formatēšanu utt. Pūtīt.
Attēla iestatījumi
Tagad sāksim veidot attēlus - šī ir šifrēta diska kopija.
- Lai sāktu, ievietojiet pārvadātāju paplātē, uz kuras tiek saglabāta nepieciešamā informācija, piemēram, Windows instalētājs.
- Programmas kreisajā pusē atlasiet opciju "Diska attēls" un apakšparaugs "Izveidot attēlu".
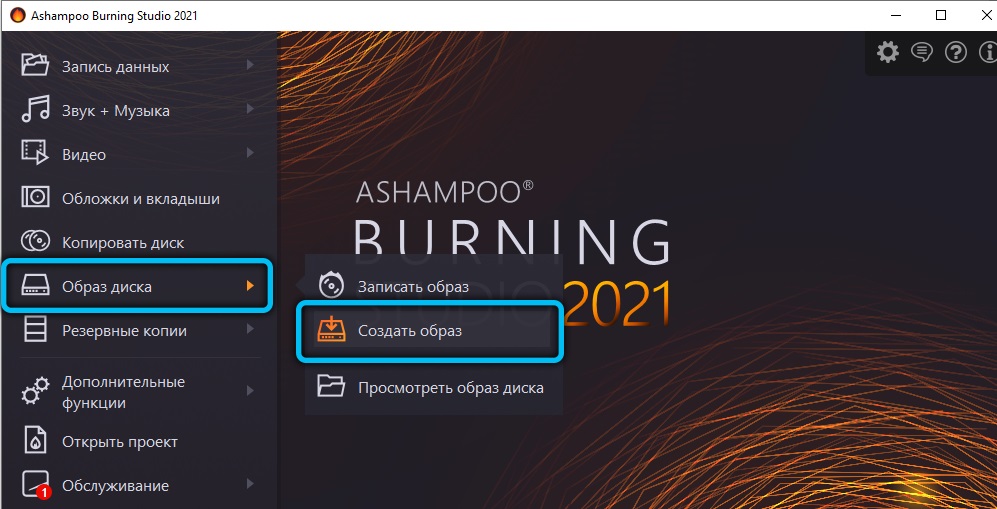
- Soft atradīs pati ierīci un piedāvās to.
- Nākamais solis ir parametru izvēle. Parasti tos norāda konkrētam uzdevumam, atkarībā no tā, kam attēls tiks izmantots.
- Tagad noklikšķiniet uz "Saglabāt" un norādiet, kur tieši - varat to iemest uz "darbvirsmas".
- Tālāk nomainiet disku, lai notīrītu.
- Atkal programmā atlasiet vienuma "Diskte" attēls ", tikai tagad noklikšķiniet uz apakšdaļas" Rakstiet attēlu ".
- Jaunizveidotā faila meklēšanas izvēlne tiks atvērta - atzīmējiet to un sākiet ierakstīšanu.
Tādā veidā jūs varat arī iegūt diska saturu, saglabājot formatēšanu, pēc tam visu pārsūtīt uz USB zibatmiņu vai citu vidi.
Kā ierakstīt disku
Ashampoo ļauj ierakstīt ne tikai boot riteņus, kas tagad ir nepieciešami, bet arī muzikāli, multimediju vai arhīvu. Pašlaik, pateicoties zibspuldzes, HDD un mākoņu krātuvēm, parastie lāzera diski ir gandrīz zaudējuši nozīmi, bet daži tos joprojām izmanto.
Apskatīsim, kā veikt ierakstu. Sāksim ar parastām mapēm, attēliem un dokumentiem:
- Kreisajā logā noklikšķiniet uz "ierakstīšanas dati" - "New Disk".
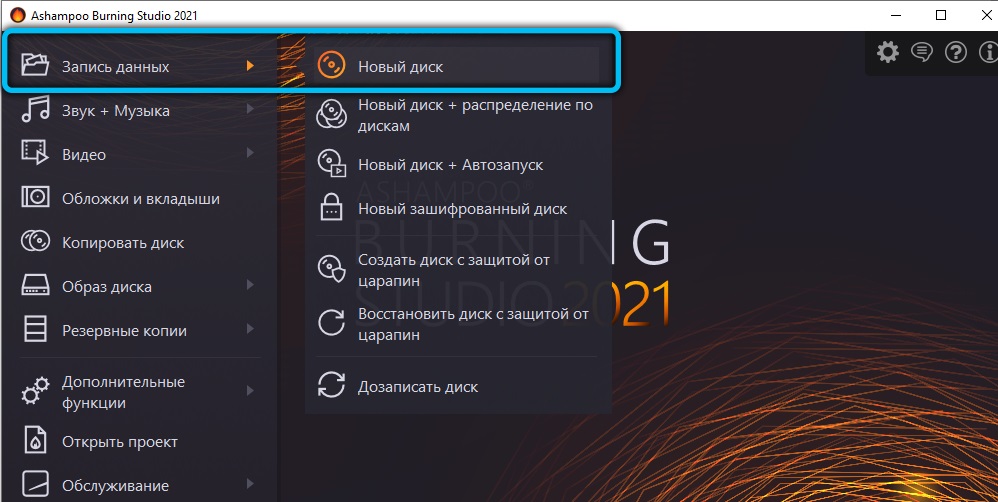
- Atlasiet nepieciešamos dokumentus un noklikšķiniet uz "ieraksts".
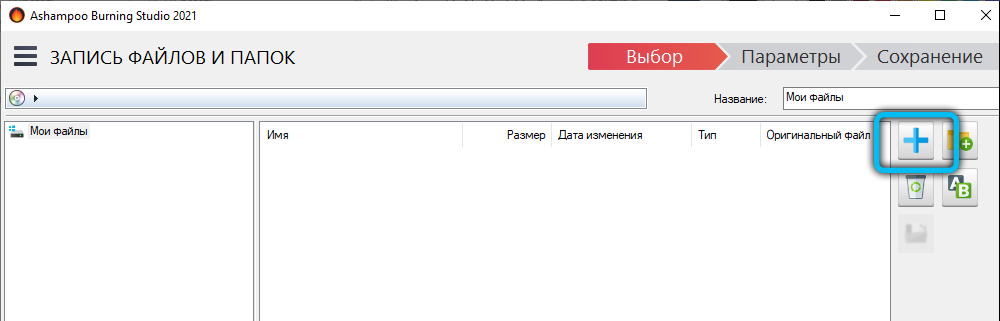
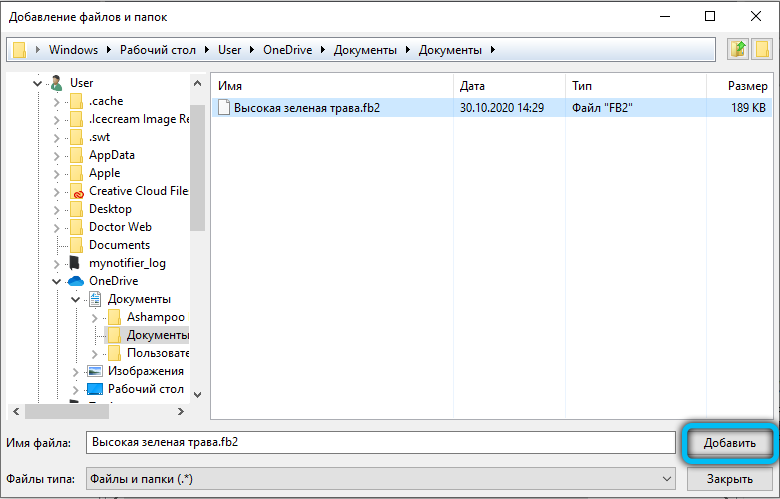
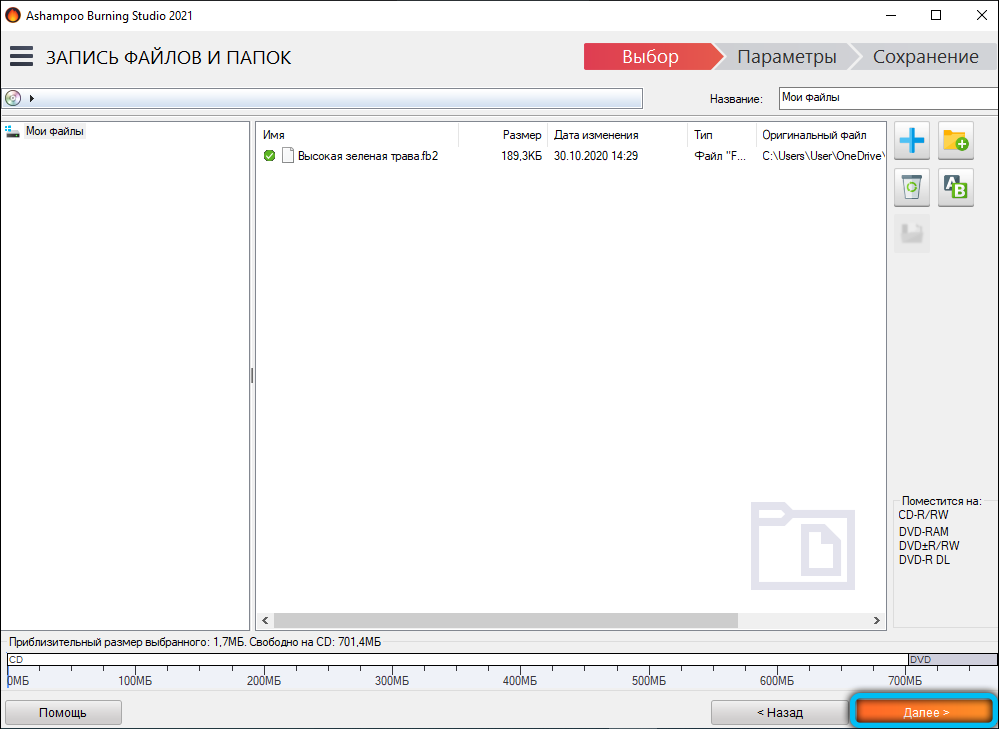
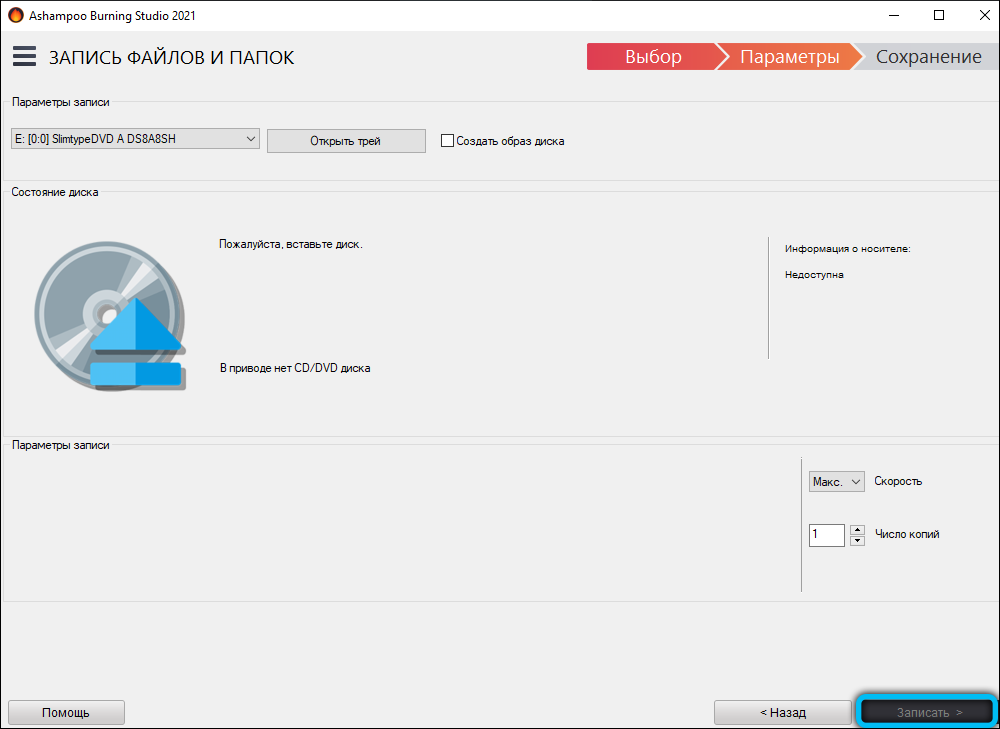
Mūzikai ir atsevišķs tāda paša nosaukuma priekšmets. Noklikšķiniet uz tā un pēc tam:
- Atlasiet formātu: CD, MP3, WMA.
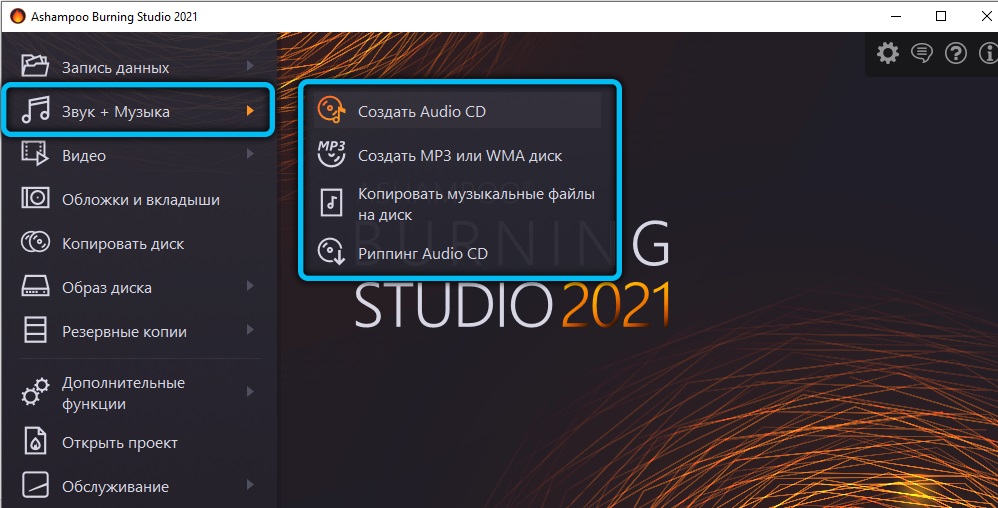
- Labajā pusē noklikšķiniet uz Blue Plus, lai pievienotu celiņus.
- Ja nepieciešams, pieprasiet automātisku laušanu, lai jebkurš radio varētu lasīt failus, kas sakārtoti caur mapēm.
- Apstipriniet ierakstu.
Videoklipi tiek ierakstīti, izmantojot atbilstošo opciju:
- Atlasiet formātu.
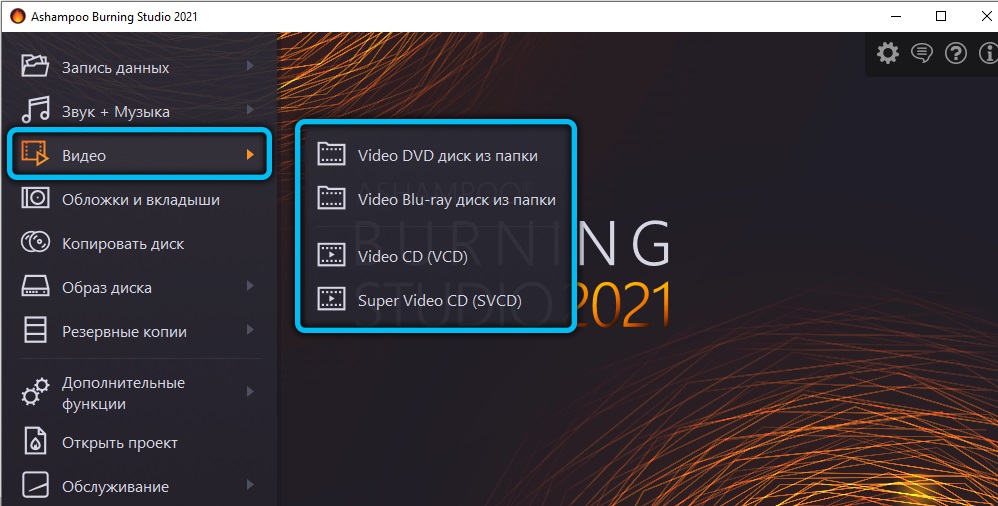
- Pievienojiet failu no cita diska vai no datora.
- Noklikšķiniet uz "ieraksts".
Slaidi tiek reģistrēti arī šādā veidā.
Neaizmirstiet par svarīgo:
- Izlasiet informāciju par plašsaziņas līdzekļiem un redziet, cik gigabaitu tas var pielāgot. Noteikti korelē šos datus ar mapes svaru, kuru plānots tur nosūtīt.
- Paturiet prātā, ka, izvēloties disku, nepārrakstot funkciju, jūs zaudējat iespēju tur pievienot vairāk informācijas vai aizstāt vienu saturu citiem.
Kā pievienot datus diskam
Ja pats pārvadātājs to atļauj, tad to ir ļoti viegli izdarīt:
- Noklikšķiniet uz "ierakstīt datus" - "Drive the Disk".
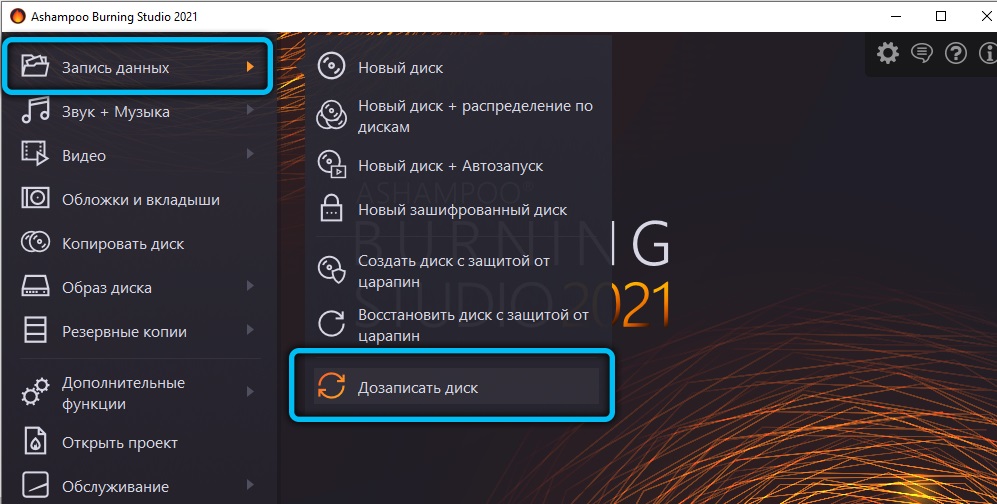
- Norādiet papildu failus.
- Pagaidiet, līdz tiks atjaunināta informācija.
Joprojām diska pirkšanas posmā ir labāk apstāties uz plašsaziņas līdzekļu zīmēm RW. Tas nozīmē, ka failus var mazgāt un rediģēt.
Drop informācijas noņemšana
Un tas arī nebūs grūti:
- Noklikšķiniet uz "Papildu funkcijas" - "Izdzēsiet disku".
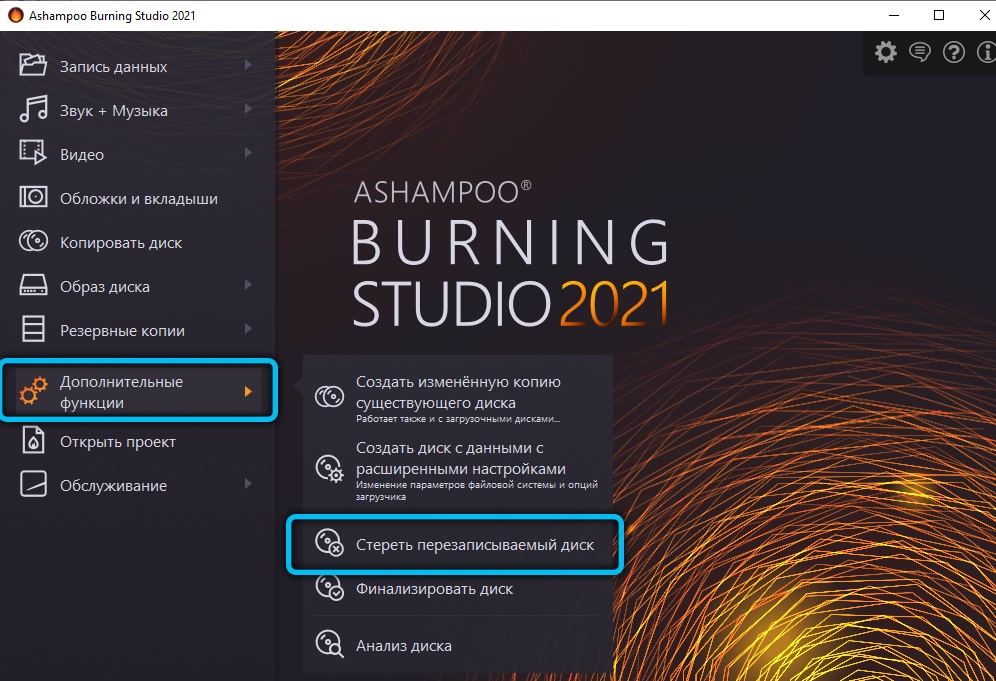
- Pagaidiet brīdinājuma parādīšanos par pabeigšanu.
Pēc tam visi dati izzudīs, vietne tiks atbrīvota pārvadātājam, un to var aizņemt ar kaut ko citu.
Programmas priekšrocības un trūkumi
Protams, Ashampū ir daudz konkurentu, tāpēc izstrādātāji diezgan mēģināja padarīt savu produktu par vispievilcīgāko. Neapšaubāmi, programmatūras stiprās puses ir:
- Vienkārša izvēlne ar skaidru dizainu un padomiem.
- Bagātīgs valodu saraksts un labs tulkojums krievu valodā.
- Viss nepieciešamais rīku un funkciju komplekts. Pat profesionāļi būs ērti programma.
- Padomi ieraksta laikā, kas izslēdz kaitinošas kļūdas. Ja iesācējs nesaprot, kuru formātu izvēlēties, Ashmpoo viņam paskaidros, kas un kādi nolūkiem tiek izmantots.
- Lieliska mijiedarbība ar visām Windows versijām, kas ir tikai Ahileja piektā daļa no citām līdzīgām programmām.
- Jūs varat saņemt oficiālu bezmaksas versiju ar visām galvenajām iespējām.
Nav tik daudz trūkumu:
- Pēc instalēšanas un palaišanas Ashampoo uznirst logā ar pieprasījumu norādīt e -pastu, un pēc tam tas ir jāapstiprina. No šīm porām vēstules par akcijām, jauniem produktiem, teikumiem utt. Regulāri ieradīsies e-pastā. Pūtīt.
- Programmatūra prasa daudz resursu, ievērojami ielādē CPU (jūs dzirdēsit, cik neprātīgi dators ierakstot). Dažreiz process sadalās tāpēc, ka nepietiek ar datora jaudu.
Vai jūs kādreiz esat izmantojis Ashampoo? Rakstiet komentāros, ja jums patika programma un cik daudz labāk/sliktāk nekā līdzīgi, pēc jūsu domām, jūsuprāt.
- « Kā novērst Neterr_Cert_Authority_Invalid kļūdu
- Fāzes autofokuss viedtālruņu kamerā Kas tas ir un kā tas darbojas »

