Windows izstrādātāja režīma aktivizēšana

- 1549
- 140
- Lionel Bashirian
Dažām operācijām gan Windows 7, gan citās versijās lietotājam ir nepieciešama pāreja uz attīstības režīmu.

Kā aktivizēt izstrādātāja režīmu.
Šādas manipulācijas var būt vajadzīgas ne tikai programmētājs, lai instalētu un izstrādātu kādu iznīcināšanu, apejot Windows Store, bet arī lietotājam. Piemēram, Linux apakšsistēmu instalēšanai dažādiem eksperimentiem, pārbaudēm vai eksperimentiem.
Windows 10
Vispirms apsveriet, kā iespējot Windows 10 izstrādātāja režīmu. To var sasniegt vairākos dažādos veidos.
Sistēmas parametri
Pirmais no tiem sākas ar pāreju uz pogu "Sākt". Pēc atvērtās izvēlnes nospiešanas mēs aktivizējam “parametru” pārnesumu (tas pats rezultāts tiks sasniegts, nospiežot “Win”+“i”):
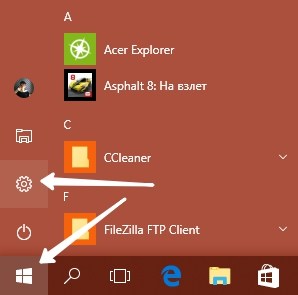
Cilnē "Parametri" atlasiet sadaļu "Atjauninājumi un drošība":
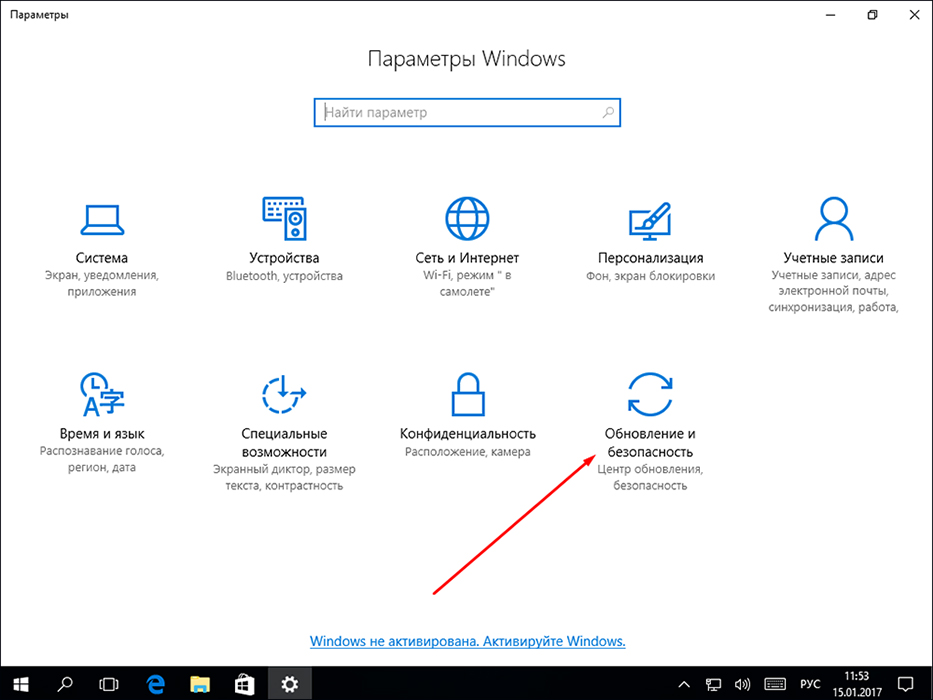
Atrodoties jau šajā cilnē, pēc neliela ritināšanas uz leju, mēs pārvietojamies pa kreisi un aktivizējam funkcijas "izstrādātāju" iekļaušanu ":
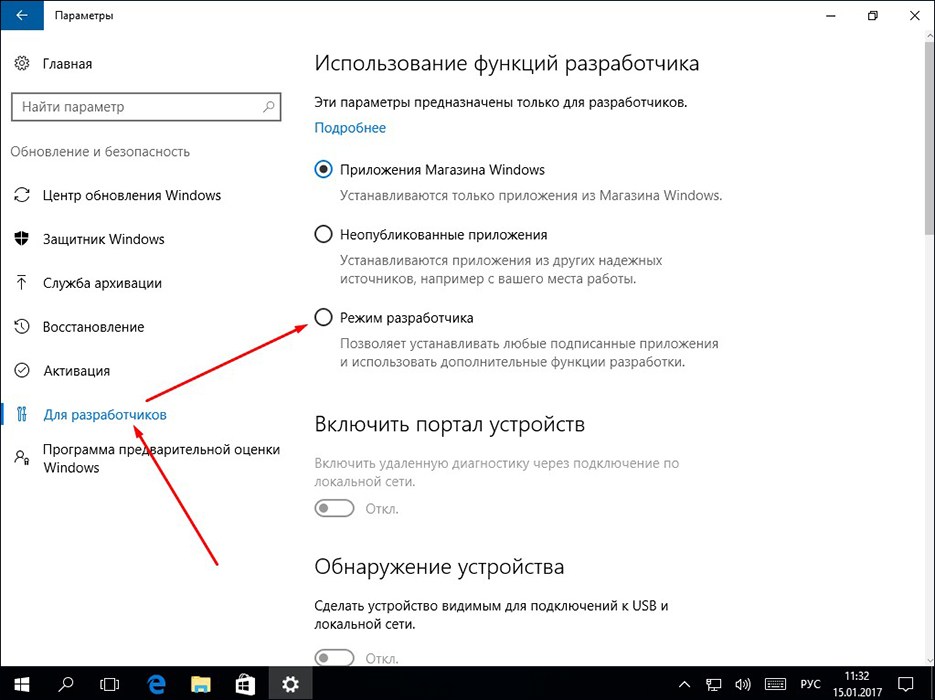
Šeit ir trīs kchvian izvēle par jūsu turpmāko darbību:
- Izvēloties augšējo, jums tiks dota iespēja instalēt pieteikumus no oficiāla veikala;
- Vidējās līnijas izvēles rūtiņas aktivizēšana atvērs funkciju, lai instalētu Microsoft Windows lietojumprogrammas, kuras Microsoft Windows Store nav sertificēts;
- Vēlamais "izstrādātāja režīms" ir zemākajā rindā.
Potenciāli bīstamai valsts sistēmai atklāšanai būs nepieciešams papildu apstiprinājums:

Pēc atkārtotas norādes par jūsu sniegto sistēmu, dažu komponentu savienošanai būs nepieciešams noteikts laiks. Pat ja viņas pusē nav teikuma, jums tas ir jāatsāk.
Atgriezies pēc atsāknēšanas uz iepriekšējo cilni, mēs pārliecināmies, ka mēs veiksmīgi ieslēdzam režīmu:
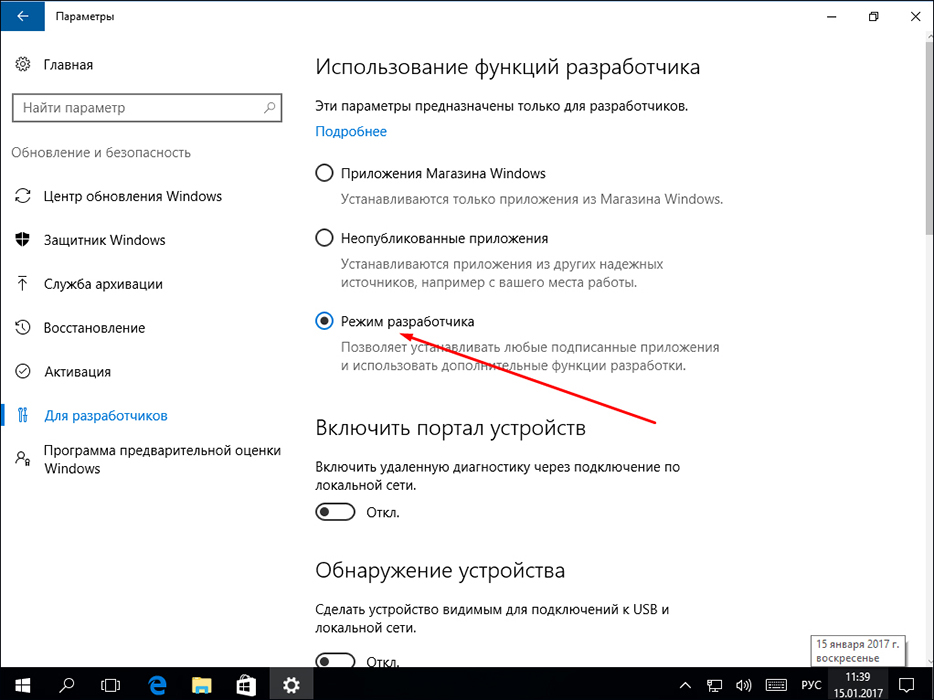
Grupas politikas redaktors
Vietējās grupas politikas maiņa ir pieejama Windows 10 versijās, izņemot mājas. Izstrādājot šo opciju.MSC "Komandu laukā, kuru sauc" Win "+" R ". "Izpildīt" viņu.
Mēs secīgi pārvietojamies no "datora konfigurācijas", izmantojot "administratīvās veidnes", pēc tam caur "komponentiem" uz "... lietojumprogrammu izvietošanu". Šeit jums jāaktivizē divas funkcijas, kas norādītas attēlā:
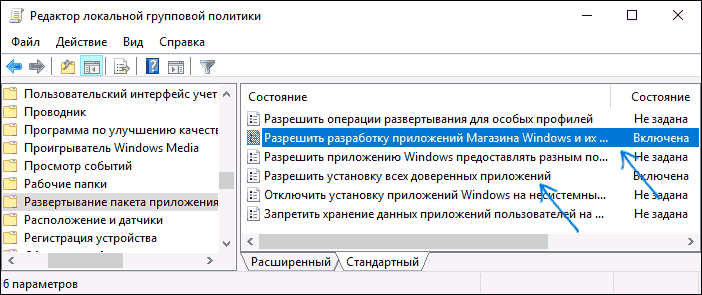
Veicot divkāršu klikšķi katram no tiem, radīs papildu dialogu, kurā jums jāizvēlas izvēles rūtiņa “ieskaitot” un noklikšķiniet uz komandas “Lietot”:
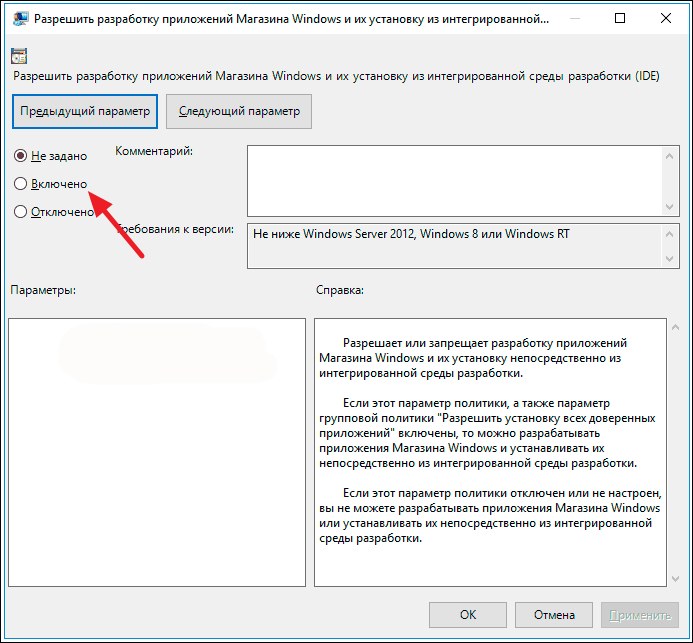
Operācijas beigām ir nepieciešama arī sistēmas pārlādēšana.
Reģistrs
Jebkurā Windows versijā ir pieejama trešais veids, kā iekļaut mums nepieciešamo režīmu. Tas sākas ar Rededit komandas ieviešanu komandrindā, ko izraisa "Win"+ "R" un tās izpilde.
Pārvietošanās no "HKEY_LOCAL_MACHINE" caur "programmatūru/ Microsoft/ Windows" un pēc tam "CurrentVersion" mapēm vajadzētu mūs nogādāt direktorijā "AppModelunlock". Šeit jums ir jāatklāj vai jāizveido divi parametri, kas norādīti attēlā, un jāiestata tiem muļķības:
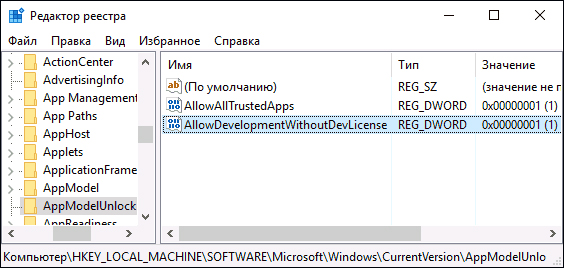
Neaizmirstiet par atsāknēšanu.
Windows 7
Windows 7 šo režīmu bieži sauc par “Dieva režīmu” (acīmredzot no vārda “Dieva režīms”). Bet pirmās lietas vispirms. Primārā darbība, kas jāiet uz šo režīmu, ir izveidot jaunu mapi darbvirsmā. Vārds viņai ievada šo: "Godmode.ED7BA470-8E54-465E-825C-99712043E01C "
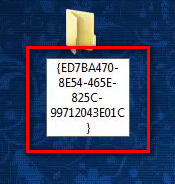
Nospiežot "Enter", radīs neizdzēšamu iespaidu uz jums - jūsu jaunais direktorijs būs šāds:
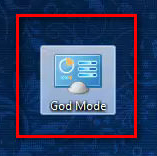
Tas ir tas, ko izskatās jaunas iespējas operētājsistēmā Windows 7, kā jūs esat atvēris pirms jums:
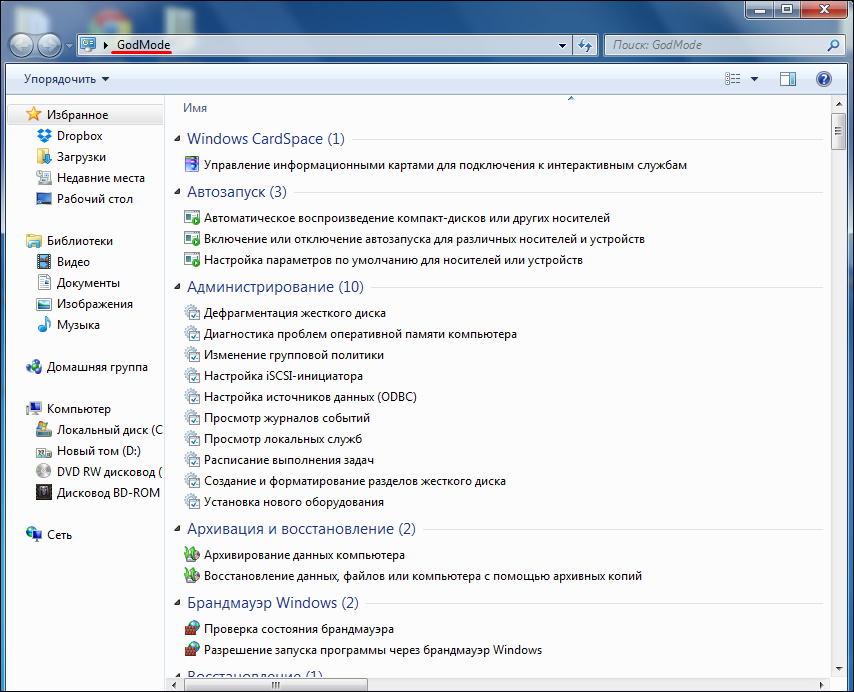
Lai izslēgtu, vienkārši noņemiet mapi.
Atliek piebilst, ka "Dievs mod" tulko no angļu valodas kā "Dieva režīms". Nav ieteicams pāriet šajā stāvoklī uz Windows 7 X 64. Esiet ārkārtīgi uzmanīgs, izmantojot izstrādātāja režīmu. Neuzmanīgas darbības var izraisīt sistēmas turpmākas darbības neiespējamību.
Tagad jūs zināt, kā doties uz Windows 10 un Windows 7 izstrādātāja režīmu. Mēs ceram, ka mūsu norādījumi jums bija noderīgi. Izlasiet mūsu jaunos rakstus, dalieties pieredzē komentāros.

